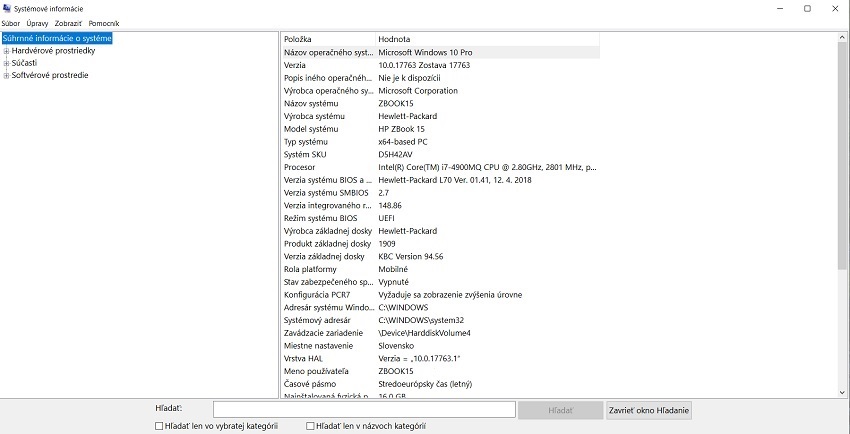Test výkonu PC – Ako na to? (NÁVOD)
Kedy ste naposledy testovali výkon svojho PC? Že si ani nespomínate? Ako potom ale môžete vedieť, či váš počítač podáva taký výkon, aký podávať má? Otestovanie a preverenie výkonu by malo byť tou prvou vecou, ktorú by ste mali urobiť hneď, ako si prinesiete svoj nový stroj domov. To isté platí, ak urobíte upgrade niektorých komponentov. Testovať výkon by sme ale mali aj pravidelne. A tak si v dnešnom článku ukážeme, ako správne merať výkon nielen PC ako celku, ale aj samostatných komponentov, ako je procesor, operačné pamäte, grafická karta a dokonca aj pevný disk. Merať budeme ako v aplikačnom, tak v hernom prostredí. Tak ideme na to!

Meranie výkonu PC (NÁVOD) – OBSAH
- Test výkonu PC: prečo by sme vlastne mali testovať?
- Test výkonu PC: metodika a postup merania
- Test výkonu PC: procesor (CPU)
- Test výkonu PC: grafická karta (GPU)
- Test výkonu PC: operačné pamäte (DRAM)
- Test výkonu PC: pevný disk (SSD)
- Prax: meriame herný výkon s CapFrameX
- Monitoring: teploty, spotreba, frekvencia a napätie
- Bonus: Phoronix Test Suite a OpenBenchmarking
- Záver
Test výkonu PC: prečo by sme vlastne mali testovať?
Dôvod je jednoduchý. Za určité množstvo výkonu platíme určité množstvo peňazí. To, že si zaobstaráme konkrétny procesor, grafickú kartu, operačné pamäte alebo rovno hotový počítač ešte neznamená, že náš stroj podáva taký výkon, aký podávať má. Vecí, ktoré je potrebné urobiť správne od fyzického zapojenia až po softvérové nastavenie, je hromada a stačí nesprávne urobiť len jednu, a výkon je v ťahu. Ako takú vec ale môžeme vedieť, pokiaľ výkon svojho PC neotestujeme?
A čo viac, ak otestujeme výkon nášho PC, otvoria sa nám možnosti na upgrade alebo ladenie jednotlivých komponentov, pretože zistíme, ktorá časť nášho počítača je najpomalšia a ktorá brzdí PC ako celok. Vo finále tak môžeme bottleneck nielen odstrániť a presunúť tam, kde má ideálne byť, ale môžeme navýšiť výkon aj znížiť spotrebu. Vo výsledku potom môžeme dostať za investovanú čiastku lepší pomer cena/výkon aj lepšie prevádzkové vlastnosti, ako je hluk a celková spotreba.
Test výkonu PC: metodika a postup merania
Meranie čohokoľvek vo všeobecnej rovine vyžaduje porozumenie problematike a aspoň základné znalosti toho, čo chceme merať. Obľúbenou aktivitou amatérskeho merania je: „Meriame nezmysly, ale meriame ich presne“, a pokiaľ výstupy z merania nedávajú zmysel, nedá sa z neho potom nič vyvodzovať. Typickým príkladom je meranie herného výkonu procesora vo vysokom rozlíšení a k tomu v dobre optimalizovanej hre, ktorá nie je náročná na procesor a dokáže vyťažiť grafickú kartu na maximum.
Zásadné je teda vedieť, čo chceme merať. Meranie by nemalo mať iba jediný výstup, ale cieľom by malo byť porovnanie dvoch stavov. Teda PRED a PO. Ďalším klasickým príkladom sú operačné pamäte na defaulte, a teda nenačítaný XMP/EXPO profil nášho pamäťového kitu. Môžeme tak napríklad zmerať, o koľko výkonu prichádzame, pokiaľ pamäťový profil nezapneme. Jednoducho zmeriame výkon PC s vypnutým a potom so zapnutým XMP/EXPO profilom.
Keď vieme, čo presne chceme merať, je potrebné vedieť, ako takú vec správne merať. Rozhodne sa nedá merať od oka („hra vyzerá plynulo“ alebo „to vyzerá na 60 FPS“) alebo pocitom („to bola rýchlosť“). Výstupom by mal byť vždy čas (t), snímková frekvencia (FPS), score (body), prípadne energetická efektivita (W/jednotka výkonu). Meranie musí byť predovšetkým konzistentné. Ideálna je aplikácia, ktorá je na to určená, teda nejaký benchmark. V nasledujúcich kapitolách si dáme zopár tipov, ako merať jednotlivé komponenty.
i
Recenzie a testy na Alza.sk
Zaujíma vás výkonnostné porovnanie širokej škály produktov jednotlivých komponentov? Nechajte to na nás! Pravidelne testujeme a porovnávame drvivú časť komponentov, ktorú predávame.
Ak testujeme výkon jednotlivých komponentov, je si potrebné ujasniť, či testujeme, lepšie povedané porovnávame východzí stav daného komponentu proti upravenému stavu (predtaktovanie, podvoltovanie), alebo či chceme porovnávať výkon oproti iným modelom, či úplne inému stroju (napr. náš starší alebo kamarátov počítač). V zásade dáva zmysel iba tá prvá možnosť, pretože testujeme izolovanú časť počítača, samostatný komponent. Pri tej druhej možnosti je potrebné dodržiavať špecifické postupy, aby výkon viacerých procesorov nebol skreslený okolitými komponentmi. Z tretej možnosti sa nedá nič veľmi vyvodzovať a ide skôr o hrubú či kompetitívnu záležitosť.
Test výkonu PC: procesor (CPU)
Výkon procesora môžeme rozdeliť do dvoch hlavných kategórií. Do herného či aplikačného výkonu alebo do 2D alebo 3D výkonu. Podkategóriou je potom celý rad. Čo sa týka 2D výkonu, môžeme merať rendering, enkóding, prácu so súbormi, najrôznejšie výpočty fyziky či širokospektrálnu prácu s PC. Čo sa 3D výkonu týka, meriame hry, a to predovšetkým také, ktorých plynulosť brzdí práve procesor. Ide buď o zle optimalizované hry, alebo také, ktoré sú na procesor naozaj a legitímne náročné (napríklad simulátory).
2D: Testy výkonu procesora pri renderingu
Ak vás zaujíma testovanie výkonu procesora pri renderingu, možností je niekoľko. Mojím obľúbeným je Cinebench 2024. Výstupom je score.
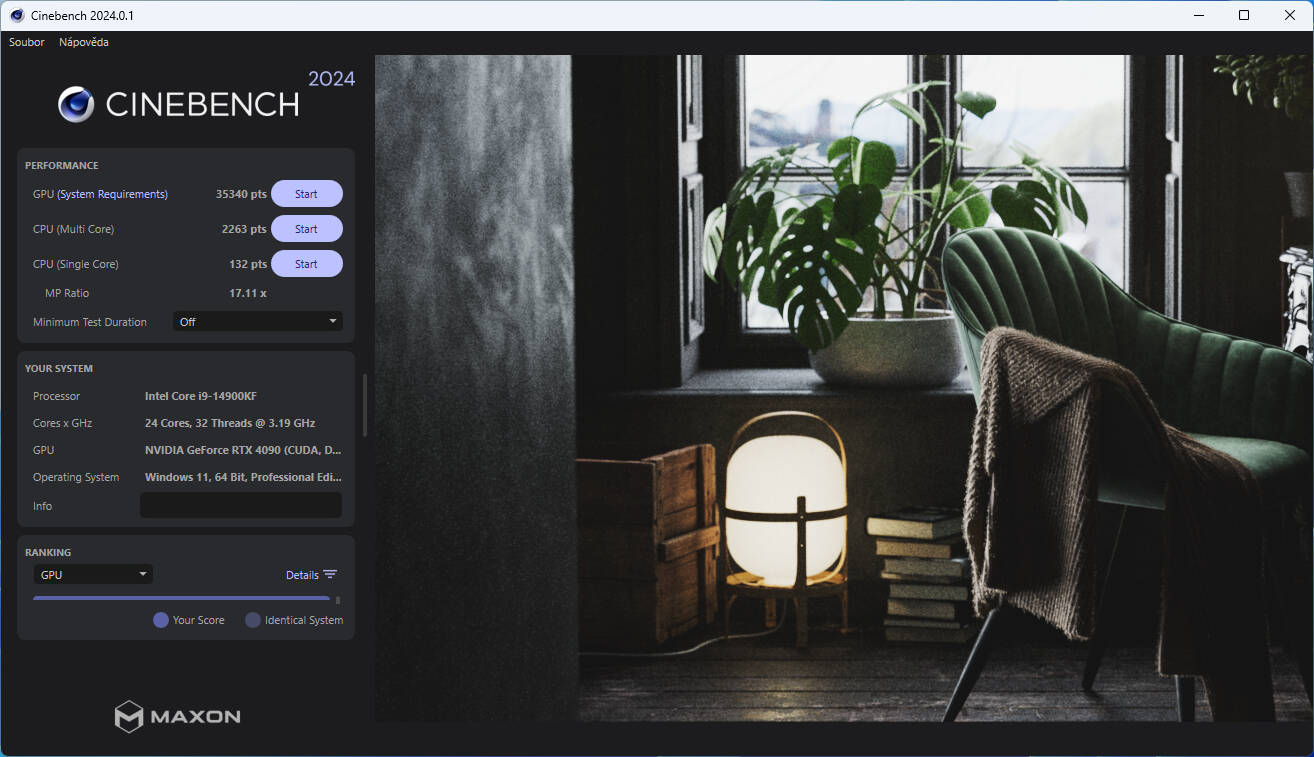
Výhodou Cinebenchu je to, že dokáže otestovať výkon ako pri vyťažení jedného jadra, tak pri vyťažení všetkých dostupných prostriedkov. Niektoré softvéry, napr. špecifické CADy, vedia využívať len jedno jadro. Posledná verzia Cinebenchu 2024 dokáže procesor solídne vyťažiť, a preto sa benchmark hodí ako na otestovanie výkonu, tak na otestovanie stability. Výstupom je score.
2D: Testy výkonu procesora vo webovom prostredí
Na prvý pohľad nezaujímavou, hoci zásadnou stránkou testovania výkonu procesora, je webové prostredie. Inokedy prezývané browserbenchmarky nám zmerajú výkon procesorov v najčastejších úlohách, ktoré svojmu procesoru zadávame bez toho, aby sme nad tým premýšľali. Výstupom je score.
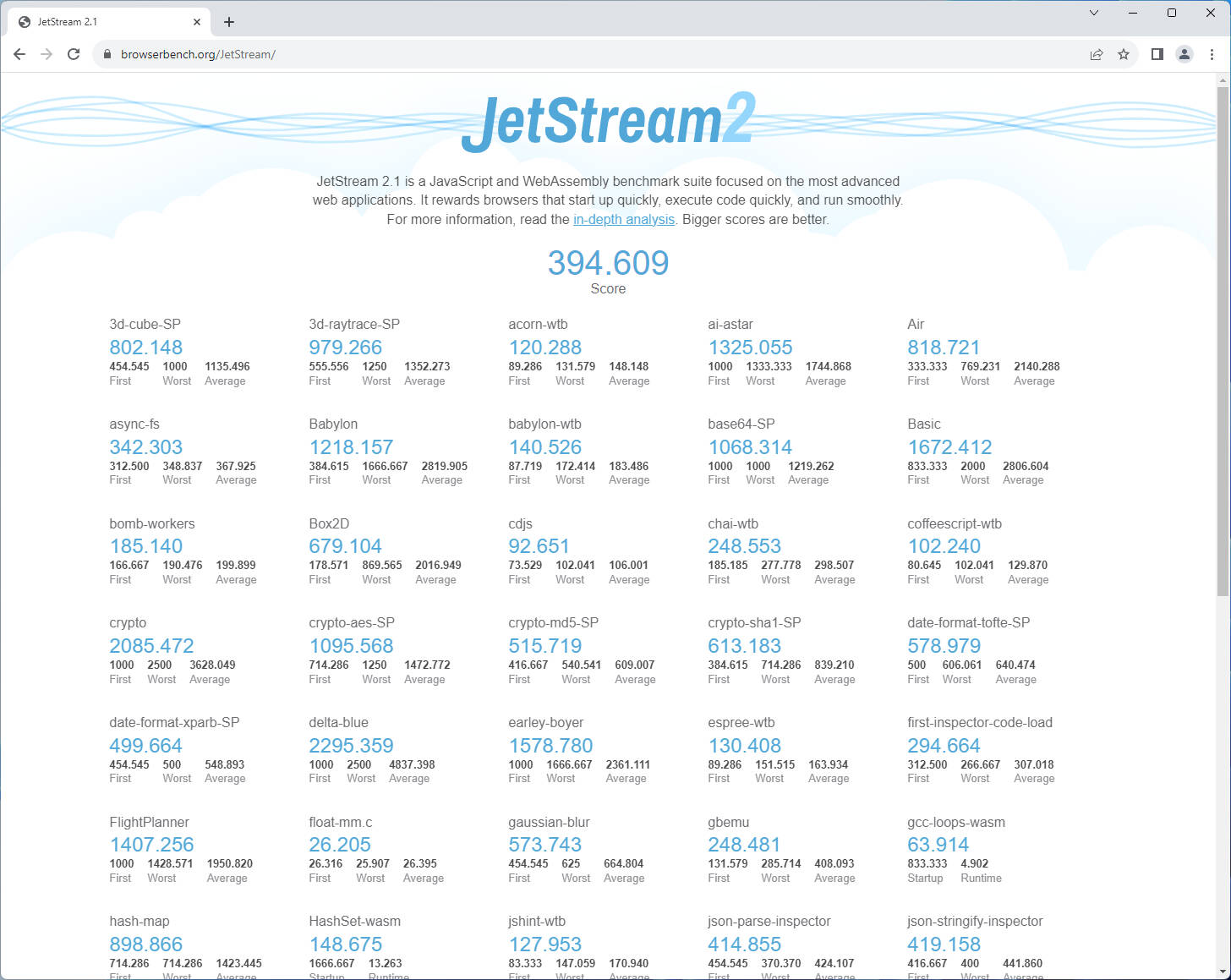
JetStream 2 testuje výkon v značnom rade úloh, ktoré môžete nájsť tu. Ak vás zaujíma širokospektrálny výkon vášho PC pri bežnej dennej práci, určite JetStream 2 vyskúšajte. Výstupom je score.
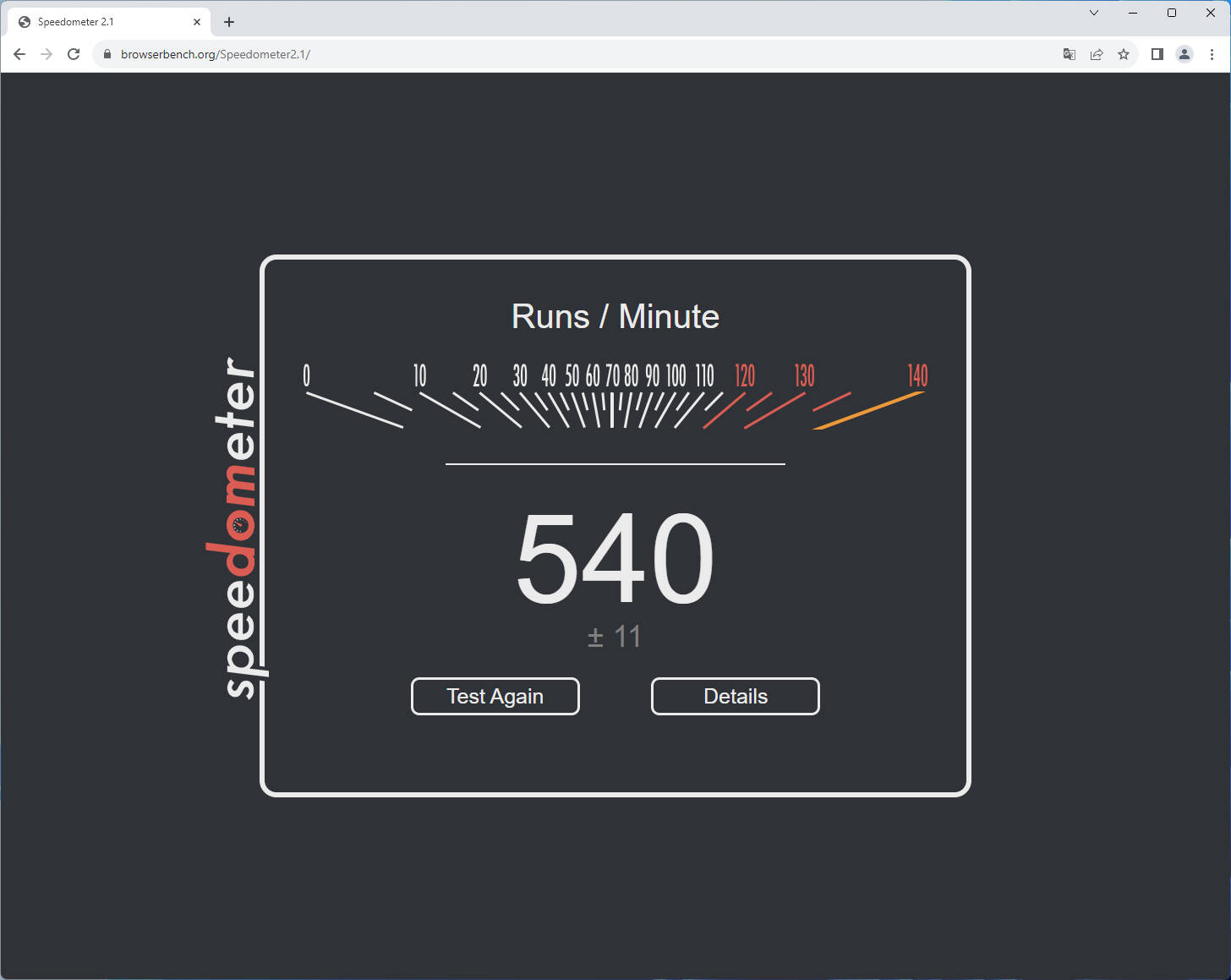
Speedometer meria responzivitu vo webových aplikáciách. Test výkonu procesora v tomto benchmarku potom odhalí svižnosť vašej práce – nie je nič horšie ako neresponzívny počítač, ktorý sa vlečie ako slimák. Výstupom je opäť score alebo počet priebehov za minútu.
2D: Testy výkonu procesora pri práci so súbormi
Komprimovanie a dekomprimovanie súborov je opäť ďalším a každodenným typom práce, ktorý je vhodné čo do výkonu procesora otestovať. 7-zip má na tieto účely vstavané benchmarky. Výstupom je dátová priepustnosť.
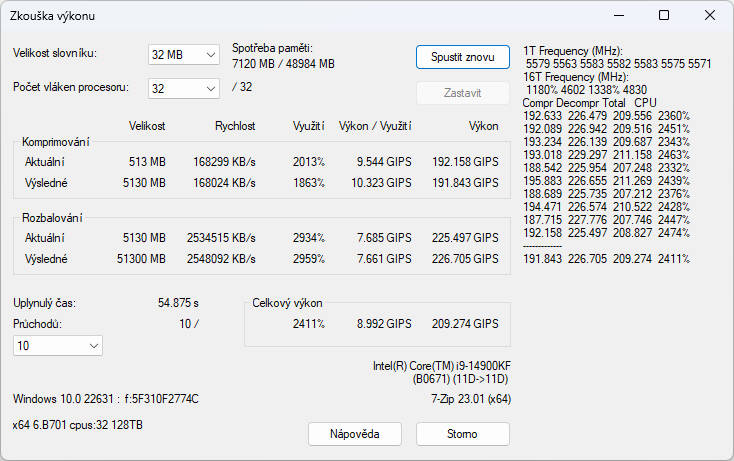
Test výkonu v 7zipe preveruje rýchlosť procesora pri komprimovaní a dekomprimovaní dát pomocou LZMA (Lempel-Ziv Markov) algoritmu. Výstupom sú GIPS (Giga Instructions Per Second).
2D: Testy výkonu procesora pri práci so videom
Výkon procesora, čo sa práce s videom týka, môžeme ideálne otestovať pomocou open-sourcového nástroja Handbrake. Výstupom je čas a snímková frekvencia.
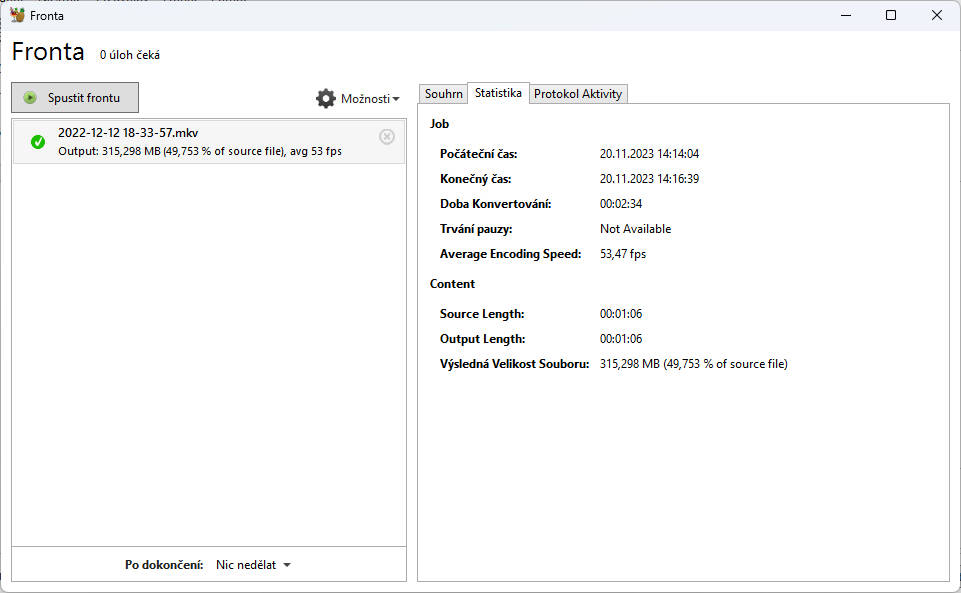
Handbrake slúži na enkódovanie videa z jedného formátu do druhého. Na obrázku môžeme vidieť konverziu z 80Gb/s H.264 videa do 40Gb/s H.265 videa. Výstupom je čas a snímková frekvencia za sekundu.
3D: Testy herného výkonu procesora v syntetike
Výhodou syntetických testov je konzistencia a dobrá porovnateľnosť už pripravených scén. Testovacie prostredie však málokedy zodpovedá hernej realite. Ideálnym kandidátom na test procesora je CPU Benchmark z 3DMarku, ktorý vykonáva výpočty fyziky.
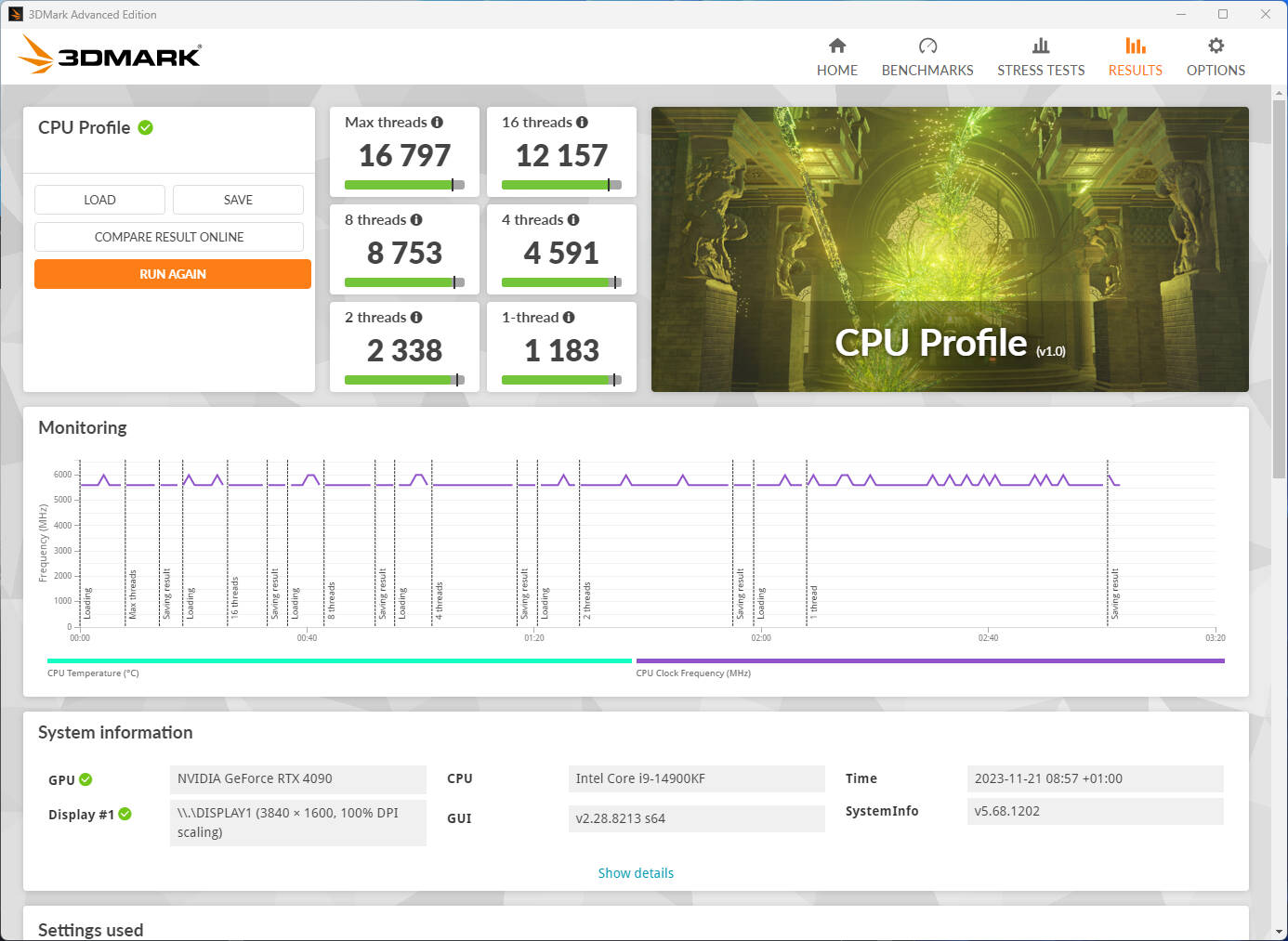
3DMark CPU Profile je skvelý benchmark na otestovanie škálovania výkonu pri výpočtoch fyziky pri zapojení 1 – 16 vlákien alebo viac. Výkon ich opäť uvedie ako score.
3D: Testy herného výkonu procesora v reálnom prostredí
Reálne testovanie hier je možné vykonávať pomocou vstavaných benchmarkov, ktorými sú niektoré hry vybavené. Tie však málokedy odrážajú reálny výkon v celej hre. Ideálne je preto testovať hry manuálne vo vybraných hrách a scénach pri nízkom rozlíšení pomocou nástroja CapFrameX.
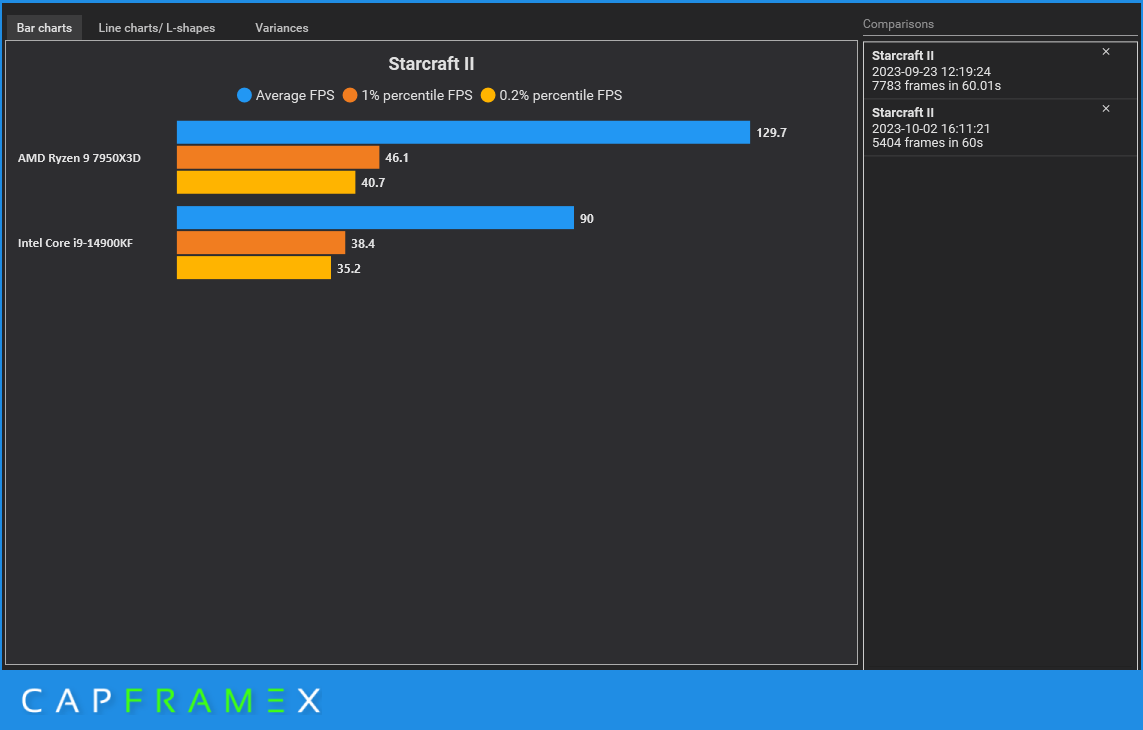
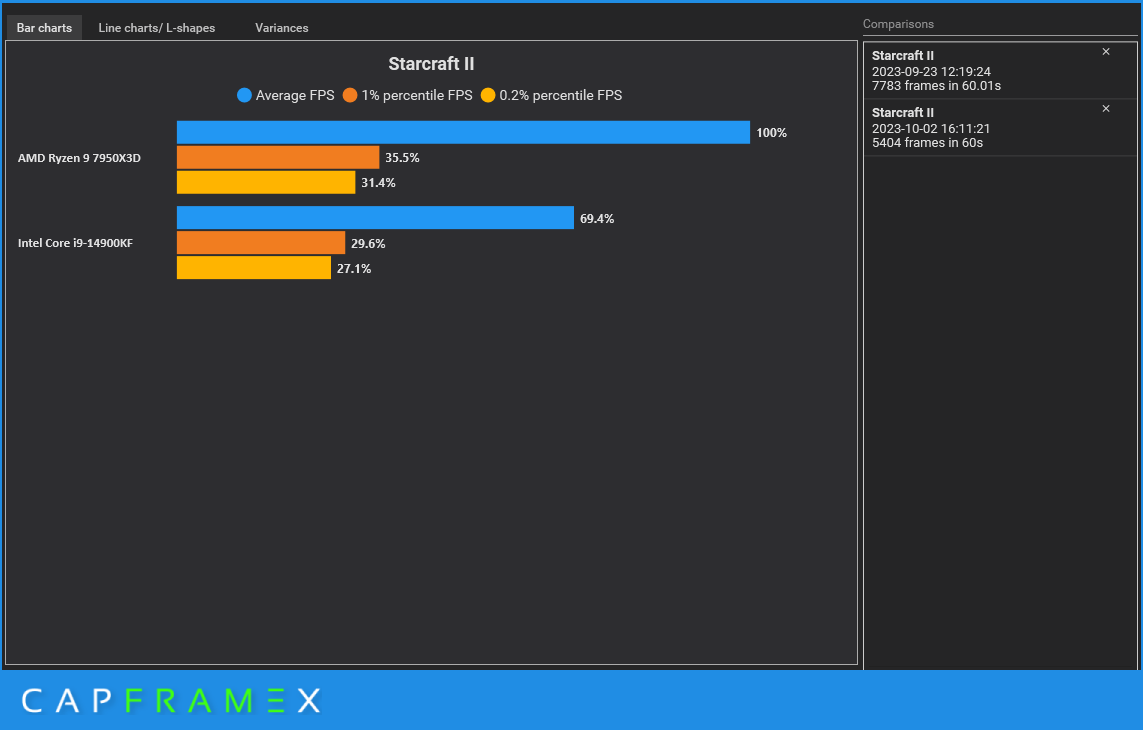
V tomto teste som porovnával výkon dvoch vlajkových lodí od Intelu a od AMD v Starcrafte II, ktorý dokáže poriadne využívať len jedno jadro a ťaží predovšetkým z L3 cache procesora. CapFrameX, ktorý si vysvetlíme vr. kompletného návodu už o chvíľu, prezentuje výkon v FPS.
Test výkonu PC: grafická karta (GPU)
Grafická karta slúži na mnohé účely, avšak jeden z najrozšírenejších je hranie hier. V tomto zmysle ide o herné grafické karty. Na profesionálne použitie, ako sú vedecké výpočty, machine learning a umelá inteligencia, dátové a finančné analýzy a vizualizácie a mnoho ďalšieho, potom existujú špecializované modely navrhnuté na špecifické účely. Dnes nám pôjde hlavne o herný výkon.
3D: Testy herného výkonu grafických kariet v syntetike
Rovnako, ako pri procesoroch, existuje pre grafické karty rad syntetických testov. Tým najpoužívanejším benchmarkom je 3DMark, ktorý drží krok a tempo a dokáže otestovať ako zajazdenú rasterizáciu, tak pomaly ale iste nastupujúci RayTracing s PathTracingom v závese.
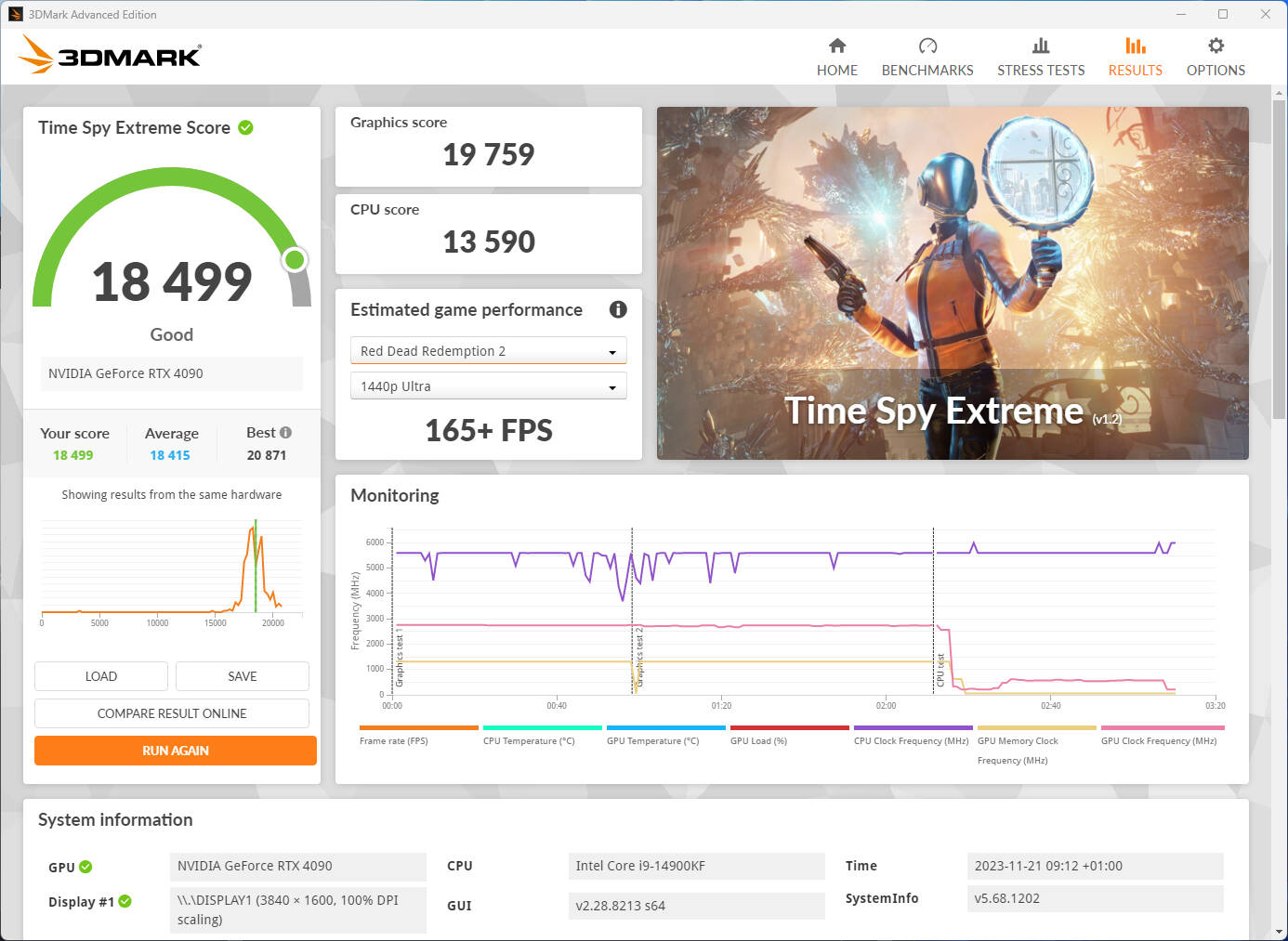
3DMark Time Spy Extreme testuje výkon grafickej karty v UHD rozlíšení na najvyššie detaily. Výhodou syntetiky je zaistený bottleneck, ktorý spoľahlivo leží na GPU, a nie na CPU.
3D: Testy herného výkonu procesora v reálnom prostredí
Aj tu môžu niektoré vstavané benchmarky prísť vhod. Istejšie je ale vziať vec do vlastných rúk a výkon grafickej karty otestovať manuálne vo vybraných hrách a scénach vo vysokom rozlíšení na maximálne detaily pomocou CapFrameX.
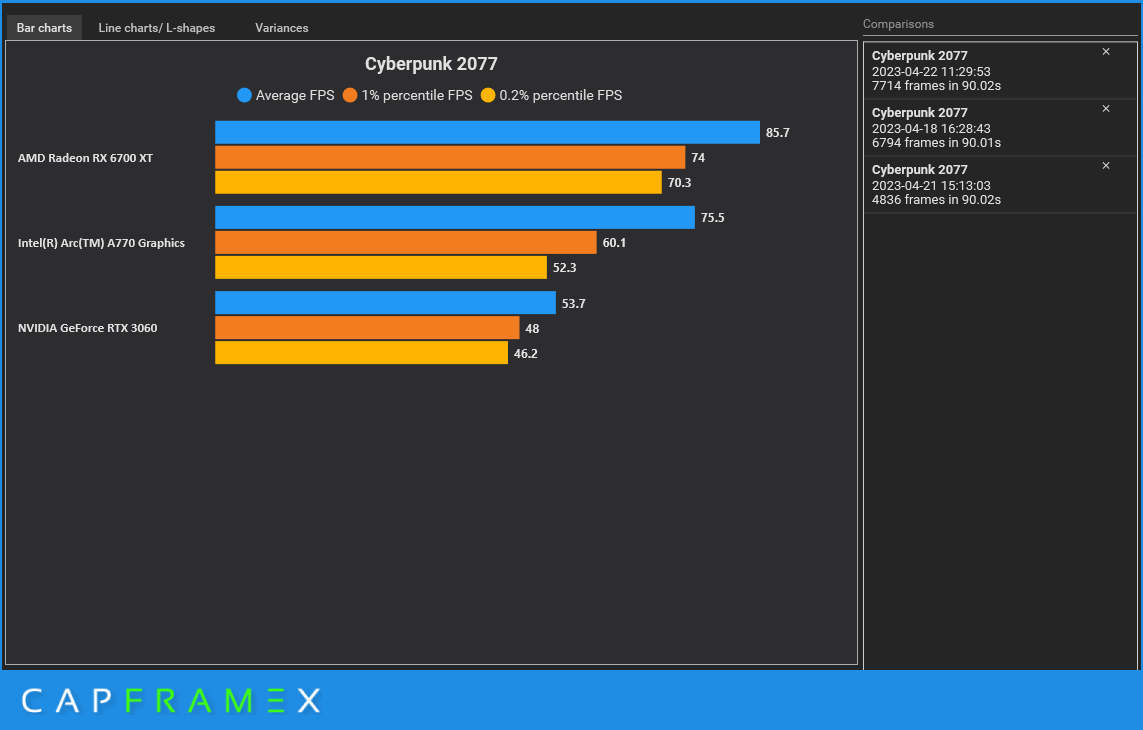
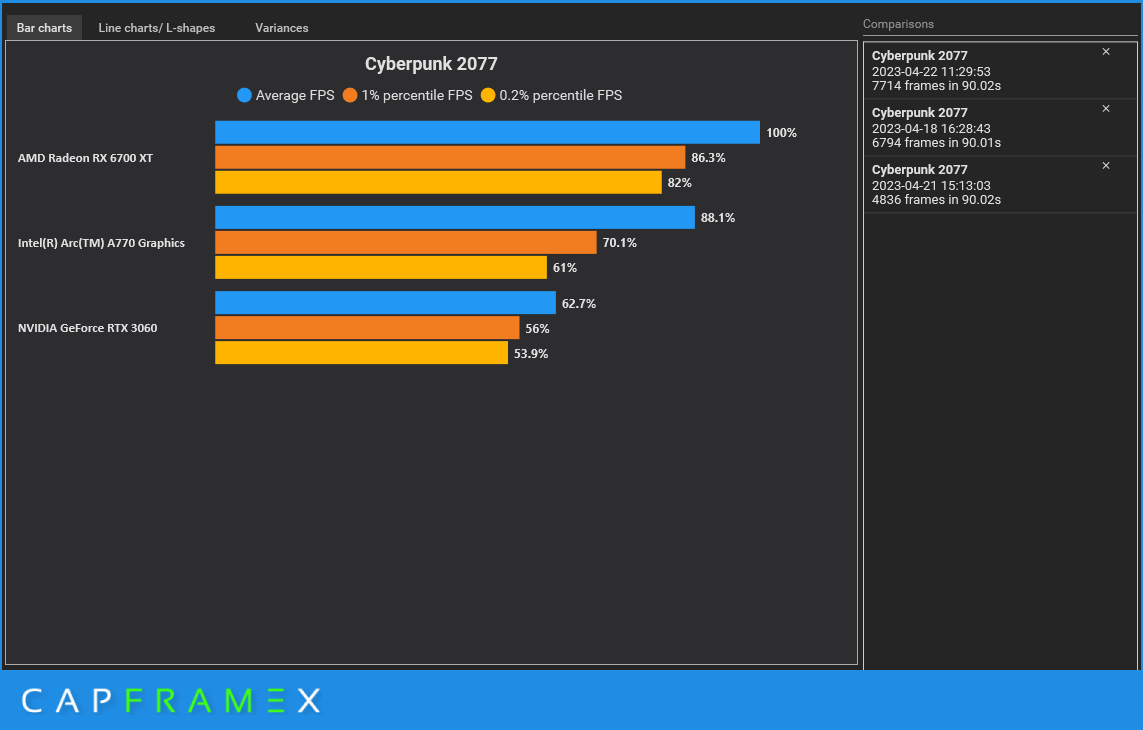
Na obrázkoch je ukázané testovanie troch grafických kariet v Cyberpunku 2077 opäť pomocou CapFrameX. Ručne vybraná scéna náročná na grafickú kartu spolu s vysokým rozlíšením a vyššími detailmi zaisťuje bottleneck na GPU.
Test výkonu PC: operačné pamäte (DRAM)
Testovanie operačných pamätí súvisí priamo s procesorom. Najväčší prínos rýchlych a dobre odladených operačných pamätí opäť spoznáme na hernom výkone, a to hlavne tam, kde je výkon brzdený procesorom.
2D: Testy operačných pamätí v aplikáciách
Pri testovaní výkonu operačných pamätí nás zaujímajú predovšetkým priepustnosti a latencie. Tie nám môže pekne otestovať AIDA64.
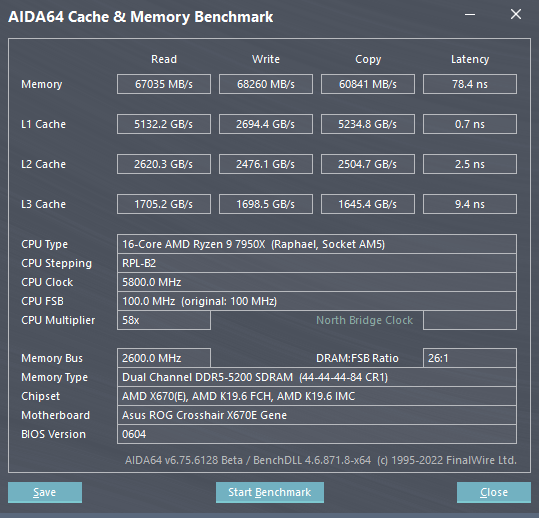
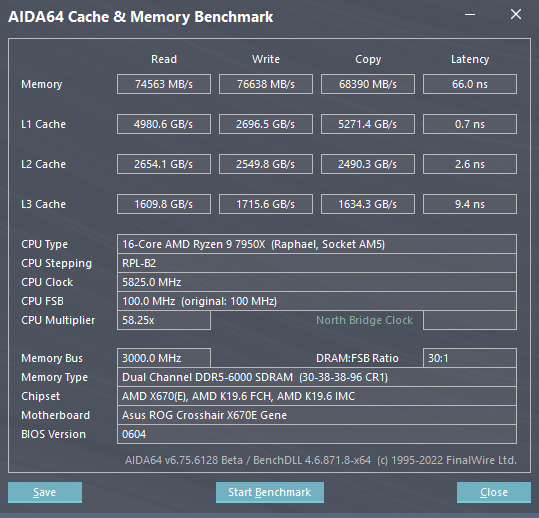
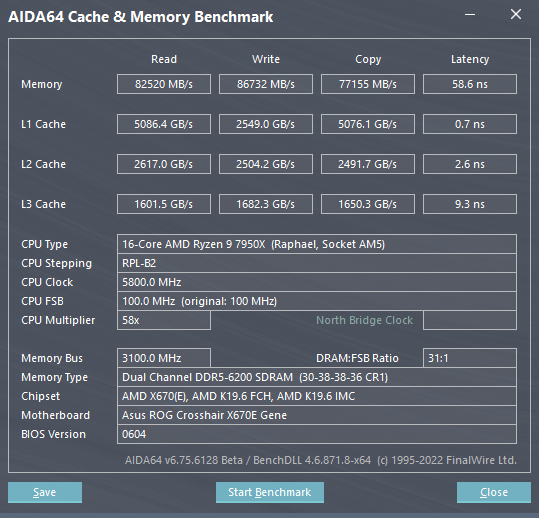
AIDA64 je profesionálny diagnostický nástroj, ktorý preverí výkon operačných pamätí. Na herné účely nám ide o zrazenie latencií na čo najnižšiu hodnotu pri čo možno najvyššej priepustnosti. Minimom je zapnutie XMP/EXPO profilu, ideálne je pamäte ručne pretaktovať a odladiť časovanie.
3D: Testy operačných pamätí v hrách
Rozdiel medzi testovaním procesora a operačných pamätí je minimálny. Zásadné je nehýbať s nastavením procesora tak, aby sám o sebe podával konzistentný výkon a rozdiely v meraní boli spôsobené iba operačnými pamäťami.
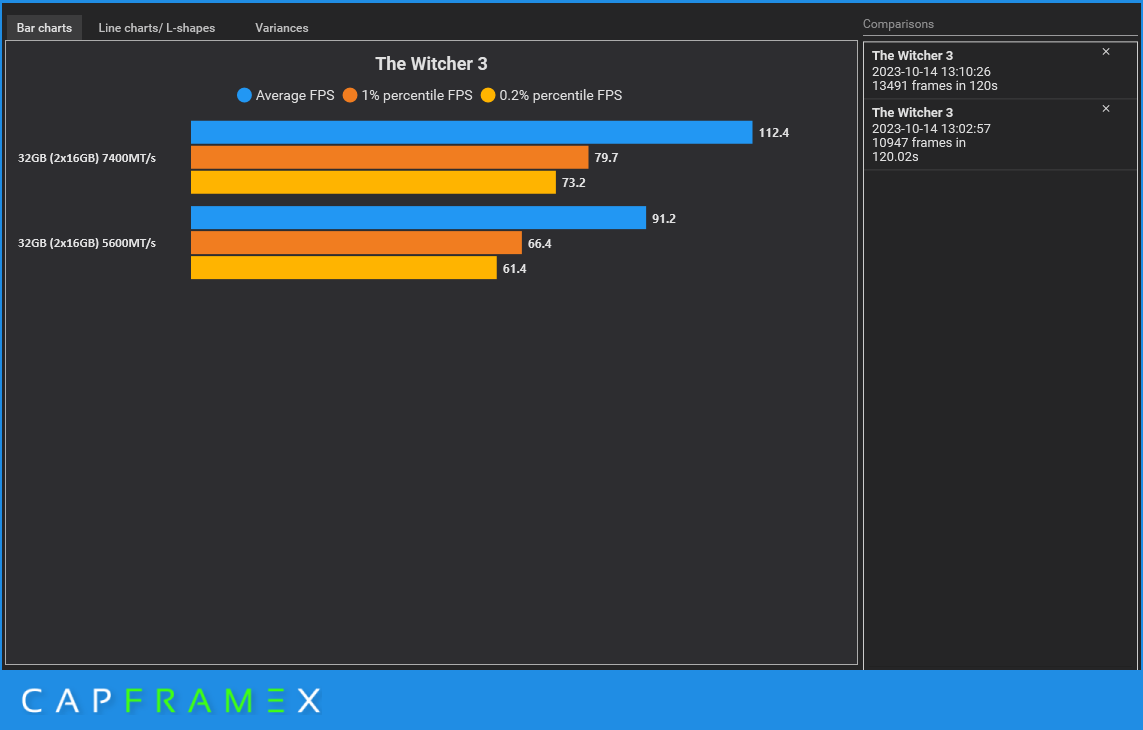
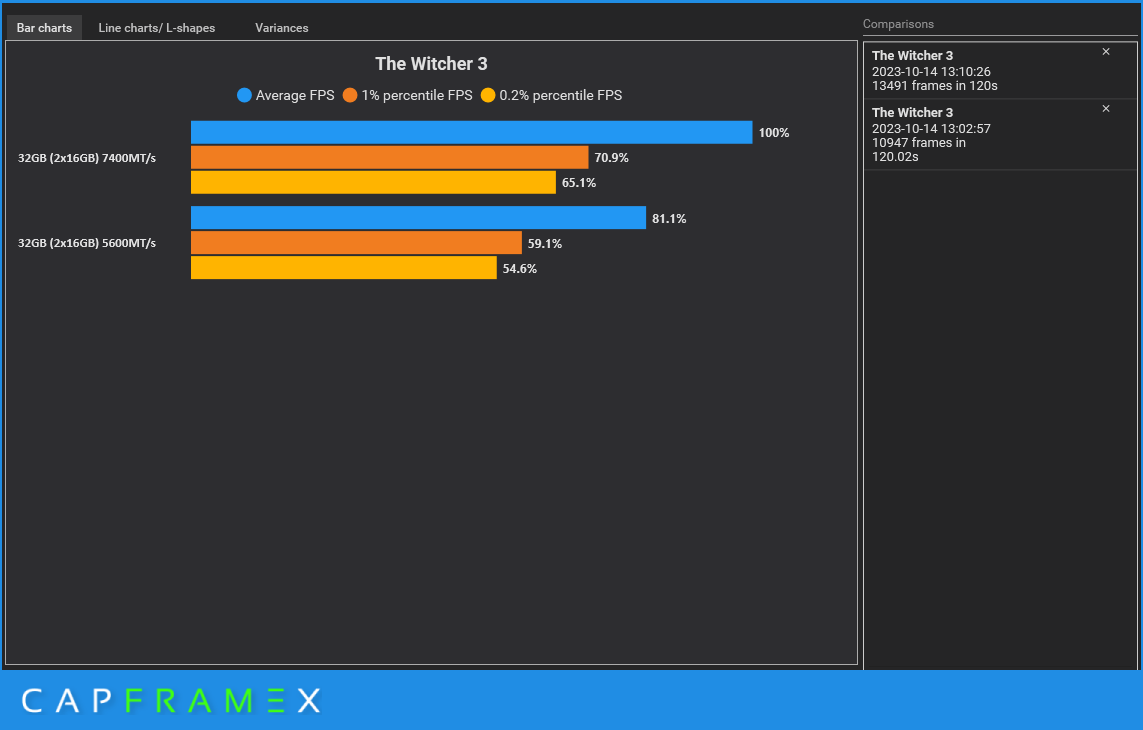
V CapFrameX som opäť otestoval nastavenie operačných pamätí na defaulte podľa JEDEC špecifikácií a po nastavení 7 600 MT/s profilu, ktorý ponúka základná doska AORUS Z790 MASTER X. Výstup je opäť vo FPS.
Test výkonu PC: pevný disk (SSD)
Testovanie výkonu pevných úložísk je veľmi limitované a testovacích aplikácií veľa nie je. Tými najlepšími sú: Storage Benchmark z 3DMarku, ktorý testuje herný výkon, CrystalDiskMark, staručký AnvilSSD, HDTune PRO a vhod opäť môže prísť aj AIDA64. Horúcou novinkou je aj DirectStorage BulkLoad od Microsoftu.
Výkon pevných úložísk v hrách
3DMark Storage testuje rýchlosť načítania a prístupovej doby od spustenia hry do main menu. Ďalej benchmark preveruje nahrávanie herného videa, ukladanie herného postupu, inštaláciu hry a presun hernej zložky z jedného disku na druhý. Výstupy sú uvádzané v MB/s a v mikrosekundách.
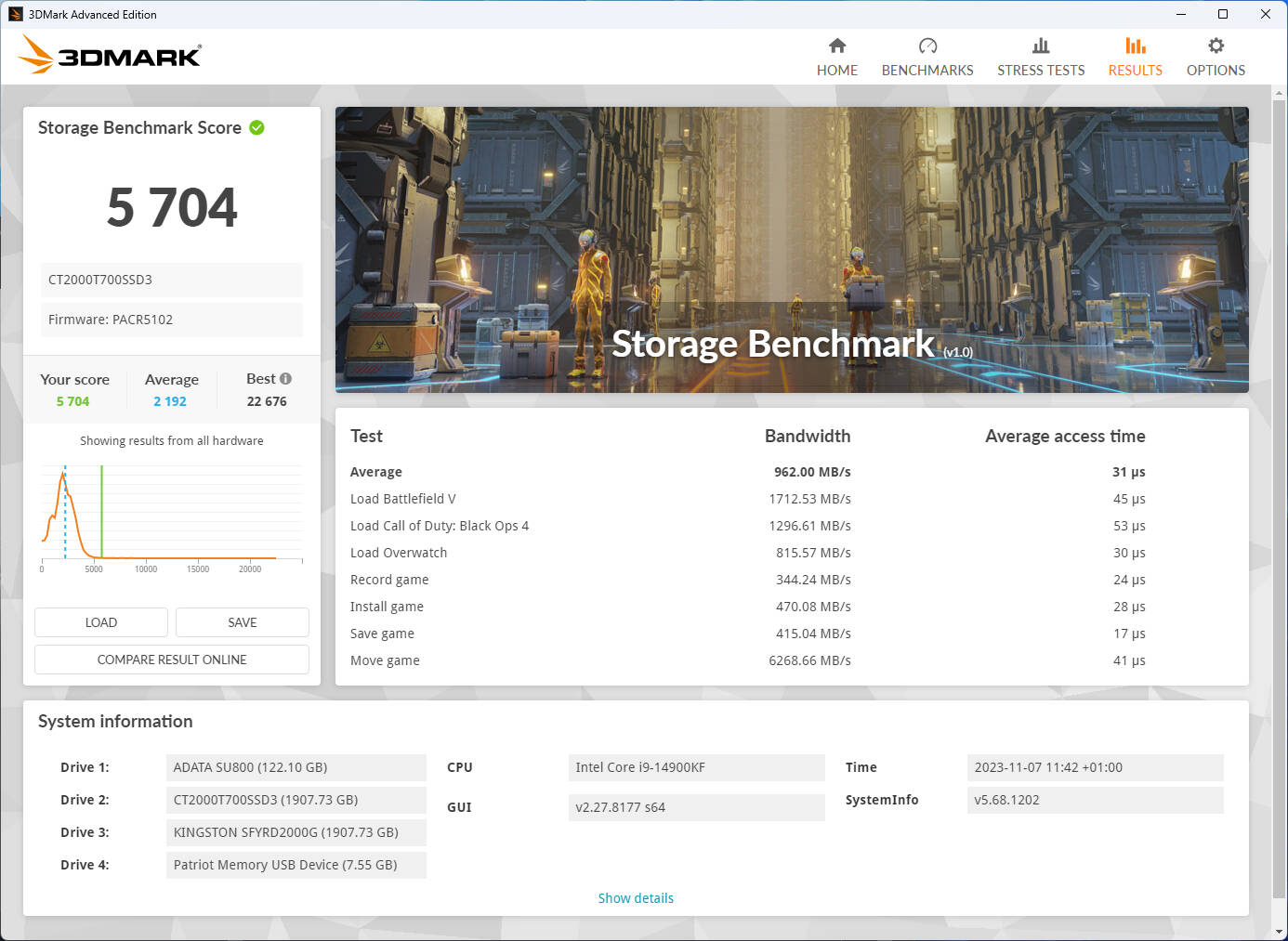
Storage benchmark z 3DMarku oceníte predovšetkým ako hráči. Obzvlášť pri niektorých hrách a aktivitách, pri ktorých ide o čas, sa hodí rýchle načítanie a krátka prístupová doba. Je fakt, že už by si benchmark tiež zaslúžil update testovaných hier, tak sa snáď čoskoro dočkáme.
Výkon pevných úložísk v DirectStorage
DirectStorage je technológia vo vývoji, ktorá bude umožňovať presun herných dát z SSD disku priamo do videopamäte grafickej karty. Tento spôsob ušetrí výpočtové prostriedky procesora, ktoré by inak boli potrebné na dekomprimovanie textúr. Výstup testu z benchmarku BulkDemoLoad je v GB/s.
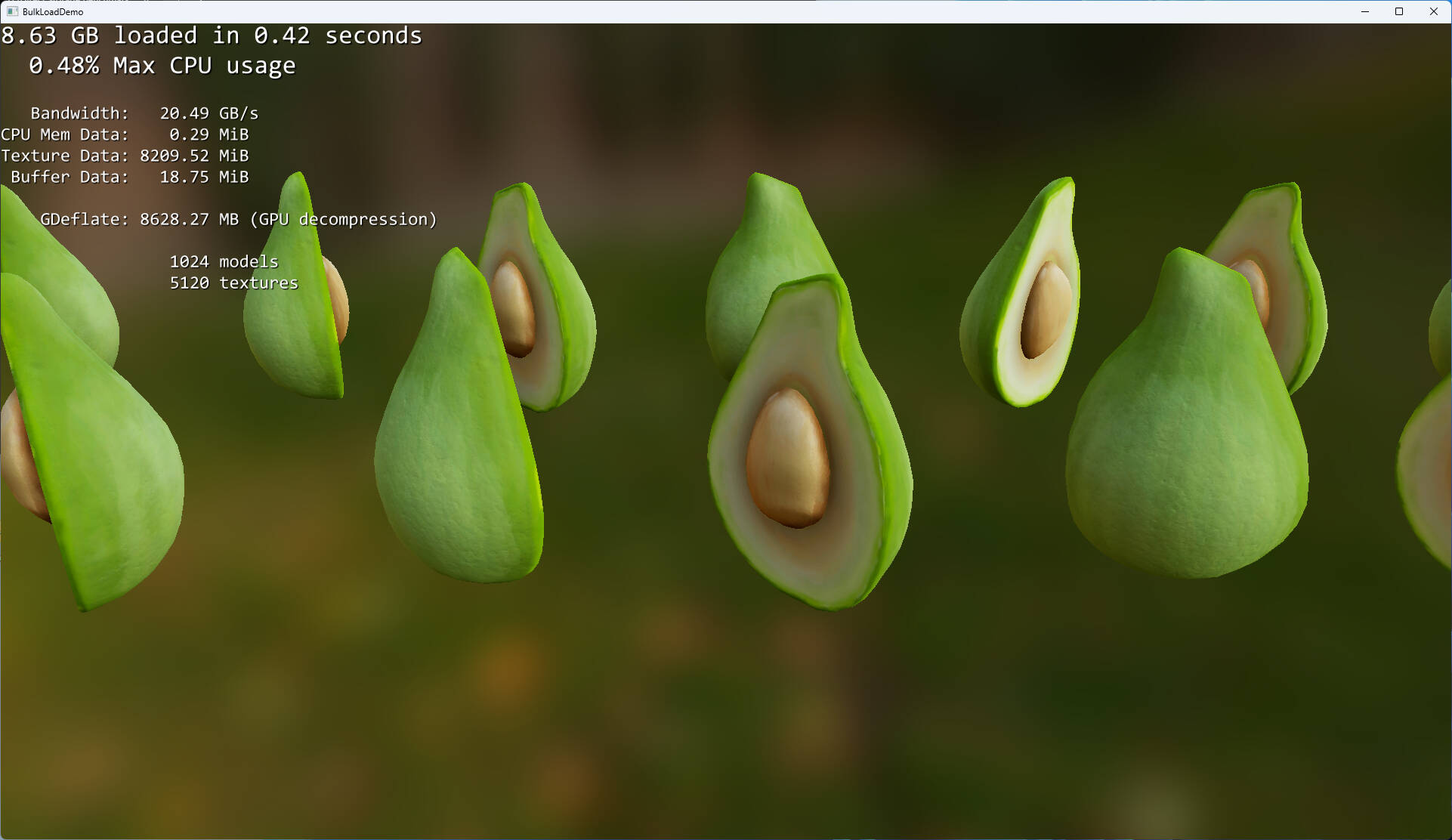
Pokiaľ vás zaujíma, či je váš SSD pripravený na využitie tejto novej technológie, otestujte si ho v benchmarku BulkDemoLoad. Minimálne požiadavky sú 7 GB/s, avšak väčšia priepustnosť bude v prípade hier s DirectStorage znamenať aj lepšiu plynulosť hry a rýchlejšie načítanie. Ideálne je rovno siahnuť po PCIe 5.0 NVMe disku.
Výkon pevných diskov v CrystalDiskMark
CrystalDiskMark je už dlhoročným a spoľahlivým nástrojom na testovanie výkonu pevných úložísk. Výstup je v MB/s a mikrosekundách.
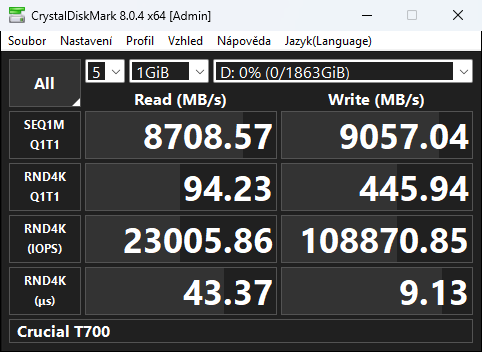
CrystalDiskMark (CDM) má v nastavení niekoľko profilov. Na testovanie používam profil Reálny výkon, ktorý preveruje rýchlosti a prístupovú dobu v úlohách, na ktorých záleží najviac. Ide nám hlavne o čítanie malých súborov na prvých frontoch, teda RND4K Q1T1.
Výkon pevných diskov v Anvil PRO
Anvil PRO je trochu starou utilitkou, ktorá dostala posledný update pred takmer 10 rokmi. Aj tak ide stále o skvelý nástroj, pretože je implementáciou trochu obskúrneho, aj keď profesionálneho IOmeteru. Výstup je opäť v MB/s a v milisekundách.

Anvil PRO vám rovno otestuje prácu s malými súbormi na viacerých frontoch a ukáže vám aj prístupovú dobu. V Settings odporúčam pred testom nastaviť Cmpression na 46 % (Applications), pretože budú výsledky potom viac zodpovedať realite.
Tým máme za sebou testovanie výkonu jednotlivých komponentov pomocou odporúčaných nástrojov a teraz už sa poďme pozrieť na praktickú časť a na kompletnú na testovanie herného výkonu pomocou CapFrameX.
Prax: meriame herný výkon s CapFrameX
Správne meranie herného výkonu je, ako už sme si povedali, neľahká vec. Ak to chcete robiť správne a nemerať nezmysly, budete v prvom rade potrebovať ideálny nástroj a v neposlednom rade ho vedieť ovládať. Tým najlepším pomocníkom je CapFrameX, open-sourcový softvér, ktorý dokáže všetko, čo je na rigorózne testovanie herného výkonu potrebné.
CapFrameX je zadarmo, má slobodnú MIT licenciu a na projekte robia vývojári vo svojom vlastnom čase na svoje vlastné náklady. Ak vám bude nástroj užitočný, môžete prispieť finančne či kódom priamo na Githubu.
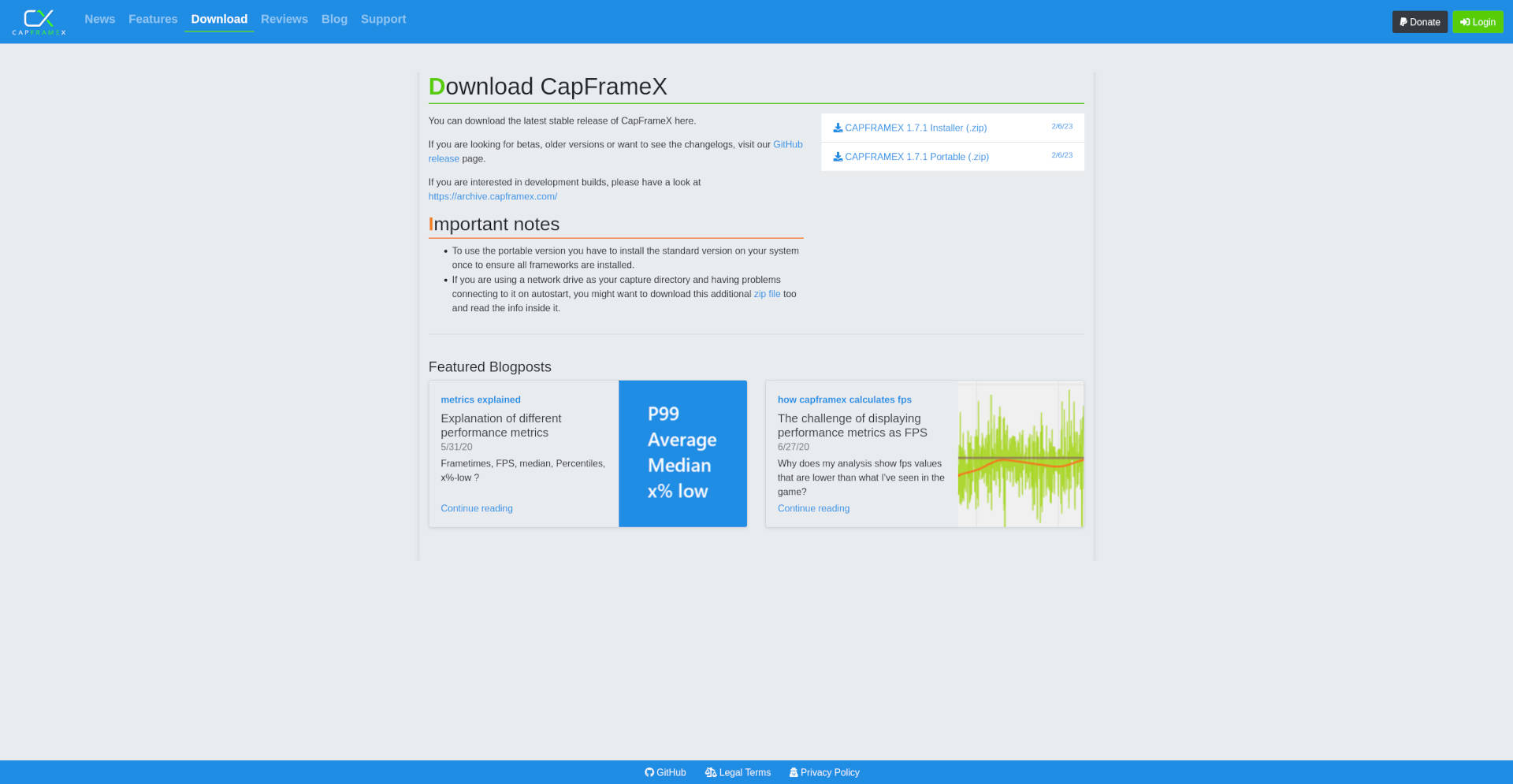
CapFrameX stiahnete tu. Aplikácia je vzhľadom na komplexnosť a rozdielnosť operačných systémov dostupná iba pre Windows, čo je trochu škoda, ale herný OS vždy bol, a najskôr asi vždy bude, ten od Microsoftu. K dispozícii je ako inštalátor, tak prenosná verzia. Na Githube projektu potom nájdete všetky dostupné beta verzie (odporúčam používať tie) a v archíve potom nájdete verzie z prebiehajúceho vývoja.
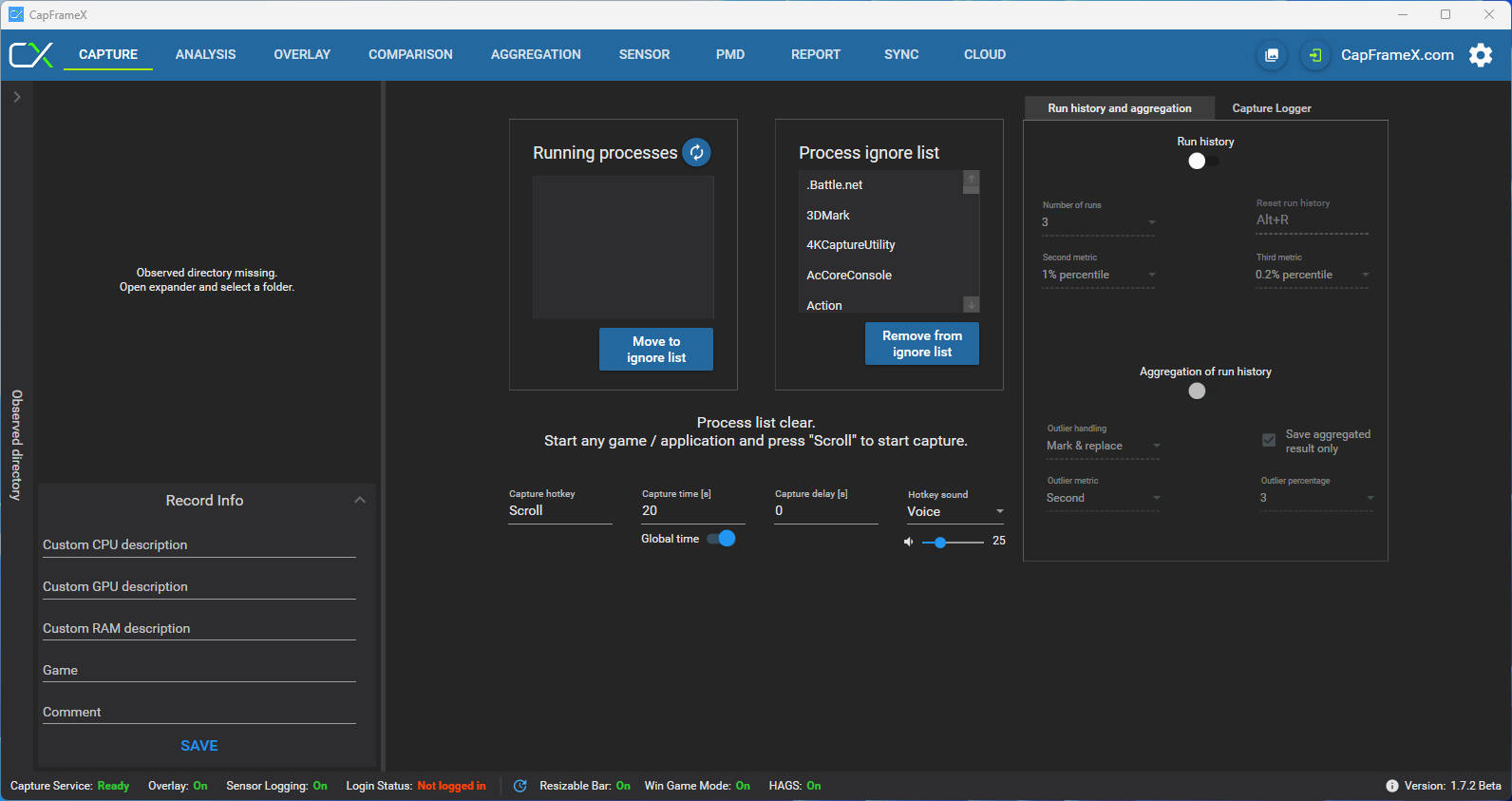
Hneď po prvom spustení sa vám otvorí okno na záložke Capture. Nezľaknite sa a nenechajte sa odradiť množstvom nastavení a okien. V praxi je používanie CapFrameX jednoduché a stačí dávať nasledujúcich pár minút pozor. Tak ideme na to!
Záložka Capture slúži na nastavenie nahrávania všetkých dôležitých údajov o hernom výkone. Ľavý stĺpec je v podstate prieskumníkom nahraných meraní. Buď môžete používať defaultnú cestu, ktorá je v Dokumentoch, alebo si zvoliť svoju vlastnú. Nižšie položená sekcia Record Info slúži k údajom o zaznamenanom meraní – tie sa vypĺňajú až na Comment automaticky, pretože CapFrameX vie detegovať nielen použitý hardvér a meranú hru, ale aj mnoho ďalšieho.
Prostredné dve okná Running processes a Process ignore list slúžia na izoláciu tej správnej a jedinej hry, ktorú chceme merať bez interferencie ďalších aplikácií. Hneď pod tým máme Capture hotkey, ktorý slúži na spustenie a ukončenie merania, Capture time (s) slúži na nastavenie dĺžky merania (to sa automaticky vypne po uplynulej dobe), Capture delay (s) slúži na odloženie štartu merania a Hotkey sound slúži na zvukovú notifikáciu o štarte a konci merania. Okná napravo si vysvetlíme už o chvíľu. Poďme si už ale vyskúšať prvé meranie.

Teraz už môžete spustiť ľubovoľnú hru, ktorú budete chcieť merať. Ja som si vybral práve World of Warcraft. Pokiaľ beží CapFrameX na pozadí, v hre sa vám zobrazí tzv. OSD alebo prekrytie sledovanými metrikami v hre, viď ľavý horný roh. Vaše OSD bude v počiatku vyzerať trochu inak, moje už je upravené pre moje vlastné potreby a podľa môjho gusta. Ako na takúto úpravu si ukážeme neskôr.
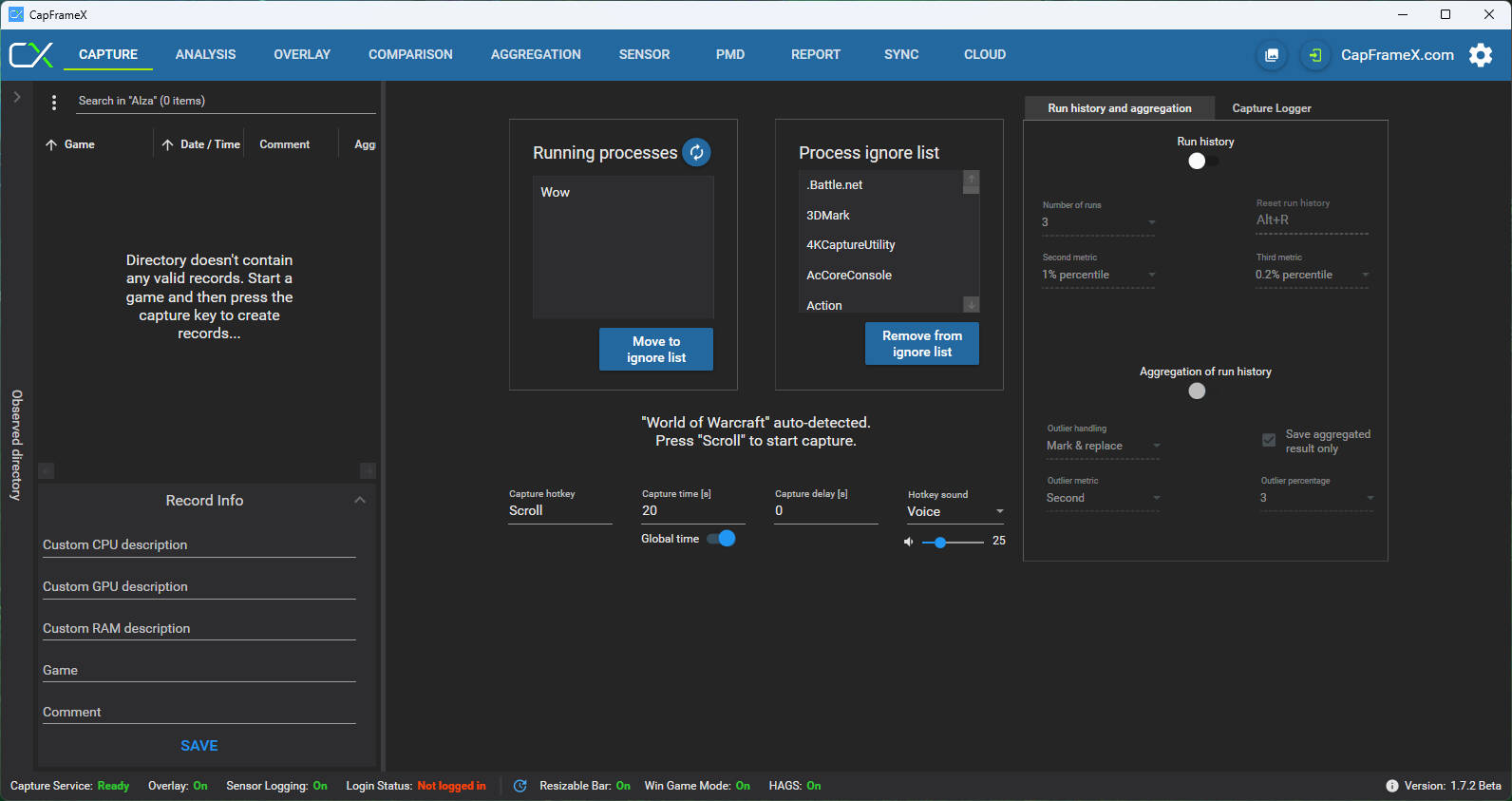
Teraz sa môžete pozrieť späť do CapFrameX, kde v okne Running processes uvidíte hru, ktorú nástroj bude merať. Zásadné je si vybrať krátky, dobre merateľný a jednoducho opakovateľný úsek hry. Stačí napríklad 20-sekundový beh po nejakej ceste. Stlačíte Capture hotkey (v mojom prípade ScrLk) a pobežíte do cieľa. Akonáhle meranie začne, OSD sa schová, a akonáhle skončí, zase sa objaví. Navyše, budete počuť zvukovú hlášku „ Capturing started“ a „ Caputuring ended“.
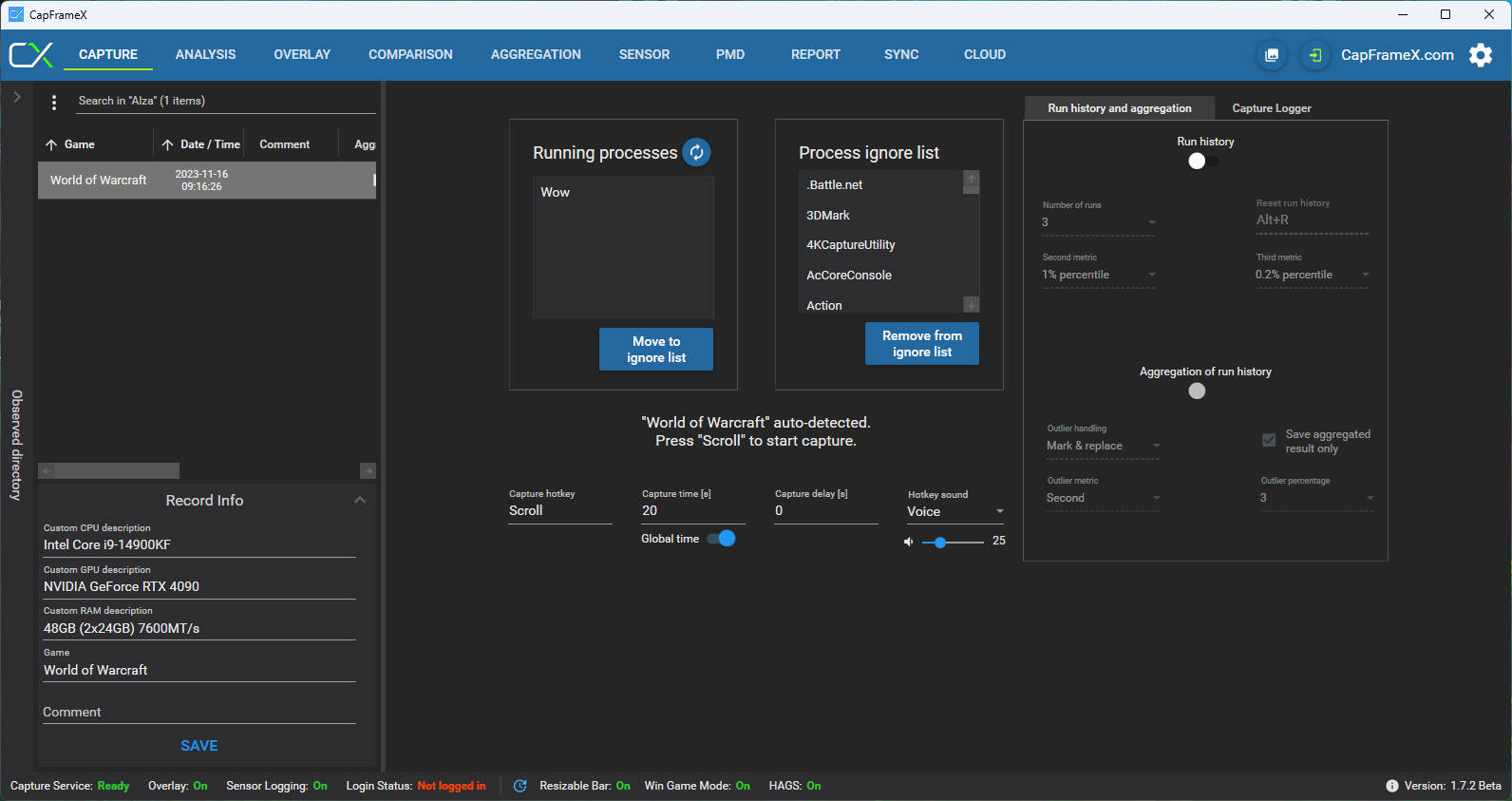
Akonáhle máte domerané, objaví sa vám v prieskumníku CapFrameX na ľavej strane prvý nameraný záznam. Hneď si môžete všimnúť automaticky vyplnené údaje v Record Info. Záznam z merania je pripravený na analýzu. Klikneme teda na záložku Analysis a ideme na to.
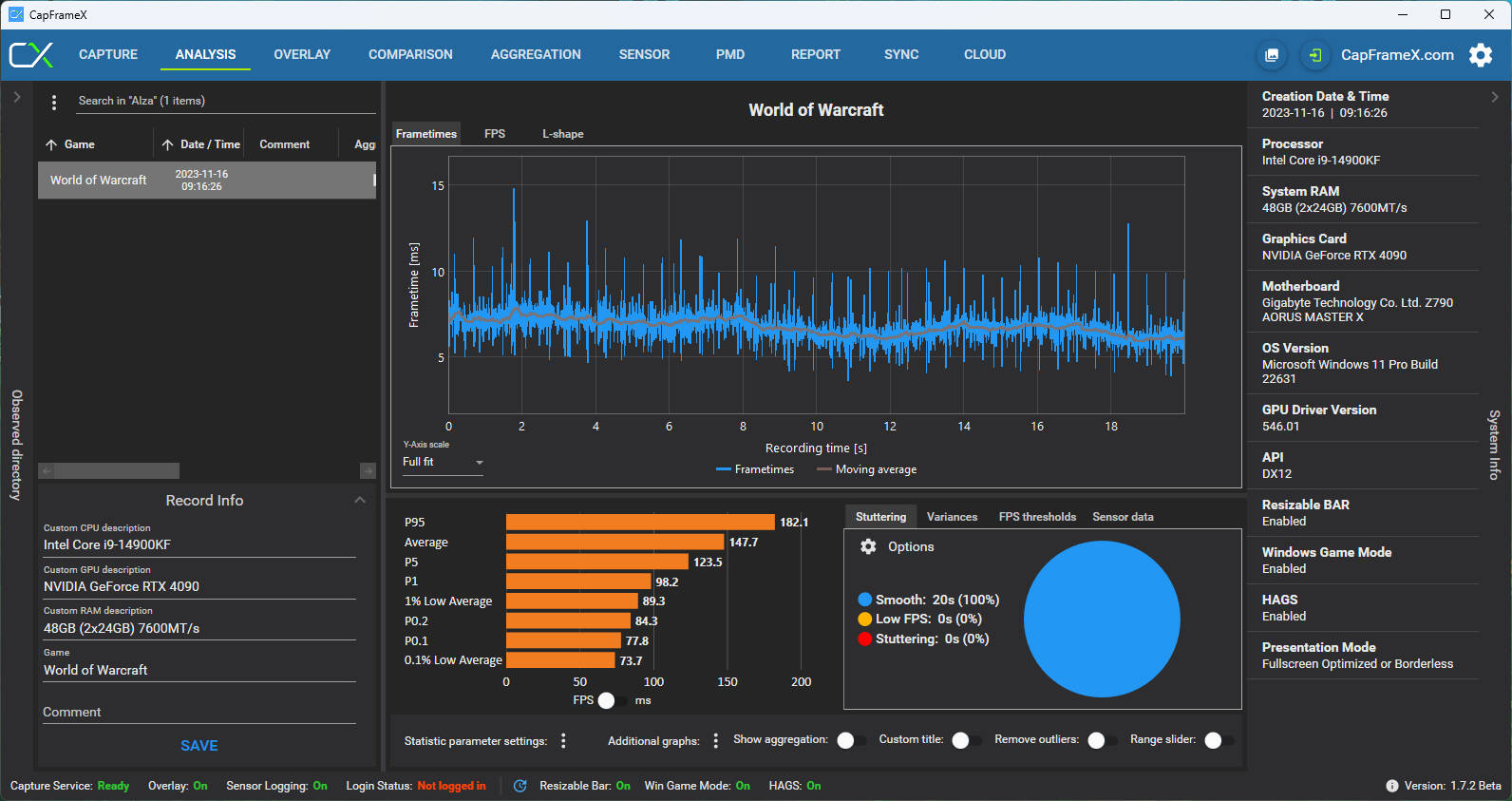
Uprostred vidíme frametimes (dobu v milisekundách medzi jednotlivými snímkami) a ich kĺzavý priemer. Vľavo pod tým vidíme graf horizontálnych stĺpcov s hodnotami od P95 po 0.1 % Low Average. Najzásadnejšie sú hodnoty Average (priemerné FPS), 1 % Low Average a 0.1 % Low Average (priemerné FPS najnižších snímok). Napravo potom máme prehľad Stutteringu, Variances (odchýlky frametimes), FPS tresholds a Sensor dáta (prehľad o teplotách, frekvenciách, vyťažení, spotrebe a podobne).
V pravom stĺpci potom ešte môžeme nájsť System Info, teda informácie o systéme, čo je nesmierne užitočná funkcia, pretože nie je prakticky možné si spätne zapamätať, čo ste ako merali. Premenných na strane systému je veľa, a pokiaľ si ich nepoznamenáte, skôr alebo neskôr budú vaše merania spätne nepoužiteľné. Konzistencia týchto vecí je úplne kritická pre presné a relevantné merania. Všimnite si aj spodný stavový riadok v okne aplikácie úplne dole. Tá vás automaticky informuje takmer o všetkom, čo si treba pred začiatkom merania ustrážiť a čo môže výkon ovplyvňovať.

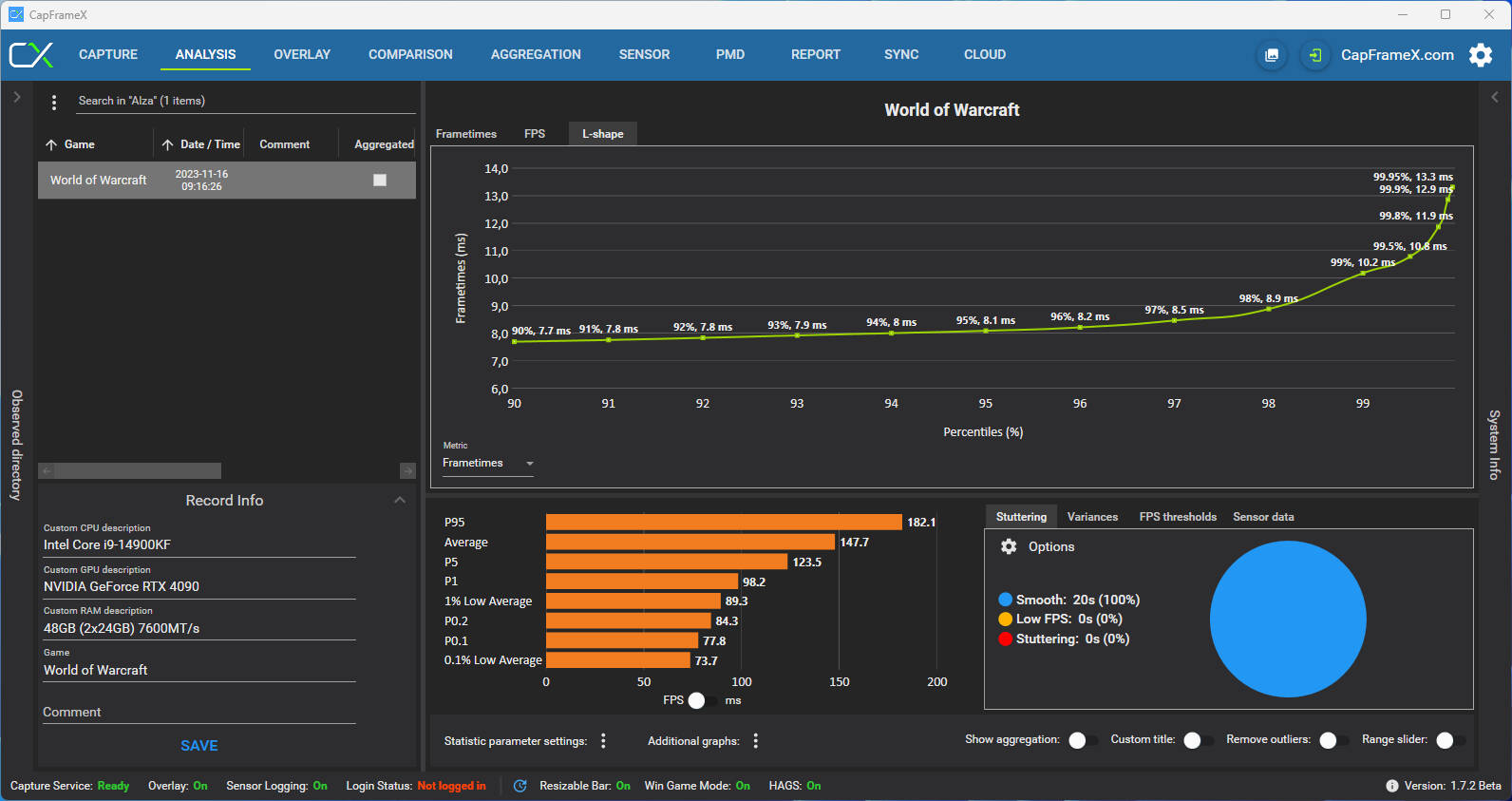
Okrem analýzy Frametimes môžete prepnúť v ľavom hornom rohu grafu na FPS, ktorý vám ukáže priebehový graf snímok za sekundu, a L-shape zobrazuje distribúciu latencií po sebe idúcich snímok v rámci percentil. Na druhom grafe možno teda vidieť, že 90 % snímok po sebe idúcich snímok malo latenciu 7.7 ms a 0,05 % snímok malo latenciu o 74 % vyššiu.
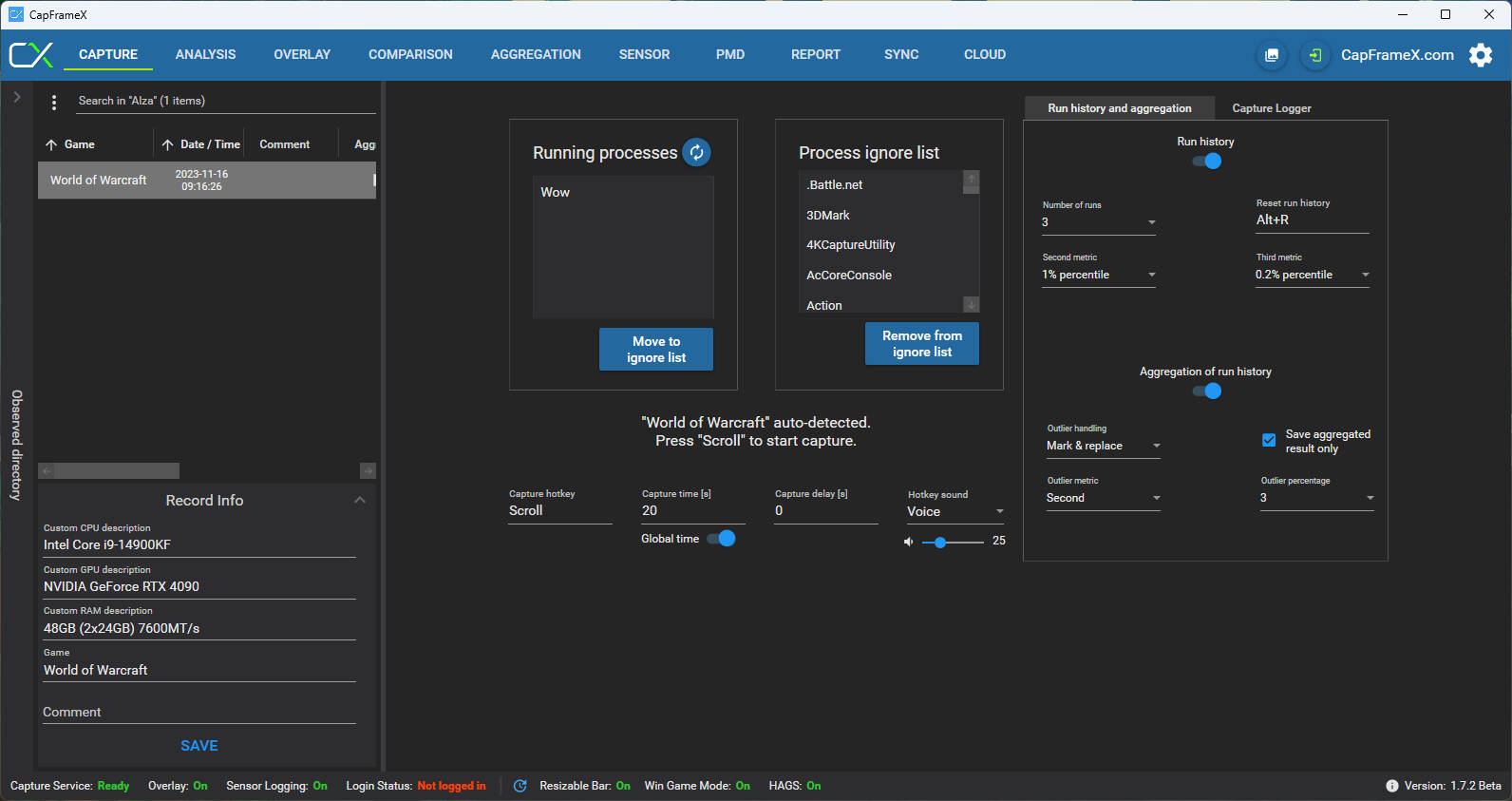
Doteraz sme si ukázali jednoduché a obyčajné meranie. Či už ale máte s meraním hier skúsenosti, alebo nie, vedzte, že nie každá hra a špecifické úseky hry (scény) sú konzistentné. Niektoré sa dajú merať jednoducho a niektoré vôbec. To znamená, že ak meriate trasu od bodu A do bodu B, pri prvom priebehu môžete namerať 90 FPS a pri druhom 100 FPS. Pokiaľ ale budete merať len raz, nikdy takú vec neodhalíte. Veľa hier totiž pri prvom priebehu môže dekomprimovať textúry a kompilovať shadery, čo robí procesor a nameraný výkon potom môže byť mimo.
Na podchytenie takýchto nepresností potom slúžia funkcie Run History a Aggregation of run history. Tá skrátka a dobre funguje tak, že meranie vykonávate trikrát, alebo podľa nastavenia funkcie. CapFrameX potom stráži odchýlku medzi jednotlivými priebehmi čo do nastavených % (defaultne 3 % – hranica chybovosti merania). Stráženie odchýlky je možné nastaviť pre ľubovoľnú metriku. V praxi to funguje tak, že CapFrameX zagreguje tri validné merania za sebou, a teda urobí z troch dvadsaťsekundových meraní jedno šesťdesiatsekundové meranie.
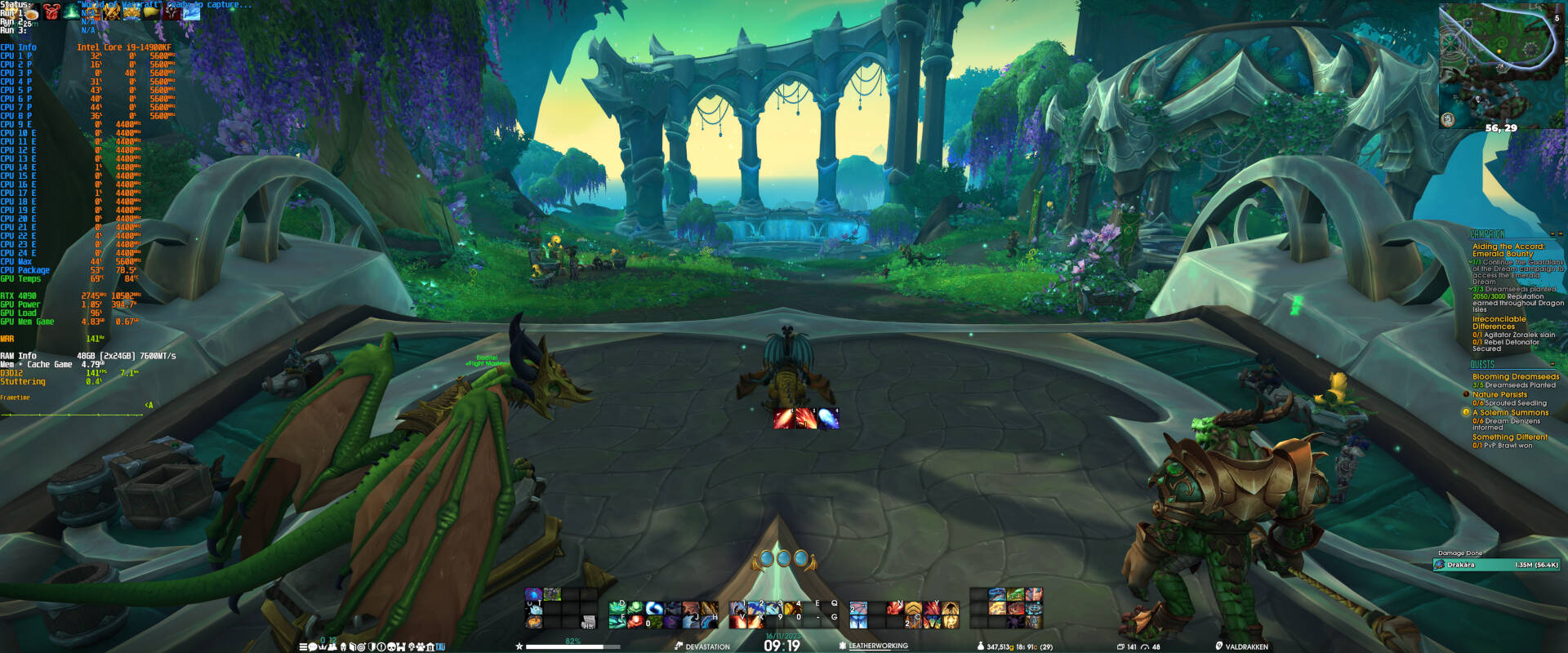
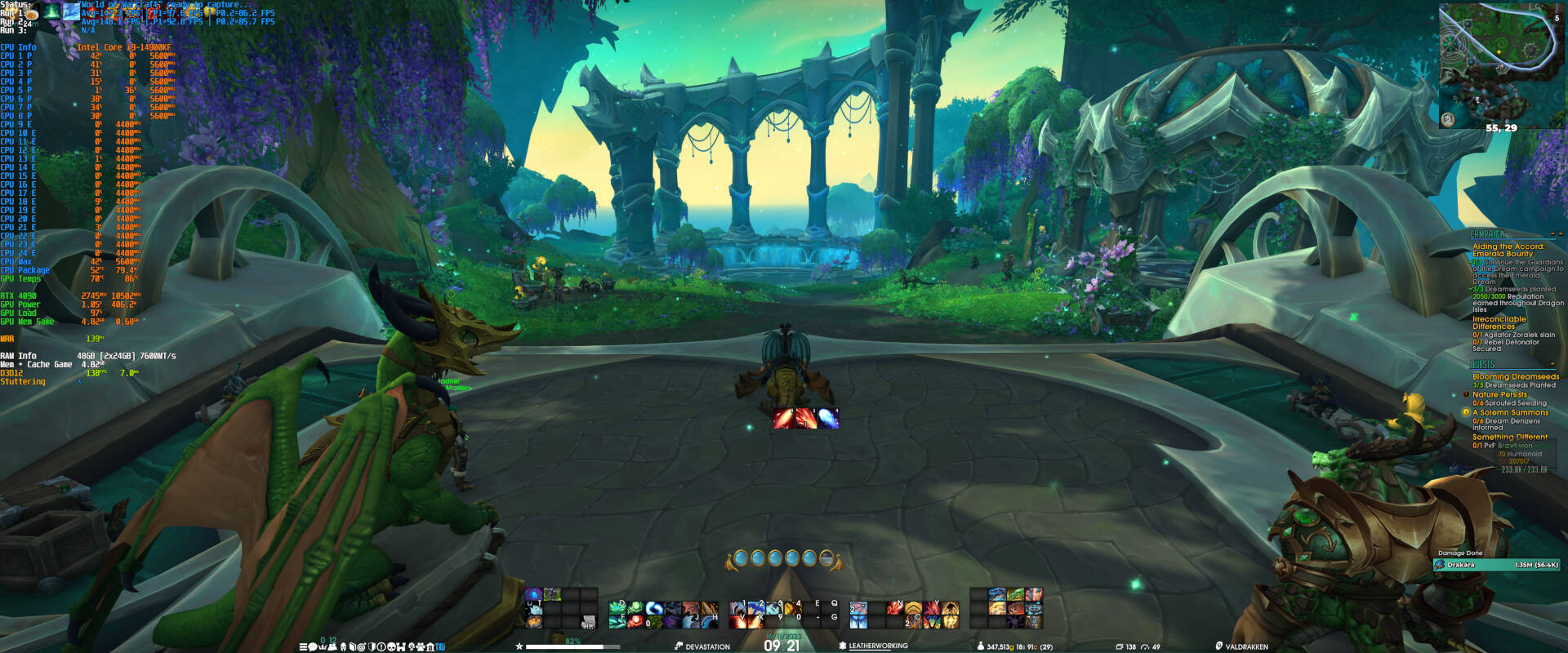
Akonáhle zapnete funkcie Run History a Aggregation of run history, objaví sa vám OSD trojica položiek Run 1, Run 2, Run 3 a Result. Na prvom obrázku v OSD v ľavom hornom rohu úplne hore môžete vidieť hodnoty N/A – zatiaľ som nič nemeral. V OSD na druhom obrázku je už vidieť prvé a druhé meranie.
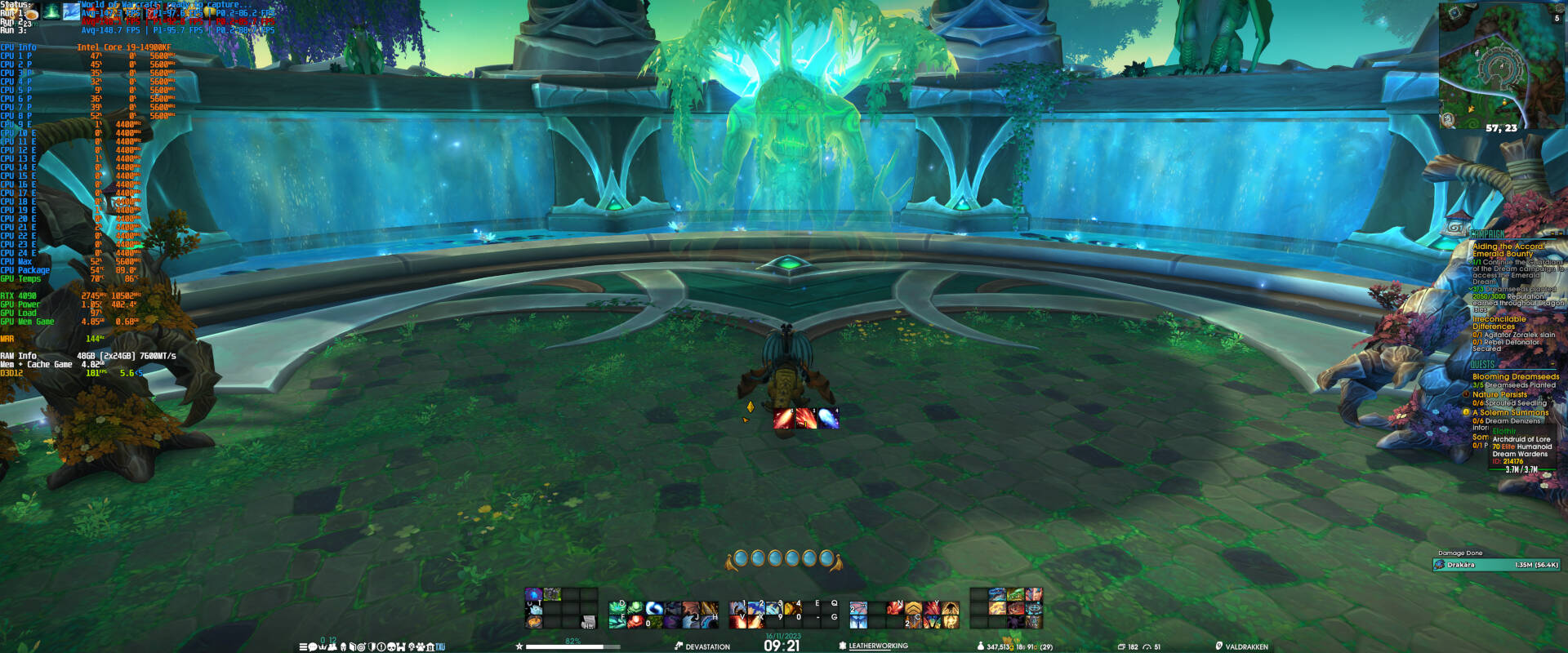
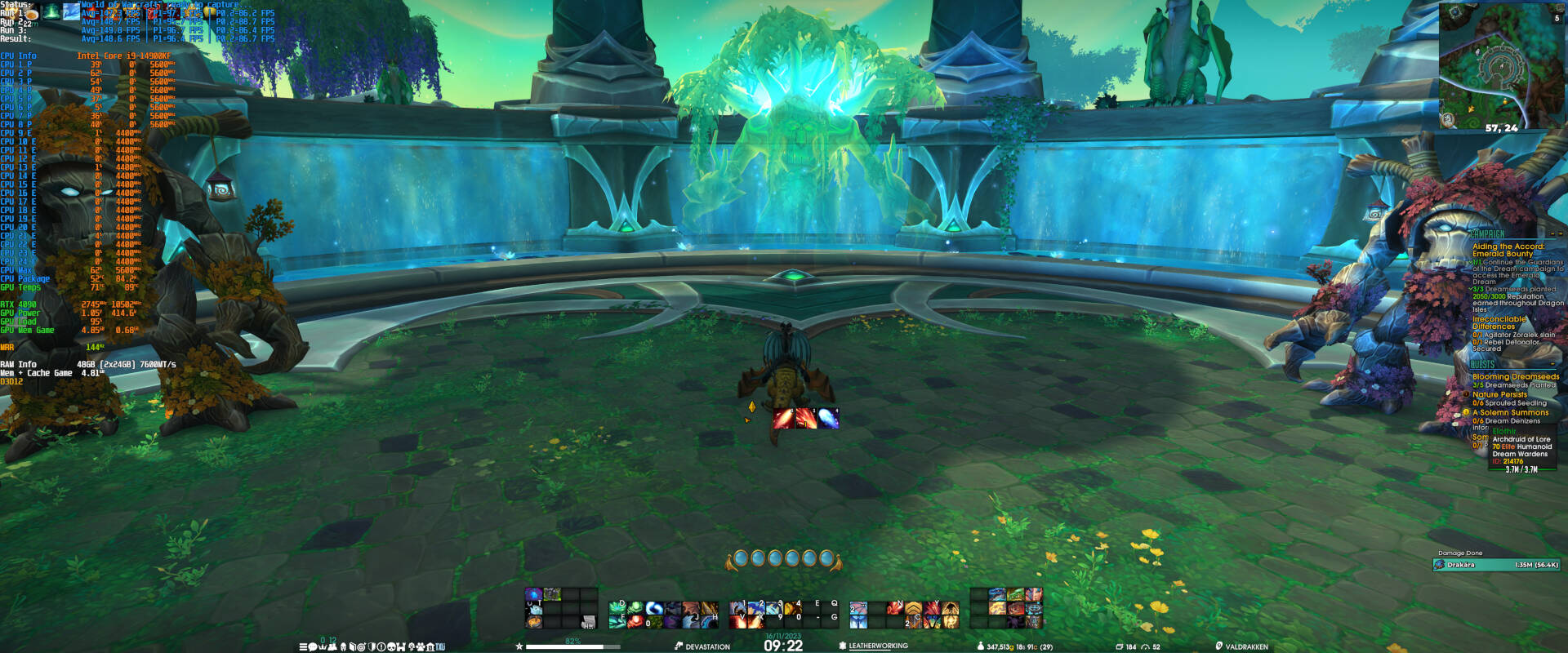
Pri treťom meraní sa ukázalo, že druhé meranie malo čo do P1 (prvá percentila) väčšiu odchýlku ako 3 %, a preto Run 2 sčervenal. Musel som teda meranie vykonať ešte raz. Na druhom obrázku v OSD je vidieť, že štvrté meranie nahradilo nevalidný Run 2 a vznikol nám Result. Takto jednoduché je pomocou CapFrameX merať presne.
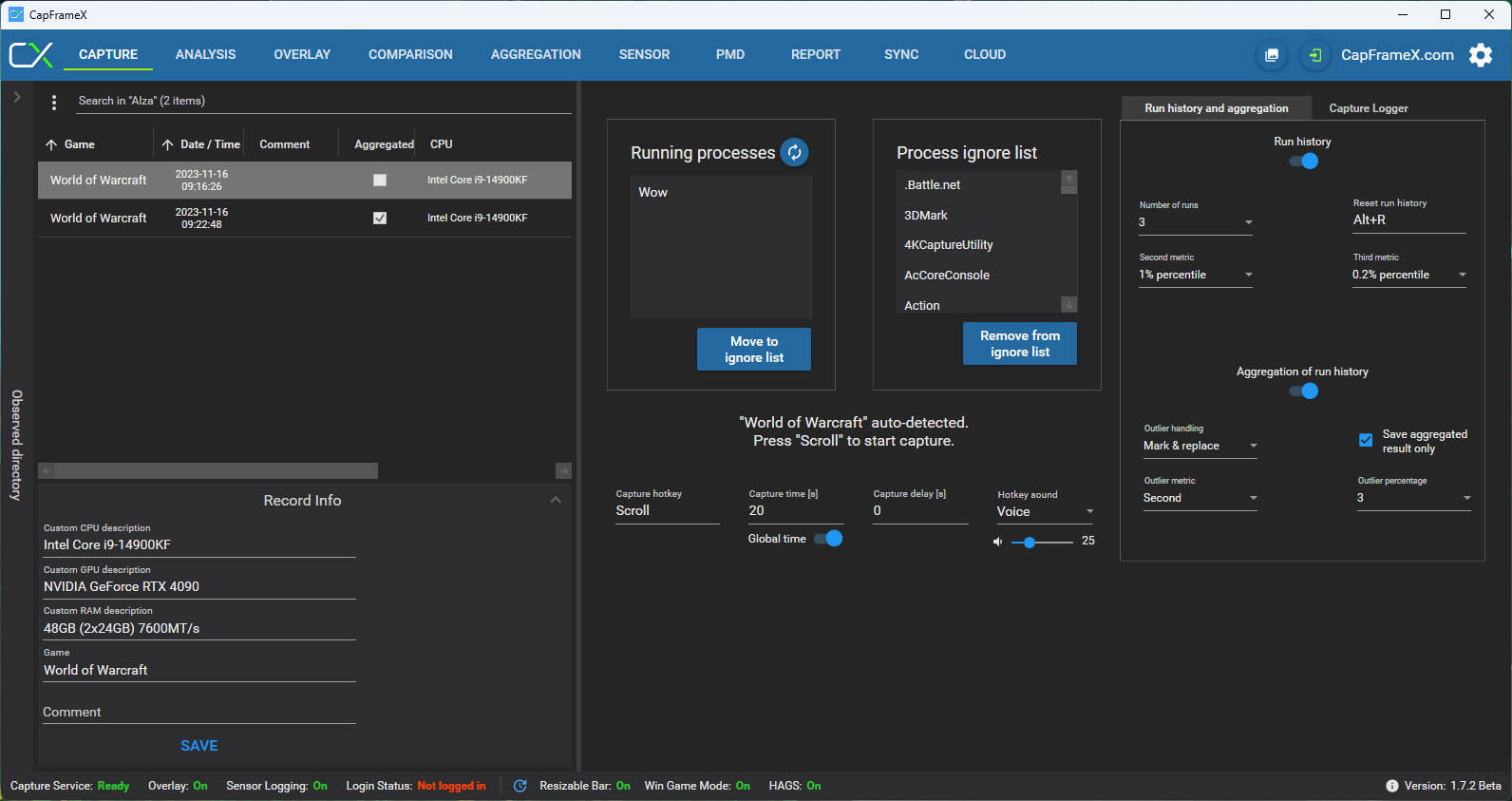
V prieskumníku CapFrameX už potom môžeme vidieť, že nám pribudol ďalší, tentoraz už zagregovaný výsledok. Poďme si teraz ukázať prax porovnaniu dvoch nameraných a zagregovaných výsledkov. V hre som najskôr nastavil detaily na maximum, vykonal tri validné priebehy, znížil detaily na stredné hodnoty a opäť vykonal tri validné priebehy. Nastavenie detailov som si poznamenal do Comment.
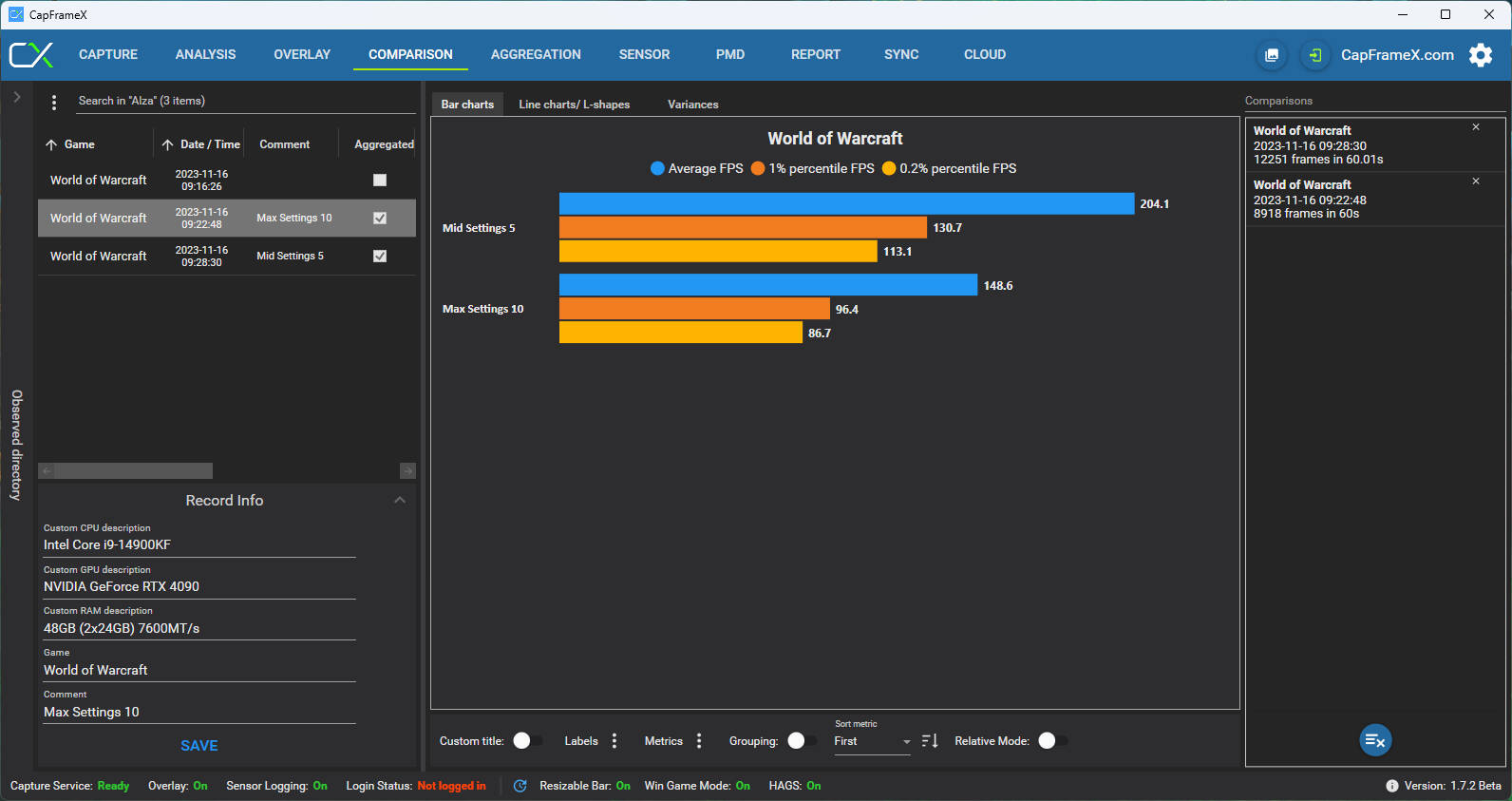
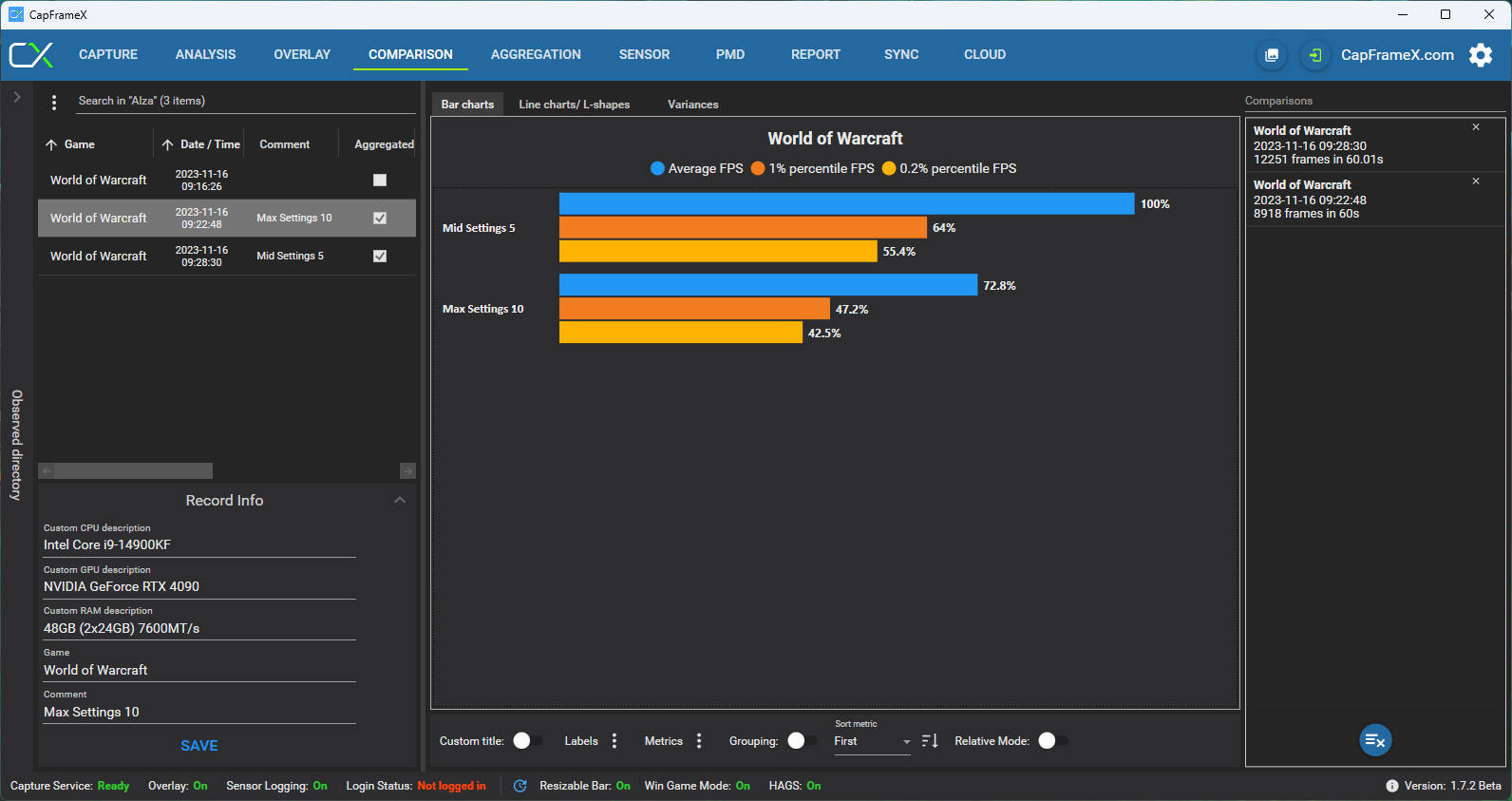
V CapFrameX som prepol na záložku Comparison a v adresári dvojklikom pridal namerané a zagregované výsledky do porovnania uprostred. Na prvom obrázku môžete vidieť hodnoty vo FPS, na druhom v relatívnych percentách po nabehnutí myši na konkrétny stĺpec. A takto jednoduché je presné porovnávanie dvoch a viacerých rozdielnych meraní nielen čo detailov, ale čohokoľvek, čo vám len napadne a bude trochu dávať zmysel.
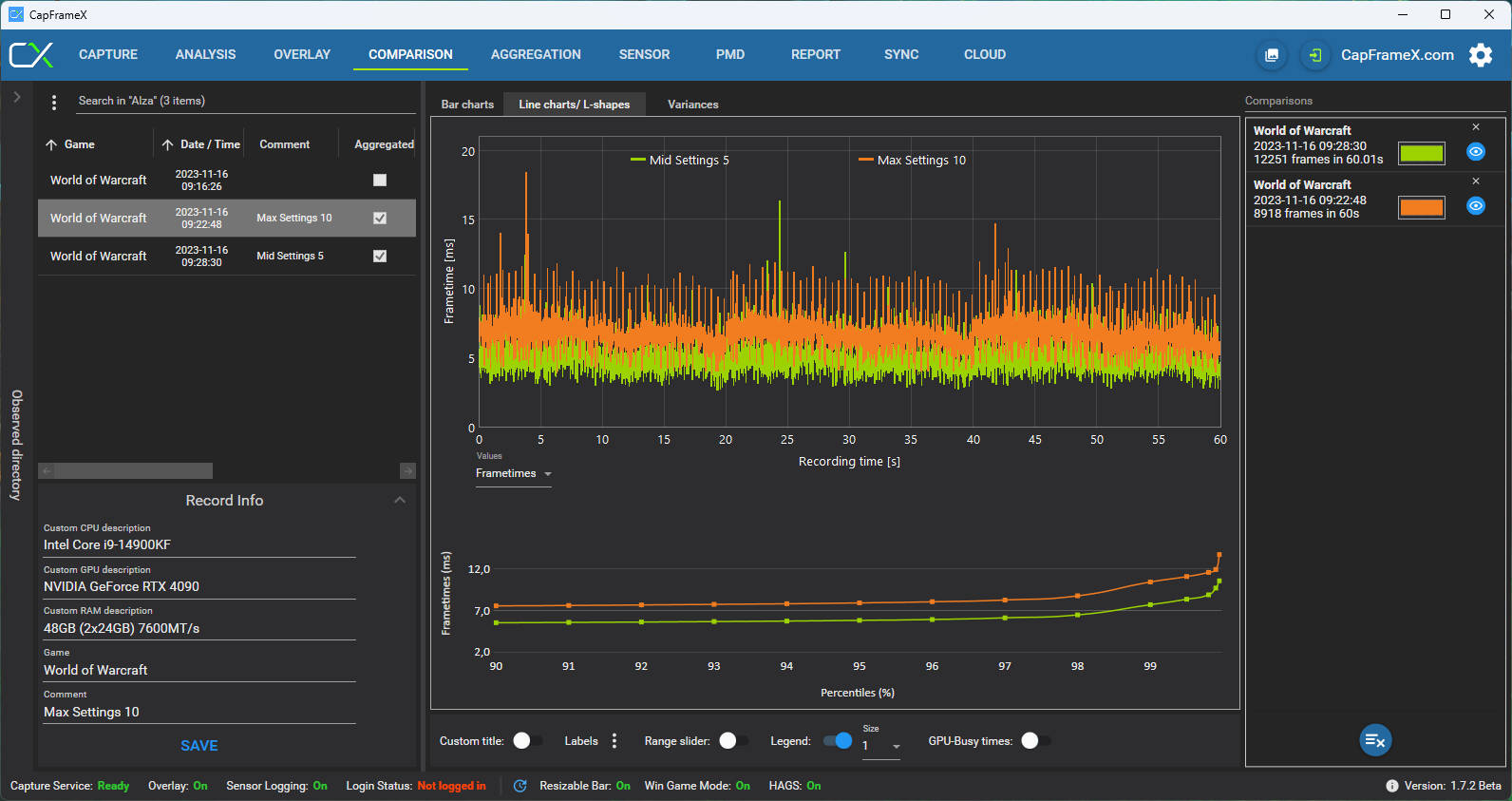
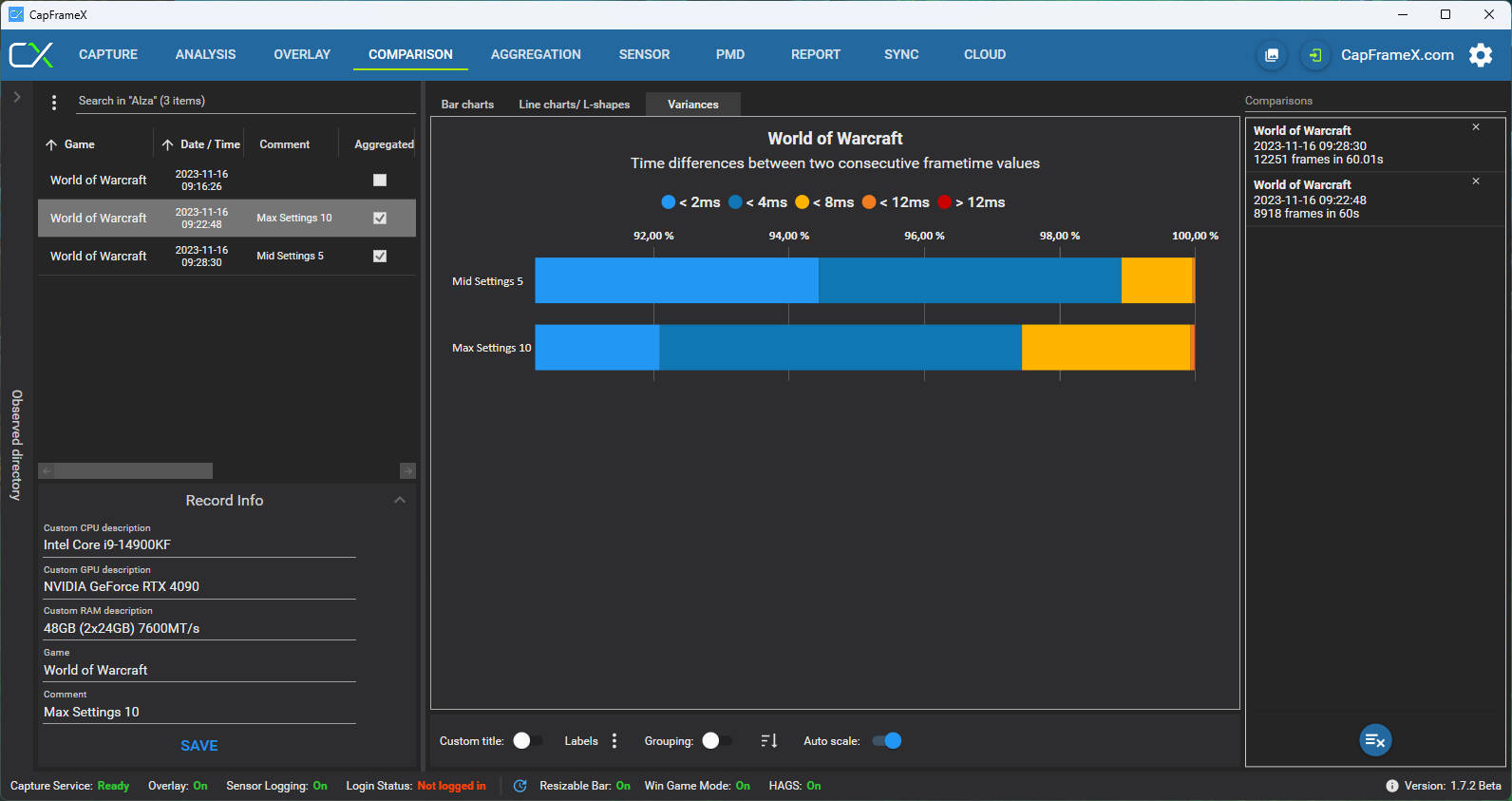
Tesne nad názvom hry v porovnávacom grafe máme okrem Bar charts možnosti Line charts/L-shapes a Variances. Druhá možnosť vám ukáže priebehové grafy frametimes, na ktorých môžeme vidieť jednotlivé výstrelky, ktoré ukazujú odchýlku v čase medzi vykreslením dvoch po sebe idúcich snímok, čo potom v praxi v hre zaznamenáme pri hraní ako poruchu plynulosti.
Tretia možnosť Variances zobrazuje variabilitu latencií medzi dvoma po sebe vykreslenými snímkami. Z grafu je možné usúdiť, že hra bola na stredné detaily viac plynulejšia ako na maximálne.
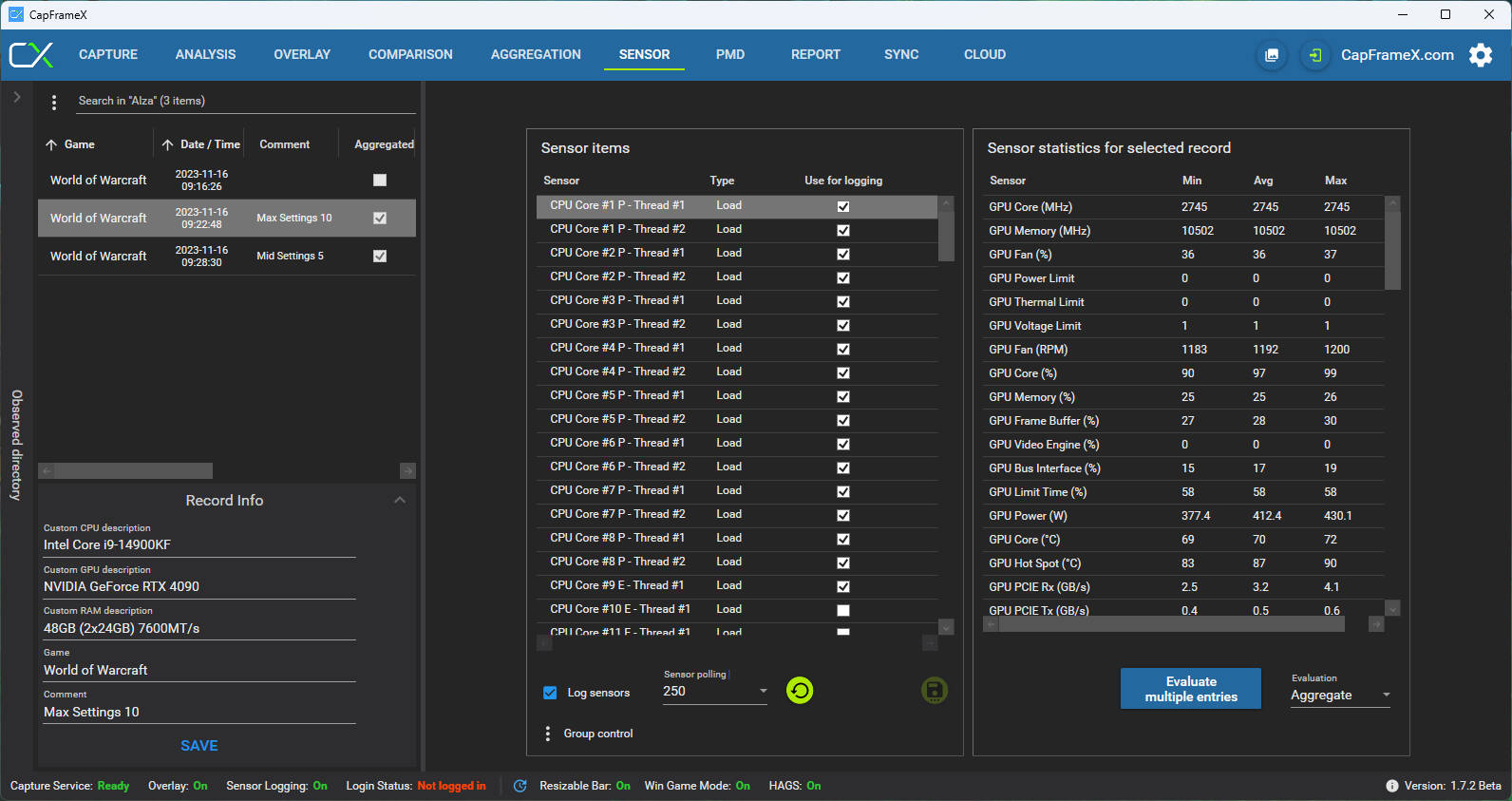
Záložka Sensor potom ponúka podrobný a prehľadný záznam všetkých údajov z nalogovaných senzorov. Môžeme tak zistiť minimálne, priemerné a maximálne hodnoty frekvencií, napätia, teplôt, spotreby, vyťaženia grafickej karty či procesora. Funkcia je nesmierne užitočná na zistenie bottlenecku, a teda toho, čo nám brzdí výkon. Ak si nájdeme napr. položku Max Thread Load a zistíme hodnotu blízku 99 %, potom je isté, že nám hra mizerne využíva prostriedky procesora a je tzv. zaboundovaná na jednom jadre. Typickým príkladom je napr. Far Cry 6 alebo Starcraft II.
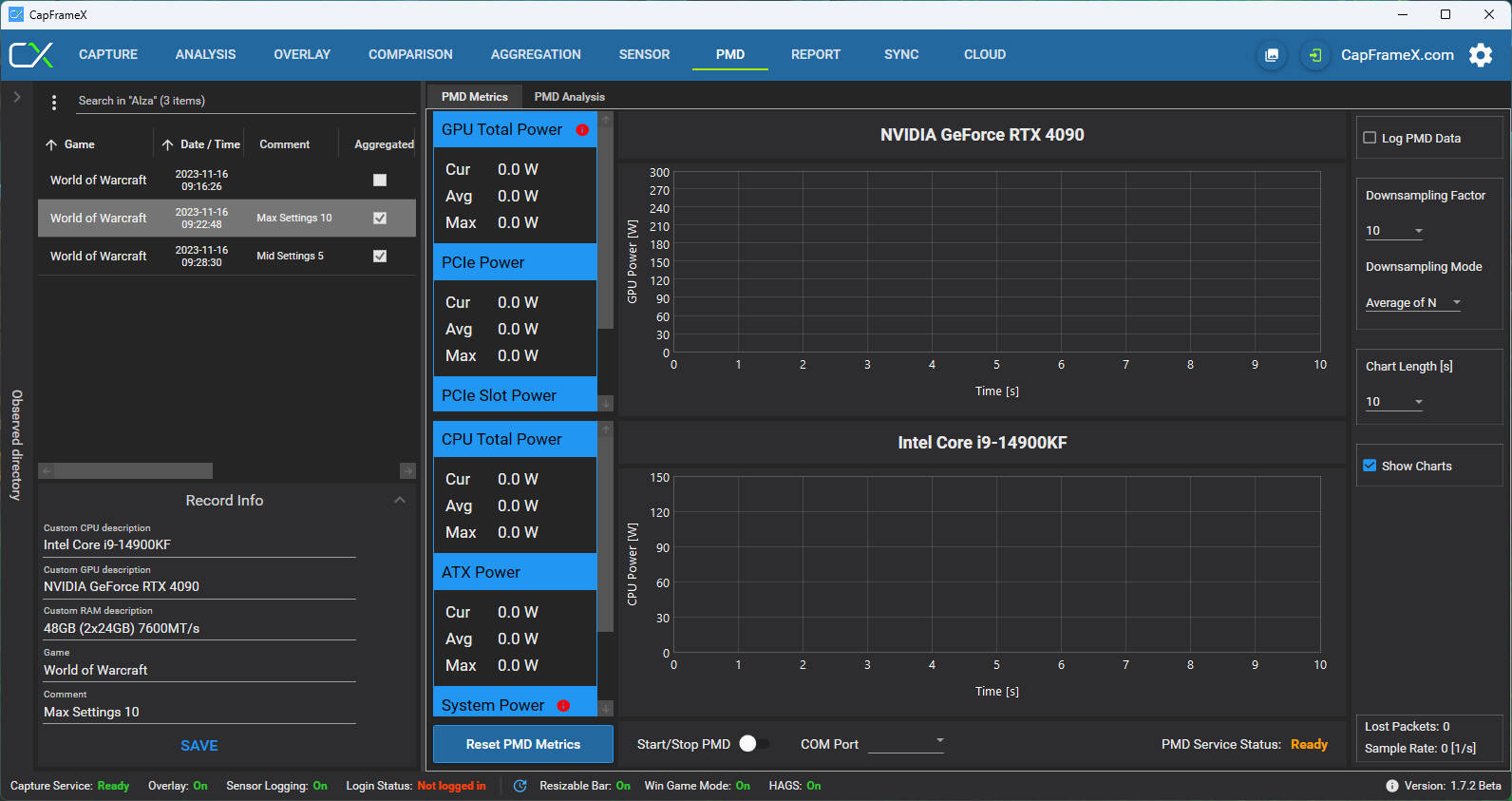
Záložka PMD slúži na hardvérové meranie spotreby grafickej karty, procesora, základnej dosky, ale aj celého systému. CapFrameX má integrované dva projekty – PMD od Elmor's Labs a Powenetics V2 značky HWBusters. Prvý je takmer 10-násobne lacnejší, avšak pre väčšinu meraní dostačujúci, druhý je viac profesionálny, avšak veľmi drahý a s limitovanou (takmer žiadnou) zárukou.

Report potom slúži na prácu so surovými dátami. Môžete si vybrať, ktoré hodnoty vás zaujímajú, pridať ľubovoľné množstvo meraní a potom všetko vyexportovať v .csv formáte. Potom už môžete s dátami kúzliť podľa svojich predstáv, fantázii sa medze nekladú.
Nastavenie OSD
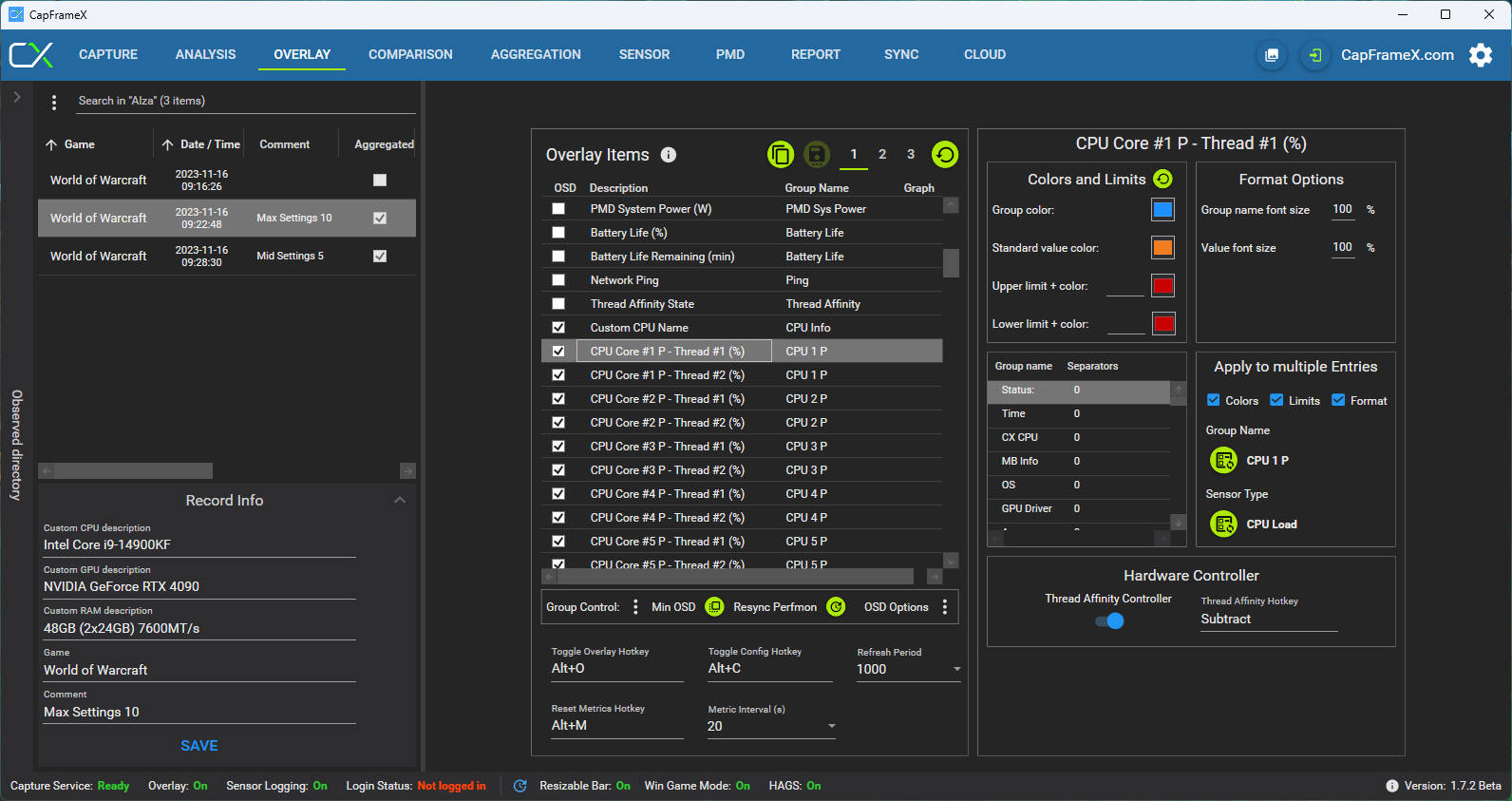
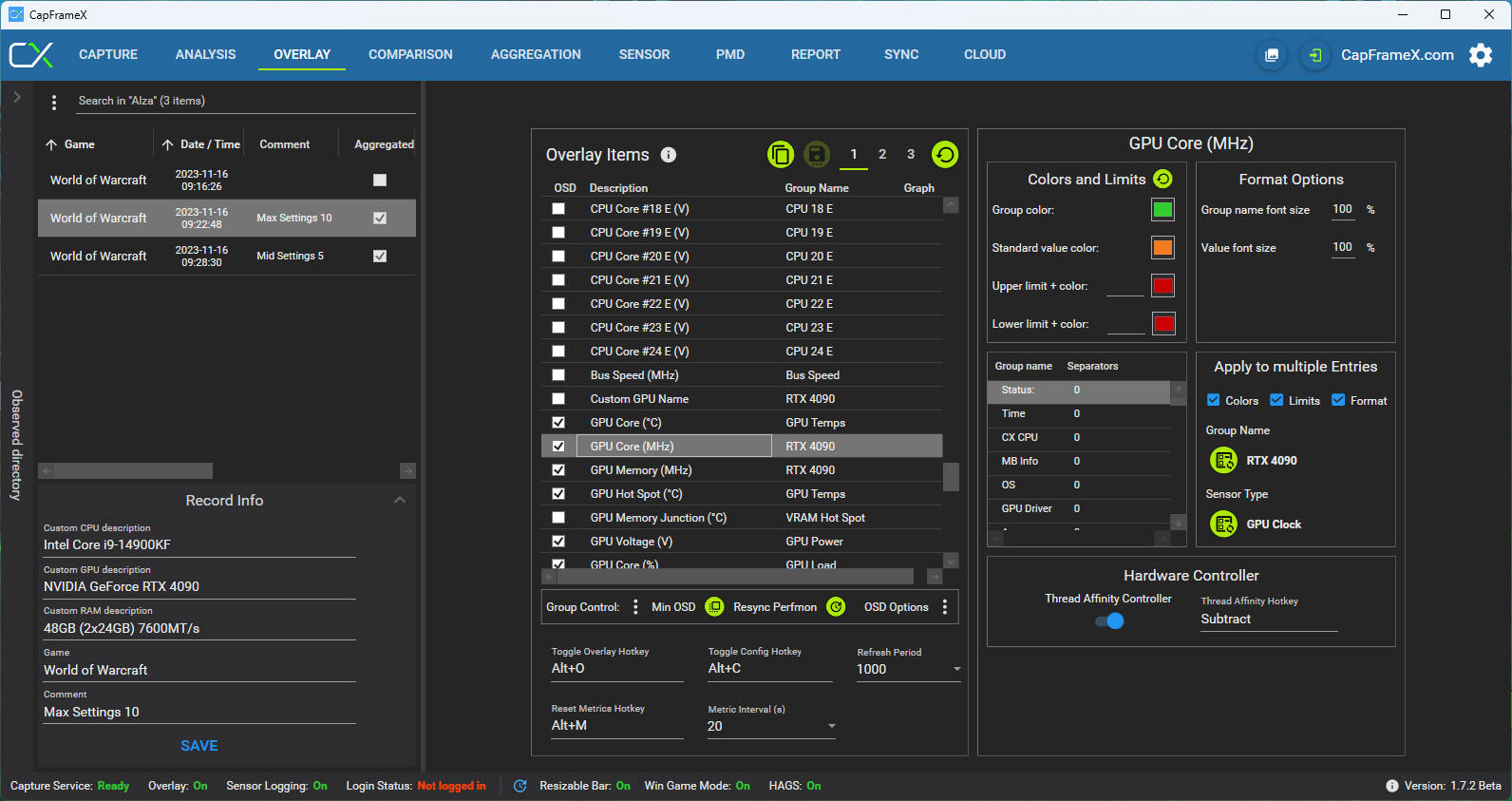
A teraz už na sľubované ladenie samotného OSD. V záložke Overlay máme okno Overlay Items. Zaškrtnutím checkboxu v stĺpci OSD zapneme danú položku. Pozor, množstvo znakov, ktoré je v OSD zobrazované je limitované operačným systémom. Šetrite teda s miestom a nezapínajte, čo naozaj nepotrebujete. Vedľa nápisu Overlay Items je potom tlačidlo na kopírovanie aktuálneho nastavenia a tri pozície na ukladanie rôznych nastavení OSD.
Zásadná je potom práca so skupinami a farbami. OSD v hre bude radené v rovnakom poradí, ako je v CapFrameX, teda od zhora nadol. Pokiaľ chcete mať rôzny hardvér farebne rozlíšený tak, ako ja, stačí k hodnotám patriacim procesoru dať napr. modrú, grafickú kartu zelenú, pre DRAM bielu a pod. Pod nastavením OSD potom ešte máte ovládanie OSD. Defaultne (viď screen) potom pomocou Alt+O OSD schováte a zobrazíte, a pomocou Alt+M metriky zresetujete. Metric Interval sa potom automaticky synchronizuje s nastavením doby v Capture a Refresh Period je perióda snímania senzorov v milisekundách (možno nastaviť až 250 ms).
Všimnite si ešte okná Hardware Controller. Ide o skvelú featúru, ktorá umožňuje prepínať priradenie procesorových jadier priamo v hre. V dnešnej hybridnej dobe príde funkcia vhod, pretože vám pomôže otestovať výkon u Intelov 12. – 13. generácie pri priradení jadier na P-Cores+E-Cores alebo P-Cores samostatne. To isté platí pre Ryzene a prepínanie medzi CCD0 a CCD1 alebo obidvoch.
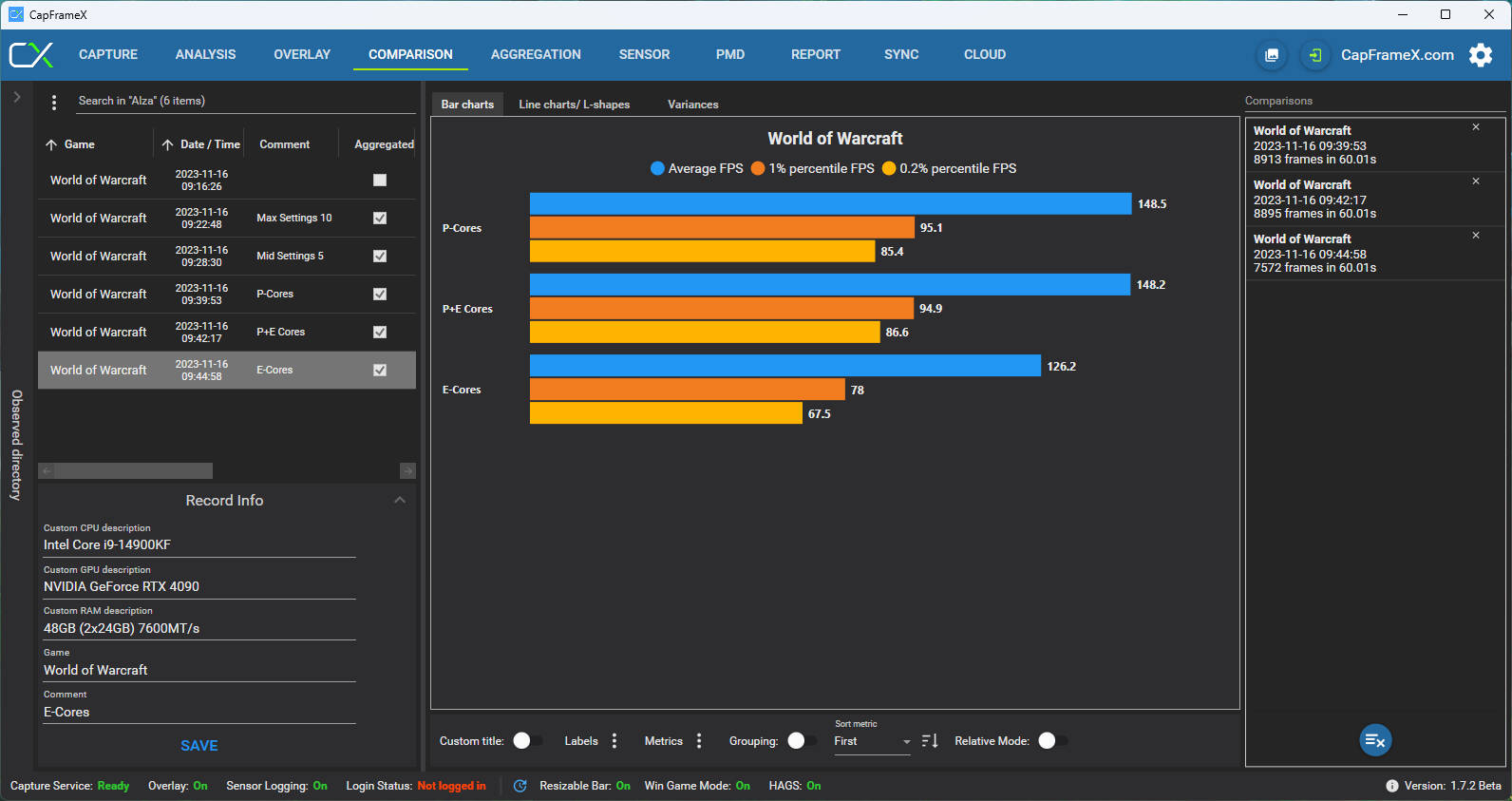
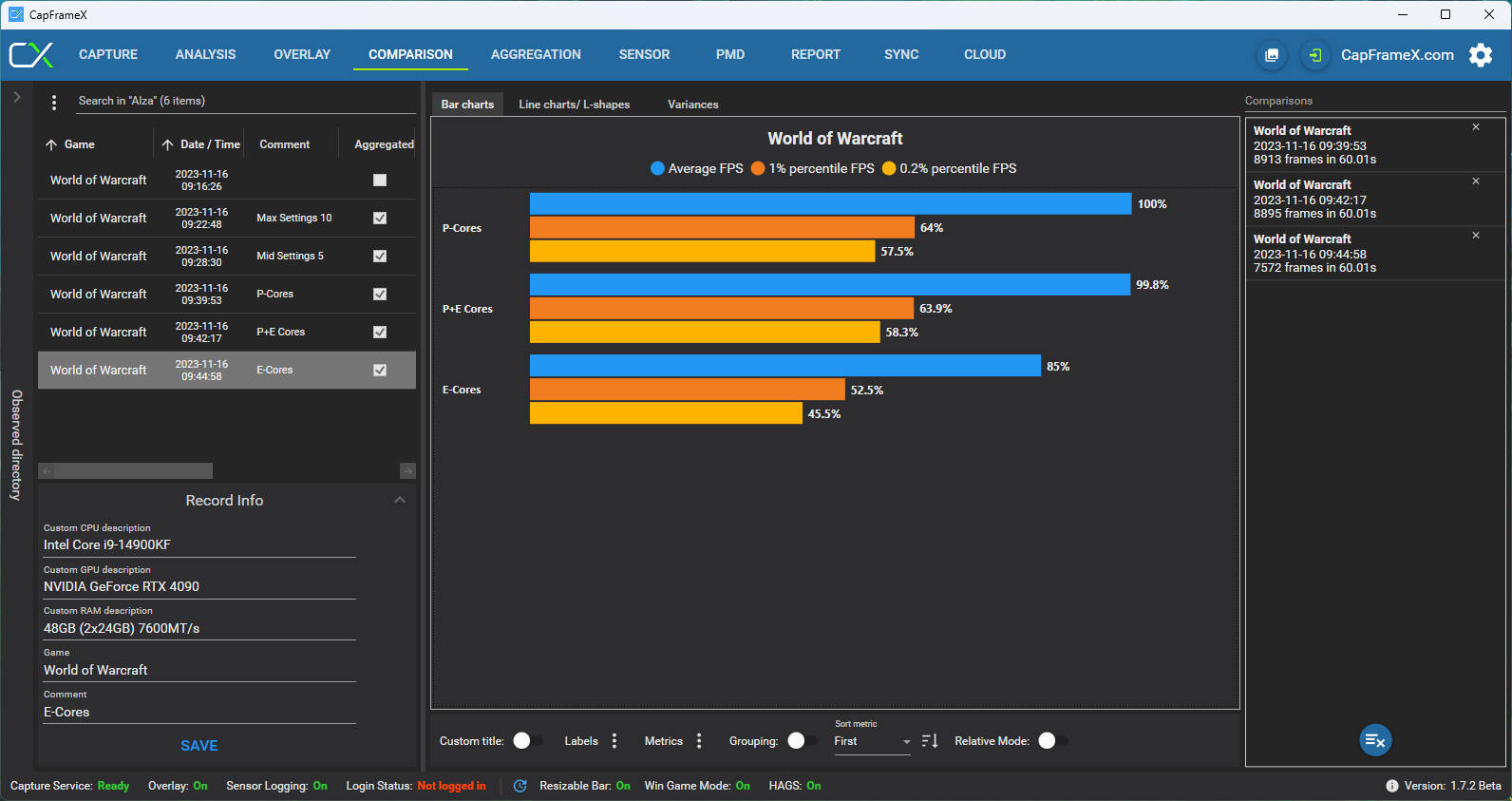
Výsledné meranie potom môže vyzerať takto. Niektorý hry si lepšie poradia iba s P-Cores a E-Cores môžu spôsobovať zbytočný stuttering a spotrebu navyše. Tie lepšie optimalizované hry dokážu využiť E-Cores s nárastom výkonu a bez porúch plynulosti. Rovnako tak v prípade Ryzenov 7000 s V-CACHE možno v niektorých hrách sledovať rozdiel medzi tým, kedy má hra k dispozícii iba CCD0 s V-CACHE a kedy má navyše CCD1 bez V-CACHE.
Tým máme kompletné predstavenie a návod na CapFrameX za sebou. Teraz už viete, ako presne merať hry, analyzovať výkon vášho PC či už po stránke procesora, grafickej pamäte, operačných pamätí, alebo ako celku. S CapFrameX nepotrebujete žiadne syntetické testy či benchmarky a meranie sa stane nielen zábavou, ale hlavne užitočným nástrojom a zručnosťami na posúdenie prínosu ladenia PC či samotného výberu komponentov.
Monitoring: teploty, spotreba, frekvencia a napätie
Poslednou vecou, ktorú potrebujete vedieť pri testovaní výkonu PC, je správny monitoring jednotlivých komponentov. Pri herných testoch sa nám o všetko postará CapFrameX. Pri neherných 2D testoch je potom najlepšou voľbou HWiNFO.
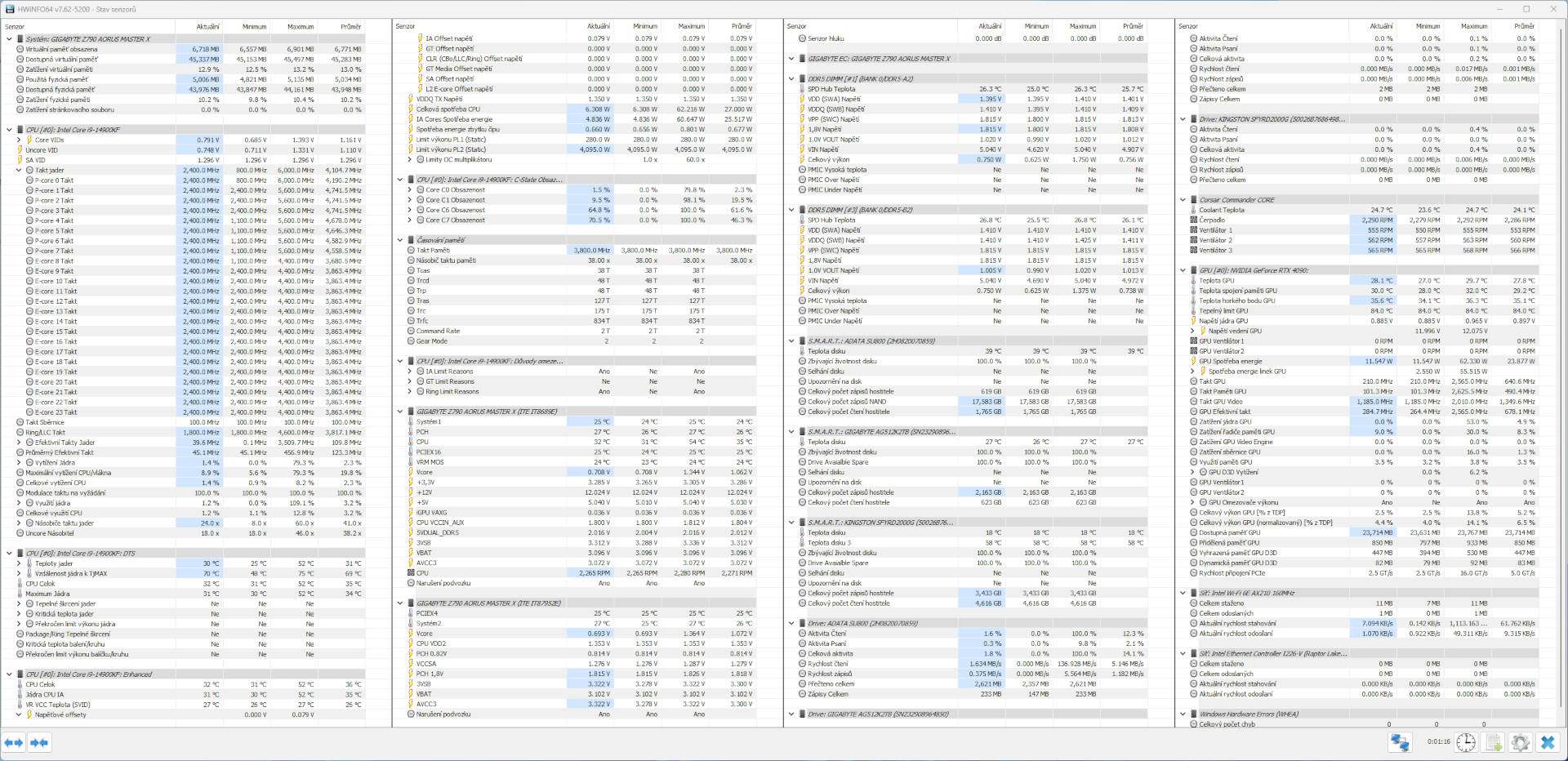
V HWiNFO môžete sledovať všetky hodnoty čo sa týka napätia, frekvencií, teplôt, spotreby a ďalších údajov týkajúcich sa základnej dosky, procesora, grafickej karty, operačných pamätí, pevných diskov a ďalších zariadení, ak sú aplikáciou podporované. Lepší softvér na tieto účely rozhodne nenájdete a odporúčam si ho osvojiť a začať používať.
Bonus: Phoronix Test Suite a OpenBenchmarking
Achilovkou testovania výkonu je jednak často nedostatočný dataset na porovnanie a tiež overiteľnosť. Niektoré benchmarky, ako je napr. 3DMark, Blender či Geekbench, majú svoju vlastnú databázu nameraných výsledkov, ktoré ale nie sú nijako overiteľné. Oba problémy rieši profesionálny open-sourcový projekt Phoronix Test Suite, ktorý disponuje bohatou databázou benchmarkov vr. hier a výsledkov najrôznejšieho hardvéru. Na stiahnutie ho nájdete tu.
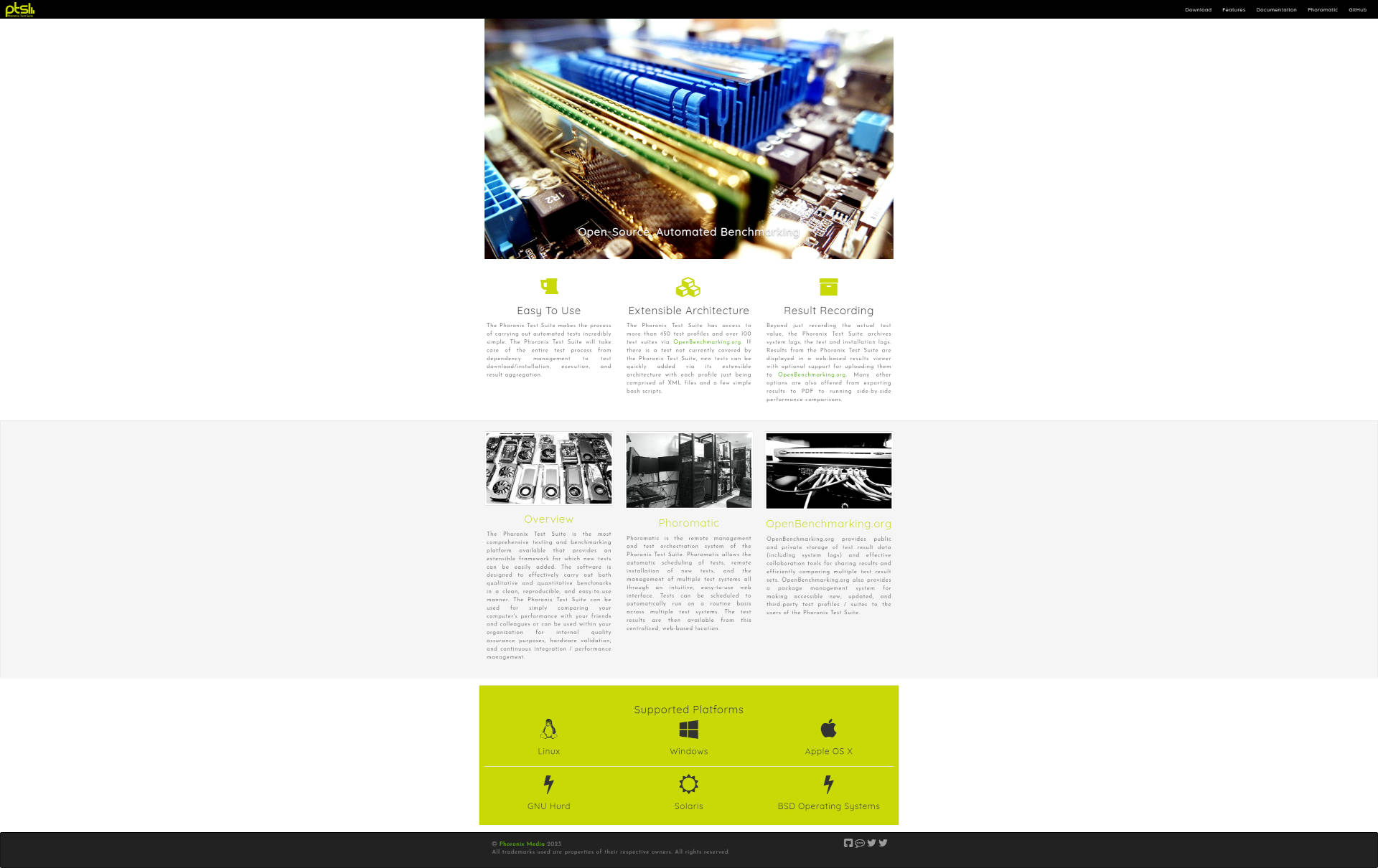
Phoronix Test Suite umožňuje porovnateľné, overiteľné a navyše automatizovateľné benchmarkovanie. Čo viac, môžete si sami zostaviť svoju vlastnú skladbu benchmarkov, a tú spustiť jediným príkazom. Výstupy z testov potom produkujú komprehensívne grafy s obšírnymi možnosťami exportu v niekoľkých dátových formátoch. Všetky dostupné benchmarky, ktoré môžete cez Phoronix Test Suite vyskúšať, nájdete na OpenBenchmarking.org, kde nájdete aj databázu s výsledkami testov ostatných používateľov.
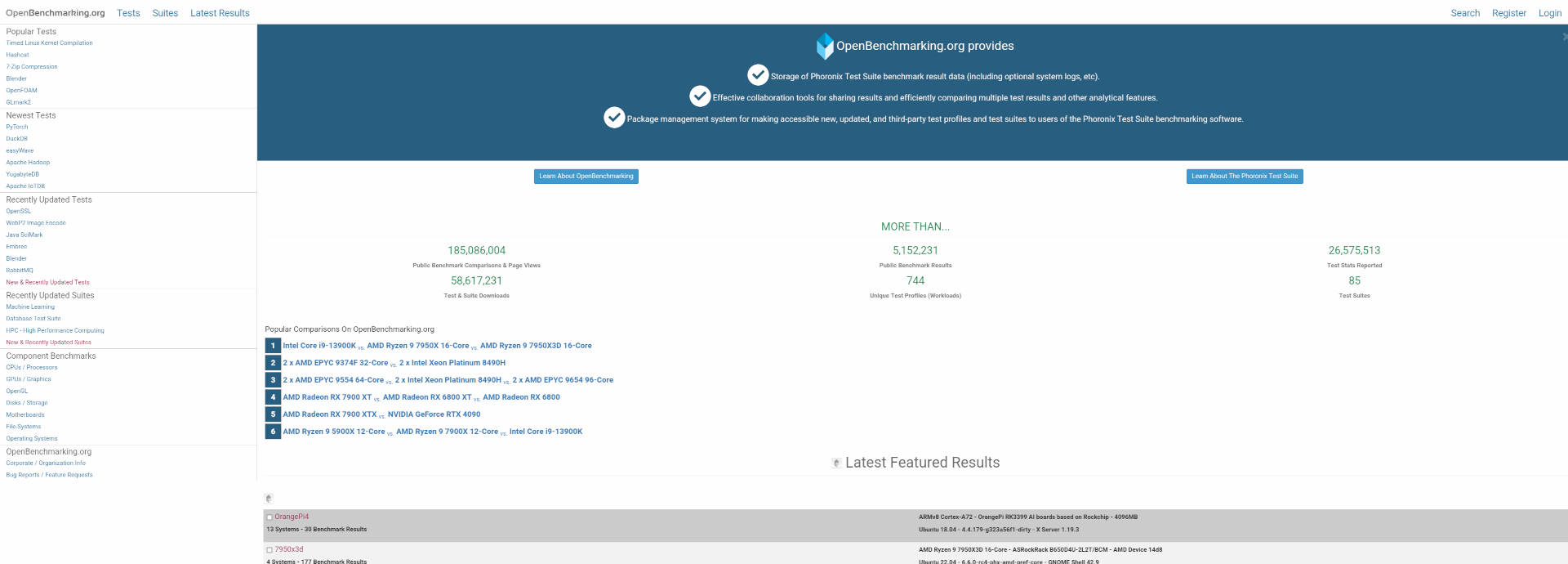
Phoronix Test Suite je primárne zameraný na testovanie pod Linuxom, ale väčšina benchmarkov má podporu aj pre MS Windows. Jedinou nevýhodou je chýbajúce grafické rozhranie, takže všetko ovládanie prebieha cez príkazový riadok. To je ale veľmi jednoduché, stačí v zložke s aplikáciou napísať napríklad ./phoronix-test-suite benchmark blender na spustenie Blender benchmarku. Aplikácia si už potom stiahne všetko potrebné sama a následne spustí test.
Pokiaľ vás testovanie výkonu chytí, alebo budete potrebovať otestovať špecifický workload, ktorý sme v tomto článku nepreberali, odporúčam sa s Phoronixom zoznámiť a naučiť sa ho používať. Ak máte na starosť nejaké väčšie projekty a ste zodpovední za vyberanie hardvéru pre celé datacentrá, o to viac vám celý projekt ako nástroj príde vhod. Michael Larabel, zakladateľ a hlavný vývojár projektu, tiež sám testuje a je autorom veľmi zaujímavých testov a recenzií. Jeho prácu nájdete tu.
Záver
Čo dodať na záver? Snáď len to, že počítač nie je konzola, a je tak potrebný komplexný prístup k meraniu a ladeniu výkonu. V dnešnom článku sme si ukázali, ako zmysluplne testovať výkon PC ako v aplikačnom, tak aj v hernom prostredí. V zásade na tom nie je nič ťažké. Tou najzložitejšou časťou je vedieť si ustrážiť všetko, čo môže výkon ovplyvňovať tak, aby meranie dávalo zmysel, a interpretovať výsledky tak, aby sme z nich nevyvodzovali nezmysly.
- Procesory Intel vs. AMD v PC hrách (TESTY A VÝSLEDKY)
- Najlepšie procesory (2023)
- Intel i9-14900KF (RECENZIA A TESTY)
- ASUS ROG MAXIMUS Z790 DARK HERO (RECENZIA A TESTY)
- Intel ARC A770 a A750 (RECENZIA A TESTY): Nový hráč na trhu grafických kariet
- Od HDD po najrýchlejšie SSD alebo má upgrade zmysel? (POROVNÁVACÍ TEST)
Akonáhle chytíte testovanie výkonu do ruky, získate nielen užitočný skill, ale môže sa z toho stať aj zaujímavé kompetitívne hobby. Pokiaľ vás téma v tomto zmysle zaujíma viac do hĺbky, prečítajte si náš starší článok Čo je overclocking? Výkon zadarmo aj extrémny šport.
Správne meranie výkonu PC ako celku, ale aj jednotlivých komponentov by malo patriť medzi základné znalosti každého mierne pokročilého používateľa, ktorému záleží na tom, ako jeho stroj funguje a či dostáva za investované peniaze adekvátny výkon.
Napísali sme skôr: Test výkonu PC
Napadlo vám niekedy otestovať výkon svojho počítača alebo notebooku? Na čo je test výkonu PC dobrý? Aké sú najvhodnejšie programy na meranie výkonu? Ako správne merať, a čomu sa naopak vyhnúť, vám vysvetlím v tomto podrobnom návode. Pokiaľ vás zaujíma problematika porovnávania hardvéru, prípadne sa chcete aj niečo nové naučiť, čítajte ďalej.
Test výkonu PC: Prečo by sme vlastne mali testovať?
Dôvodov, prečo otestovať výkon svojho počítača, je veľa. Z praxe uvediem niekoľko najčastejších účelov a modelových situácií, kedy je žiaduce také meranie vykonať.
- Kupujeme nové zariadenie a zaujíma nás výkonový posun oproti starému.
- S cieľom overiť, či hardvér naplno využíva svoj potenciál.
- Demonštrácia získaného výkonu po pretaktovaní.
- Kontrola stability systému a funkčnosti chladenia.
- Ako dôkaz susedovi, že náš notebook je lepší ako jeho.

Ak sa vás niektorý z týchto dôvodov týka a chcete si výkon počítača overiť, môžete sa smelo pustiť do testovania. Predtým si však ešte niečo povieme o metodike merania.
Test výkonu PC: Metodika a postup merania
Neexistuje žiadny univerzálny postup, ktorý by sa dal aplikovať na každé meranie – vždy je potrebné prispôsobiť sa konkrétnej situácii a zvoliť ten najvhodnejší. Avšak, aby naše testovanie malo reálny prínos a bolo čo najpresnejšie, je vhodné dodržať tri základné pravidlá.
Rovnaká metodika testovania
V rámci jedného testovania meriame výsledky na všetkých zariadeniach rovnakým softvérom, v rovnakej verzii. Výsledky dvoch rôznych softvérov nemožno porovnávať. Tiež vždy zachovávame identické nastavenia ako rozlíšenie, detaily, vyhladzovanie hrán a podobne. V prípade herných testov je zase dôležitý výber a dodržanie testovacej scény. Ak by sme napríklad chceli porovnať hodnoty FPS dvoch notebookov v hre DOOM (2016), aplikujeme na oboch zariadeniach rovnaké grafické nastavenie a meranie vykonávame v rovnakej misii a na rovnakej obťažnosti. Na čo najpresnejšie meranie sa snažíme pohybovať a vykonávať akcie vždy rovnako.
Rovnaké testovacie prostredie
Pred samotným aktom merania musíme na zachovanie presnosti a vernosti výsledkov overiť, že (softvérové) prostredie merania je identické pre obe zariadenia. Operačný systém by mal byť v rovnakej verzii, s aktualizáciami ku dňu merania, najlepšie po čistej inštalácii. Ak je OS inštalovaný na danom zariadení dlhšie, je nutné byť si istý, že pracuje 100 % a je zbavený malvéru či systémových chýb. Všetky nepotrebné bežiace programy pred meraním ukončíme. Ak špecificky nemeriame prínos nových ovládačov, je vhodné zachovať identické verzie na oboch zariadeniach (s výnimkou, keď niektorá z verzií robí na niektorých zariadeniach vopred známe problémy).
Rovnaké testovacie podmienky
Presvedčíme sa, že hardvér nie je ničím umelo brzdený. Ako príklad – notebooky testujeme vždy pripojené na nabíjací adaptér, s nastavením napájacej schémy na najvyšší výkon. Pri testovaní účinnosti chladenia vždy meriame v rovnakom prostredí (v prípade notebookov na rovnakej podložke) a pri zhodnej izbovej teplote. Počas benchmarku na počítači nikdy nevykonávame ďalšie činnosti, mohli by totiž ovplyvniť meranie.
Test výkonu PC: Procesor
Softvérov na otestovanie výkonu procesora sú stovky, a ak by som tú chcel zostaviť akýsi rebríček najlepších, určite by som na nejaký zabudol, a ukrivdil tak vývojárom skvelého softvéru. Ukážem vám teda tie, ktoré používam ja osobne a majú podľa môjho názoru najväčšiu výpovednú hodnotu.
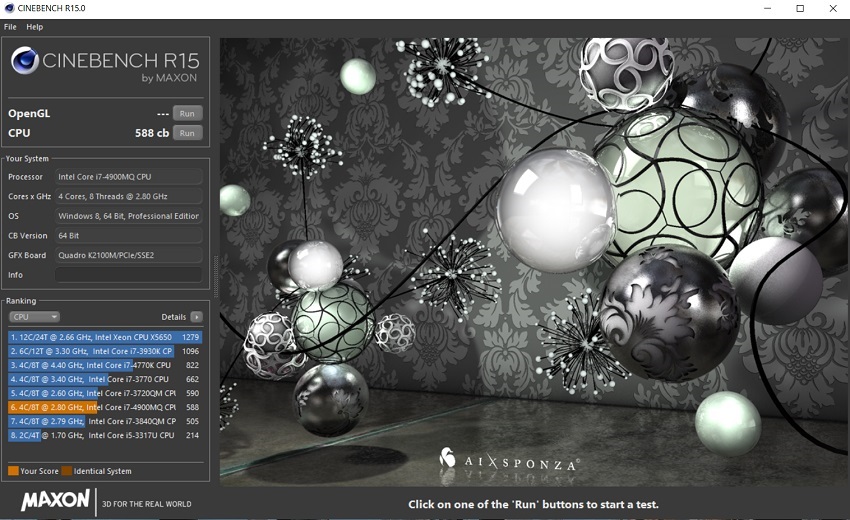
Testovací softvér Cinebench R15
Cinebench R15 je Alfa a Omega moderného recenzenta. Testuje výkon procesora v CPU renderingu. Je schopný otestovať ako výkon jedného jadra, tak výkon celého procesora. Výsledkom je bodové ohodnotenie slúžiace na porovnanie. Softvér je voľne dostupný na stránke autora softvéru.
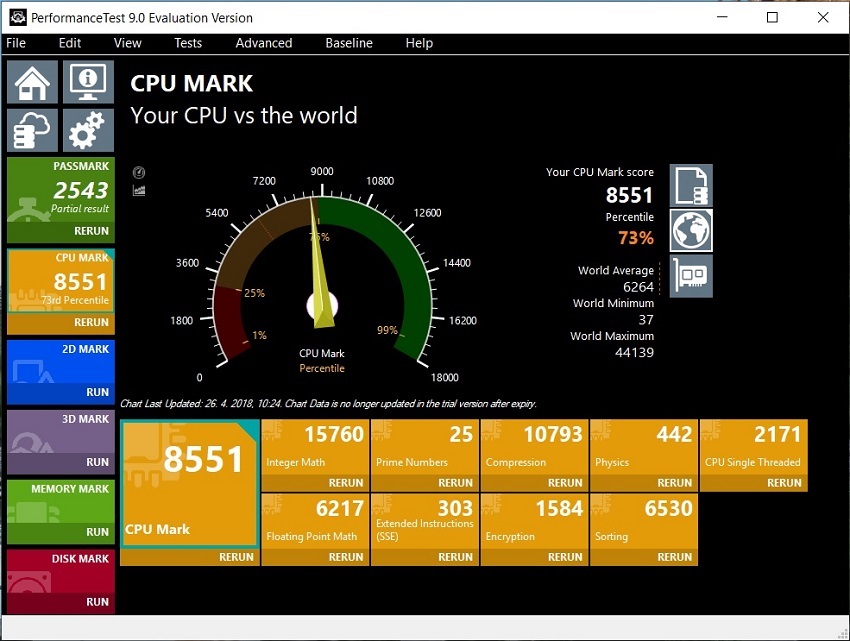
Testovací softvér PassMark Performance Test 9.0 (CPU Mark)
Ďalší skvelý testovací softvér, ktorý okrem CPU dokáže merať aj ostatný hardvér. Samotný CPU MARK nechá procesor vykonať 9 rôznych testov – šifrovanie, matematické výpočty, operácie s pohyblivou desatinnou čiarkou a podobne. Na základe toho dostaneme výsledné skóre. To je navyše archivované v online databáze, takže si môžeme ľahko overiť, či náš procesor pracuje tak, ako má. Softvér je platený, je však k dispozícii 30-dňová skúšobná verzia, ktorá na vykonanie merania postačuje.
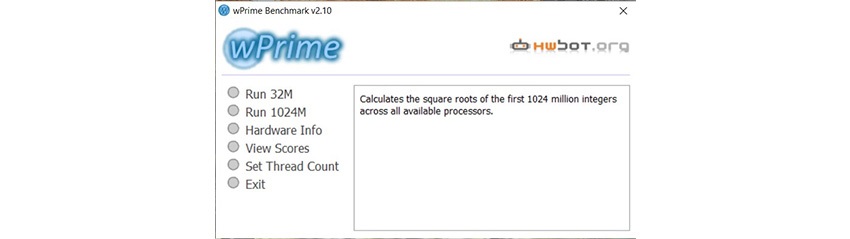
Testovací softvér wPrime 2.10
Starší, ale stále plne funkčný testovací softvér na báze zložitých matematických výpočtov pre CPU. Zaujíma nás výsledok testu 1024, výsledné skóre je čas potrebný na jeho spočítanie, preto je menšia hodnota v tomto prípade lepšia. Nesmieme zabudnúť nastaviť parameter Thread Count na natívnu hodnotu vlákien procesora. V prípade Intel Core i7-8700K to teda bude 12 (6 + HT) a podobne. Softvér je voľne dostupný na stránke autora.

Testovací softvér Corona Renderer 1.3
Benchmark, ktorý podobne ako Cinebench, nechá procesor renderovať vybranú scénu. Výsledkom je časová hodnota potrebná na dokončenie úlohy, čiže opäť menšia hodnota víťazí. Skvelý softvér na otestovanie výkonu počítača v kreatívnych aplikáciách ako 3dsmax a podobne. Softvér je voľne dostupný na stránke autora.
Test výkonu PC: Grafická karta
Podobne ako pri procesoroch, aj v prípade grafických kariet existuje široká paleta testovacích programov, ktoré môžeme využiť. Znovu uvediem mnou najpoužívanejšie, ale pokojne vyberte softvér podľa vlastného uváženia.
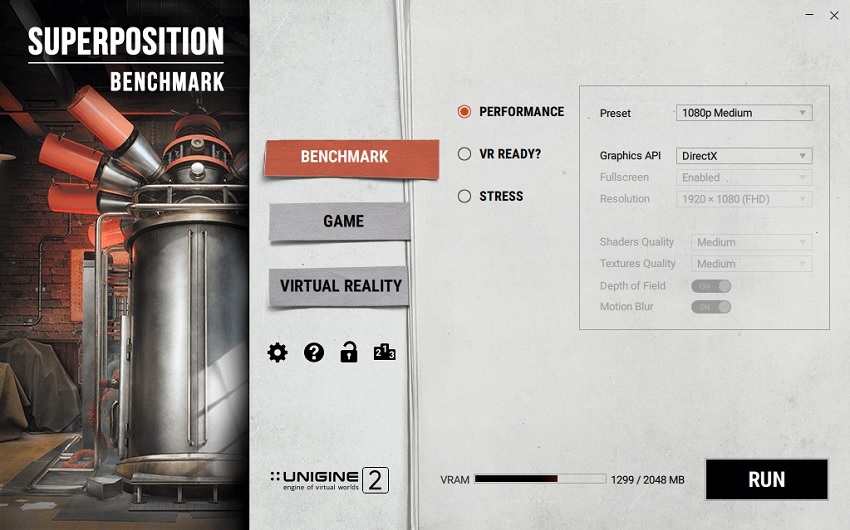
Benchmark Unigine Superposition
Jeden z najmodernejších benchmarkov, ktorý je schopný testovať aj v 4K/8K rozlíšení. Na výber je mnoho nastavení, môžeme si tiež zvoliť DirectX alebo OpenGL API. Podporuje tiež ray tracing a virtuálnu realitu. Okrem výkonu je vhodný na overenie stability a tepelných hodnôt. Benchmark je voľne dostupný na stránke autora, kde sú k dispozícii aj výsledky.
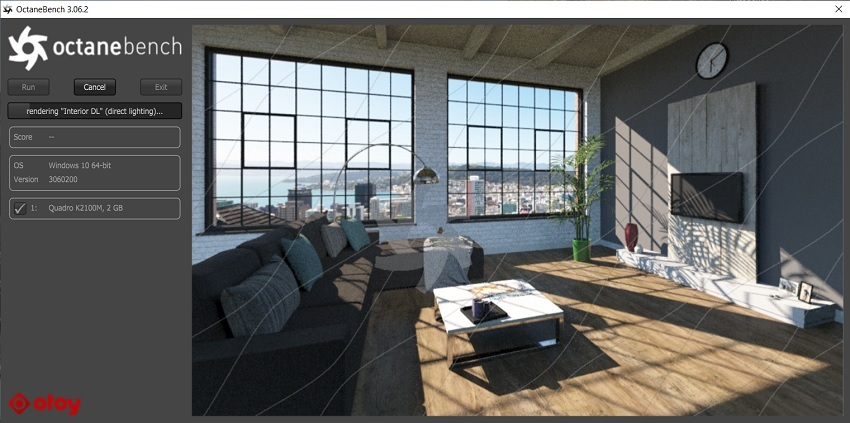
Benchmark OctaneBench
OctaneBench je benchmark vhodný na profesionálne použitie. Meria výkon grafického adaptéra v GPU renderingu rovnakým spôsobom ako Corona Renderer v prípade procesora. Výsledkom je skóre, kde vyššia hodnota znamená lepší výkon v GPU renderingu. Referenčná hodnota je 100, ktorá zodpovedá karte GTX 980. Softvér je voľne dostupný na stránke autora.
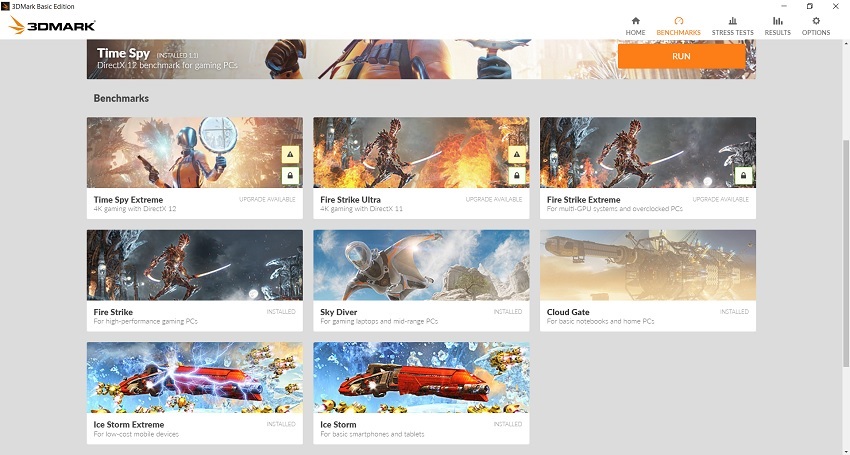
Benchmark 3DMark
Takmer dvadsať rokov je stálicou medzi benchmarkmi na testovanie grafického výkonu (prvá verzia bola 3DMark99). Vo svojej najnovšej verzii ponúka deväť rôznych testovacích scén zoradených od najjednoduchšej (Ice Storm) po tú najnáročnejšiu – Time Spy Extreme. Výsledkom je celkové skóre, ktoré je ďalej členené na podskupiny podľa konkrétneho benchmarku. Ak testujeme čisto výkon grafického adaptéra, zaujíma nás tzv. Graphics Score. Benchmark je v obmedzenej verzii voľne dostupný.
Test výkonu PC: Operačný systém
Systémom sa tu nemyslí operačný systém, ale zostava, resp. počítač samotný. Ide o typ testu, ktorý overí a vyhodnotí výkon počítača po všetkých stránkach. Také skóre je potom užitočné napríklad na overenie, či všetky počítače firemnej flotily pracujú so svojím plným výkonom.
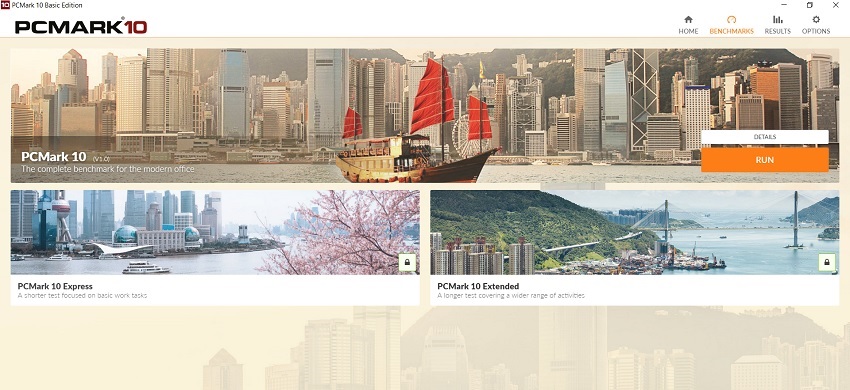
Presne na tieto účely bol vytvorený benchmark PCMark, vo svojej aktuálnej verzii PCMark10. Otestuje počítač v troch rôznych disciplínach – Essentials, Productivity a Digital Content Creation. Tie simulujú používanie počítača pri prehliadaní webu, videokonferencii, prehrávaní videa, vytváraní dokumentov, ale aj strihu videa, úprave fotografií a renderingu. Výsledkom je celkové skóre plus skóre v jednotlivých disciplínach. Benchmark je v obmedzenej verzii voľne dostupný.
- Vodné chladiče AiO (POROVNÁVACIE RECENZIE A TESTY)
- Veľký test SSD - Hľadáme najlepší SSD disk na trhu!
- Intel Optane Memory (PODROBNÝ TEST) – Čo priniesla aktualizácia?
- Externé disky a NAS - Čo spoľahlivo ochráni vaše dáta?
- Ako zostaviť počítač v 8 krokoch (PODROBNÝ NÁVOD)
- Najlepší grafickej karty (AKTUÁLNE)
- Ako vyčistiť notebook? (NÁVOD))
- Ako vyčistiť počítač nielen od prachu? (NÁVOD)
- Formátovanie disku (PODROBNÝ NÁVOD)
Test výkonu PC: SSD disk
Ak testujeme disk, z ktorého beží operačný systém, výsledky tým budú skreslené. Na čo najpresnejšie meranie musí byť pevný disk prázdny a zbavený partition. Ak túto možnosť nemáme, musíme počítať s určitým výkonovým obmedzením. Je potrebné sa vopred pripraviť na to, že papierové hodnoty sľubované výrobcom sú v 99 % prípadov utópia, tým pádom nebudete z výsledku sklamaní či prekvapení. Disk testujem pomocou softvéru Anvil's Storage Utilities, čo je prakticky rozšírená verzia CrystalDiskMark, ktorá pracuje s nekomprimovateľnými dátami. Výsledkom sú jednotlivé rýchlosti v MB/s, ako aj celkové skóre disku.
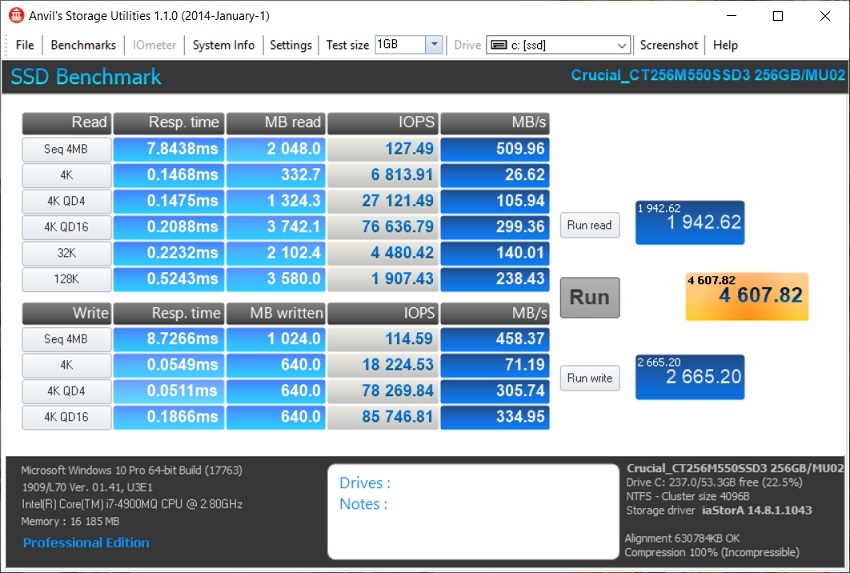
Test výkonu PC: Herný výkon
V hrách nás zaujíma najmä hodnota snímkovej frekvencie (FPS). Tá sa dá merať napríklad populárnym, voľne dostupným nástrojom Fraps. Ten nám v rohu obrazovky v reálnom čase zobrazuje hodnotu FPS. Vie tiež nahrávať videozáznam hry, vytvárať screenshoty a FPS zaznamenávať do log .txt súboru. Stačí ho spustiť, minimalizovať a následne spustiť hru.
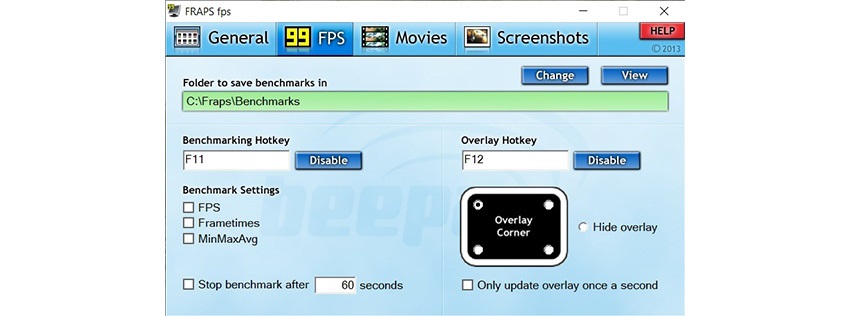
Na rozdiel od predošlých meraní je testovanie herného výkonu do veľkej miery ovplyvnené samotným správaním hráča v hre. Preto ak hra nemá svoj vstavaný benchmark (napr. GTA V), snažíme sa správať v hre pri každom testovaní rovnako. Keďže každého zaujíma výkon v hre, ktorú hráva, nie je na mieste uvádzať odporúčané hry. Ja osobne v recenziách častokrát meriam DOOM (2016), Witcher III: Wild Hunt a Battlefield 1 ako trojicu veľmi populárnych, graficky náročných titulov.
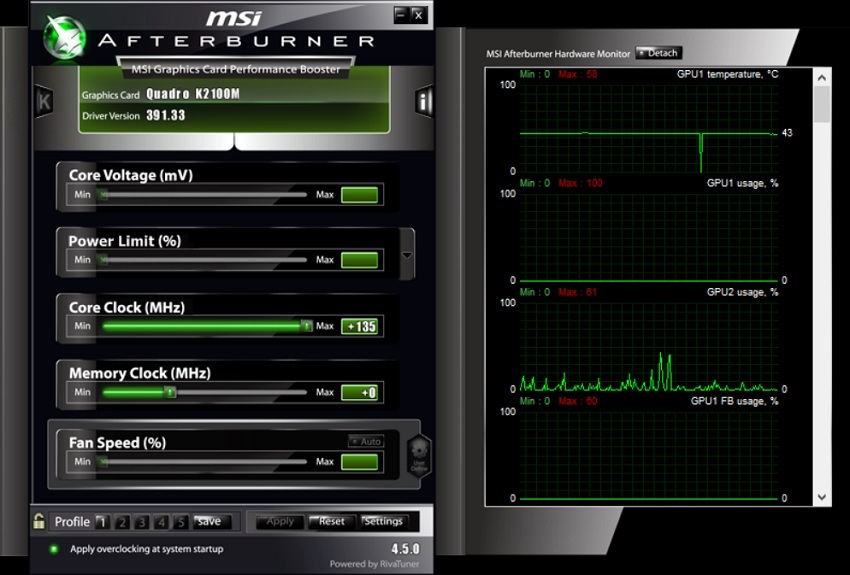
Odvážnejší a skúsenejší môžu siahnuť napríklad po MSI Afterburner, kde po rozsiahlejšom nastavení On-Screen Display môžeme vidieť okrem FPS aj využitie CPU a GPU, teploty, zaťaženie jednotlivých jadier, frekvenciu, frame times a podobne.
Test výkonu PC: Teploty komponentov
Vedľa výkonu počítača nás často zaujíma aj efektivita chladenia, otáčky ventilátorov či prevádzkové napätie procesora. Dobrým monitorovacím prostriedkom je v tomto prípade softvér HWMonitor, ktorý nám v prehľadnej tabuľke zobrazí všetky známe hodnoty v reálnom čase a tiež hodnoty minimálne a maximálne.
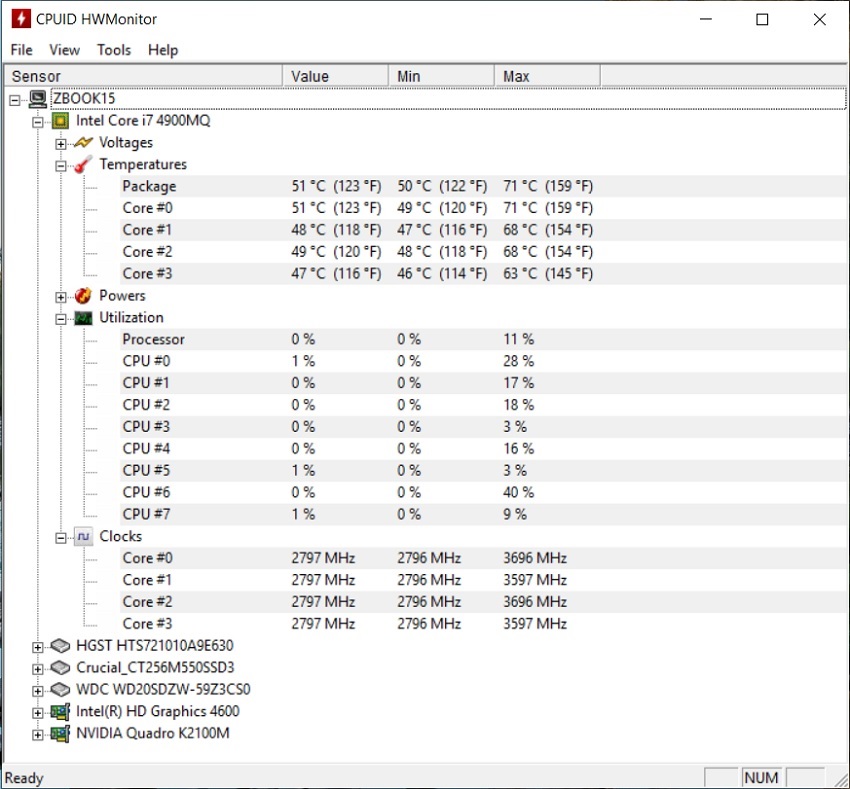
Na vyvolanie záťaže potom môžeme použiť pokojne vyššie zmienené benchmarky, prípadne špecifické záťažové testy, ako napríklad Prime95, FurMark a podobne.
Test výkonu PC: Zvýšenie výkonu a zrýchlenie počítača
Iste vám niekedy napadlo, že by vás počítač mohol pracovať ešte lepšie a rýchlejšie. Ako zrýchliť počítač? Ak ste podľa predchádzajúcej kapitoly namerali bezproblémové prevádzkové teploty, pokojne sa môžete pustiť do pretaktovania.
Overclocking CPU
Pretaktovanie procesora nie je žiadna raketová veda, ale stále to vyžaduje nejaké premýšľanie aj dobrú prípravu po stránke vybraných komponentov. Napriek tomu sa netreba taktovania zbytočne báť, len musíte vedieť, ako na to. Overclocking CPU je spôsob, ako zrýchliť PC a pokojne aj o nejakých 10 %.
i
Komplexne sme sa akcii pretaktovanie procesora venovali v našom článku, tak si ho pozorne prejdite.
V zásade je dobré vedieť, že procesory značky Intel musia mať vo svojom názve na konci magické písmeno „K“, čo je známka odomknutého násobiča. K tomu musíte vlastniť kompatibilnú dosku s podporou pre overlocking. Tie sú typicky osadené „zetovým“ prémiovým čipsetom, napr. Z490 alebo Z590. Ak patríte medzi fanúšikov AMD, iste veľmi dobre viete, že pretaktovať možno prakticky každý Ryzen a v rámci základnej dosky vás výrobca nijako zvlášť neobmedzuje.

Tou najdôležitejšou podmienkou na úspešné pretaktovanie a zrýchlenie PC je nadštandardné chladenie. Preto zabudnite na zadarmo dodávané BOX chladiče, ale pri stavbe PC rovno berte nejaký kvalitnejší kúsok. Tí najväčší fajnšmekri potom iste siahnu po vodnom chladení, ktoré v spojení s kvalitnou doskou ponúkne celkom široký manévrovací priestor na nájdenie ideálnej prevádzkovej frekvencie vášho procesora.
Pretaktovanie grafickej karty
V súčasnosti všetky grafické karty novej generácie (Turing, Navi) pri hraní počítačových hier nevyužívajú pevne nastavenú frekvenciu a napätie grafického čipu, ako to bolo v dávnych dobách, ale využívajú dynamické prideľovanie frekvencie a napätia. Ide o pomerne zložitý proces, ale v zásade sa pracovné frekvencie v záťaži pohybujú v závislosti od prevádzkovej teploty. Ak tak grafická karta pri hraní zistí, že čip prekračuje povolenú teplotu či hraničný príkon, okamžite začne hýbať s frekvenciou nadol, vďaka čomu zabezpečí pokles teploty či spotreby tak, aby sa opäť pohybovali v rámci daných mantinelov.

Z vyššie uvedeného je tak pomerne jasné, že donútiť grafickú kartu k tomu, aby pracovala striktne na nami požadovaných frekvenčných stavoch, teda nemôžeme. Avšak máme riešenie v podobe nástroja na automatické pretaktovanie grafických kariet s názvom NVIDIA OC Scanner. Ide o funkciu implementovanú priamo do ovládačov GeForce kariet. Vďaka tomu môžu všetci vývojári tento nástroj jednoducho zakomponovať do svojho softvéru. Na pomerne ľahké pretaktovanie GPU tak môžete pohodlne používať najnovšie verzie utilít Asus GPU Tweak, Gigabyte Aorus Engine, MSI Afterburner atď.
i
Majitelia Radeonov od AMD bohužiaľ žiadny takýto nástroj na automatické pretaktovanie grafickej karty k dispozícii nemajú, a sú tak odkázaní len na manuálne taktovanie.
Výhodou nástroja OC Scanner je nielen to, že všetku prácu okolo pretaktovania grafického čipu urobí za vás, ale čo je vôbec najdôležitejšie, tento nástroj počas procesu automatického taktovania testuje prakticky všetky stavy na krivke frekvencie/napätia a sleduje, či pri OC nedochádza k nejakým interným chybám vnútri grafického čipu. Ak áno, nastaví v prípade daného frekvenčného stavu korektné hodnoty. Výsledkom jeho práce je upravená krivka napätia/frekvencie, o ktorej môžeme povedať, že je bezchybná, a vy sa tak pri hraní počítačových hier v prípade takto pretaktovanej grafickej karty nemusíte obávať nejakej nestability.
Fyzické a softvérové čistenie PC
Tak ako každý stroj, aj váš počítač potrebuje čas od času prevádzkovú údržbu v podobe vyčistenia PC. V prvom rade je nutné vyfúkať prach, ktorý sa veľmi rád ukrýva priamo medzi rebrami chladičov, kde vo výsledku pôsobí ako izolant. Počítač na to reaguje zvýšením otáčok ventilátorov, čo sa prejaví hlasným až nepríjemným hlukom vychádzajúcim z počítača. Na zbavenie sa prachu si kúpte napríklad stlačený vzduch v spreji, ktorým chladiče jednoducho vyfúknite. Pochopiteľne je nutné mať PC odpojené od napájania, ale aj tak ide o akciu, ktorá zaberie len pár minút.
Oveľa dlhšiu dobu vám naopak zaberie vyčistenie počítača od nepotrebných aplikácií. Najmä je dobré prekontrolovať programy, ktoré sa spúšťajú automaticky so štartom PC – nájdete ich v pravom spodnom rohu ukryté vedľa hodín. V druhom kroku je potom nutné identifikovať už nepotrebné aplikácie, ktoré potom rovno odinštalujte.
Spotreba počítača
Na spotrebu elektrickej energie si ľudia dávajú veľký pozor pri výbere chladničky, práčky alebo sušičky, ale pri počítačoch túto otázku rieši len úplné minimum používateľov. Ak si však komponenty vyberiete správne, možno tak ušetriť pokojne aj niekoľko desiatok € ročne vo faktúrach za elektrinu.
Priemerná spotreba PC a notebooku
Najprv si je potrebné uvedomiť, akým smerom sa používanie počítača vyvinie. Ak je pre vás spotreba energie extrémne dôležitá, jednoznačnou voľbou je zaobstaranie notebooku, ktorý si pri bežnej práci vezme okolo 30 W, v plnej záťaži potom približne 80 W vrátane displeja. Samozrejme, v prípade herného notebooku potom počítajte so spotrebou kľudne aj niečo málo cez 200 W. Napriek tomu však ide v porovnaní s výkonným stolným PC o zhruba tretinovú hodnotu. Nadupaný herný stroj s GeForce RTX 3080 Ti si totiž pokojne vezme 550 W. K čomu ešte musíte pripočítať spotrebu monitora v nižších desiatkach W.

A čo to znamená z pohľadu zloženiek za spotrebu elektrickej energie? Povedzme, že keď budete používať základný notebook štyri hodiny denne celý rok, vyjde vás jeho prevádzka s ohľadom na súčasné ceny elektriny zhruba na 12 €. V prípade kancelárskeho počítača to však je už okolo 36 € a v prípade hernej zostavy sa potom výsledné vyúčtovanie môže vyšplhať pokojne aj na viac ako 130 €. To sú pomerne citeľné rozdiely v nákladoch. A ak budeme úprimní, predchádzajúce mesiace spojené s častým home-office sa v rámci priemernej rodiny prejavili v náraste spotreby energie vo výške desiatok až stoviek €.
i
Ak máte v PC nainvestované nemalé finančné prostriedky, rozhodne si zaobstarajte prepäťovú ochranu alebo rovno batériový záložný zdroj. Stačí totiž jeden úder blesku a nechránený PC môže odísť do večných lovísk.
Ako zmerať spotrebu PC?
Možno vám napadne, že spotrebu počítača alebo notebooku zmeriate nejakým softvérom, ideálne bezplatným. Musíme vás však sklamať, pretože budete potrebovať fyzické zariadenie nazvané wattmeter alebo jednoducho merač spotreby. V ideálnom prípade ide o priechodnú zásuvku doplnenú o displej. Merač totiž stačí zapojiť do zásuvky a priamo do merača následne pripojiť PC alebo notebook. Tento šikovný pomocník potom dokáže presne merať napätie, prúd, frekvenciu a okamžitý odoberaný výkon. Všetko je zobrazené na prehľadnom displeji a jednoduché ovládanie je realizované pomocou tlačidiel. Medzi zaujímavé benefity možno radiť možnosť nastavenia ceny za energiu, čím dosiahnete presný výpočet celkovej ceny.

Záver – otestujte výkon vášho počítača ešte dnes!
Ukázali sme si, že otestovať výkon svojho zariadenia vôbec nie je zložité. Podľa môjho názoru je maximálne vhodné tieto merania pri kúpe či zostavení nového počítača vykonať – je to zadarmo, a získame tak referenčný bod, ku ktorému sa v prípade problémov či poruchy môžeme v budúcnosti vracať. Prípadne môžeme tieto merania periodicky po roku opakovať v rámci pomyselnej technickej kontroly počítača alebo ich skombinovať s pretaktovaním, a ukázať si tak zrýchlenie počítača. A čo váš procesor, už ste ho nechali sa zapotiť?