Ako vyčistiť počítač nielen od prachu? (NÁVOD)
Tak ako každý stroj, aj váš počítač potrebuje čas od času údržbu. Máme na mysli hlavne tú mechanickú – čistenie a kontrolu chladiaceho systému. Prečo by ste mali pravidelne vykonávať čistenie počítačov? Čo dokáže zanedbaná údržba? Aké náradie na to budete potrebovať, ako počítač v praxi vyčistiť a čo tým získate? Na konci článku sa pozrieme aj na to, ako zadarmo vyčistiť PC s Windows 10 od neželaného softvéru.

Ako vyčistiť počítač od prachu? (NÁVOD) – OBSAH
- Prečo čistiť počítač od prachu?
- Na čo si dať pri čistení počítača pozor?
- Čo budeme na vyčistenie počítača potrebovať
- Dá sa počítač vyčistiť zadarmo?
- Návod: Ako vyčistiť počítač krok po kroku
- Výsledok čistenia PC a meranie teplôt a výkonu
- Ako vyčistiť počítač, aby bol rýchlejší (softvér)
Prečo čistiť počítač od prachu?
Teplo vyžiarené procesorom či grafickou kartou je v počítači odvádzané priamym kontaktom, cez tepelnú trubicu alebo prostredníctvom chladiaceho média (vody) do radiátorového výmenníka. Priamo na ňom alebo v jeho tesnej blízkosti sa nachádza ventilátor, ktorý ho ochladzuje. Vzduch presúvajúci sa cez výmenník časom zanesie jeho rebrovanie aj zvyšok komponentov a skrine, čím pri nízkej frekvencii čistenia počítača znižuje účinnosť chladenia a prináša so sebou niekoľko potenciálnych rizík.

Prach na chladiči vytvorí vrstvu, ktorá pôsobí ako izolant. Ochladzovanie je tak menej efektívne a teplota procesora či grafickej karty bude stúpať. Počítač na to reaguje zvýšením otáčok ventilátorov, čo sa prejaví hlasným až nepríjemným hlukom vychádzajúcim z počítača. S vyššími otáčkami rastie množstvo nasávaného vzduchu a prach sa v surovom počítači usádza ešte rýchlejšie.

Ak je už chladiaci systém zanesený natoľko, že nedokáže teplotu kompenzovať ani zvýšením otáčok, nastupuje tzv. thermal throttling. To označuje jav, kedy sa procesor alebo grafický adaptér v snahe znížiť svoju teplotu podtaktuje. Zníži sa tak množstvo vyžarovaného tepla, aby sa teploty opäť dostali na bezpečnú úroveň. To však so sebou prináša náhle zníženie výkonu, spomalenie počítača, prudké pády FPS a podobne. V tejto fáze je už prehrievanie nebezpečné, pretože okrem poškodenia ventilátora počítača hrozí pri dlhodobo neriešenom probléme poškodenie grafického čipu, ktorý je na prehrievanie citlivý.

V krajných prípadoch môžu usadeniny prachu na základnej doske spôsobiť (pri zvýšenej vlhkosti vzduchu) skrat. V prípade vodného chladenia zase hrozí prehriatie chladiaceho média a následné poškodenie čerpadla. Prach sa tiež usádza v slotoch DIMM či PCI-Express, kde môže pri manipulácii spôsobiť studené spoje. Tomu všetkému chceme samozrejme zabrániť, preto počítač pravidelne čistíme alebo odovzdáme do rúk odborného servisu. Zhrňme si teda, čo pravidelným čistením počítača získame:
- Zlepšenie efektivity chladenia
- Zníženie prevádzkových teplôt a hluku
- Zachovanie plného výkonu počítača
- Prevenciu poškodenia počítača
- Predĺženie životnosti ventilátorov
Pri čistení počítača sa tiež spravidla mení aj teplovodivá pasta. Tá slúži na vyplnenie mikroskopických nerovností, a teda vzduchu medzi procesorom a kontaktnou plochou chladiča.

V ideálnom stave je jej konzistencia podobná zubnej paste, postupom času však tvrdne a stráca teplovodivé vlastnosti. Preto pri jej výmene aplikujeme novú, kvalitnejšiu pastu s vyššou tepelnou vodivosťou a dlhšou trvanlivosťou. Vyčistenie počítača a prepastovanie procesora má však aj svoje úskalia a komplikácie, o ktorých si ďalej povieme.
Na čo si dať pri čistení počítača pozor?
Okrem zdroja, ktorý je samostatne uzavretý, nie je v počítači napätie, ktoré by vám mohlo ublížiť. Práve naopak, v prípade neopatrného zaobchádzania hrozí pri čistení počítača poškodenie skôr samotným komponentom. Ak však dodržíme niekoľko zásad, riziko poškodenia klesá limitne blízko nule.

Akúkoľvek fyzickú manipuláciu s počítačom počas čistenia vykonávajte vždy bez pripojenia na elektrickú sieť, na počítači, ktorý bol pred odpojením vypnutý, nie uspaný. Dotýkanie sa základnej dosky obmedzte na nutné minimum. Pozlátených kontaktných plôch v prípade RAM, GPU alebo procesora sa nedotýkajte vôbec. Káblové spojenie odpájajte ťahom za konektory, nie za káble, vyhýbajte sa násilnej manipulácii. Ak používate na odsávanie prachu vysávač, nepribližujte sa s hubicou k základovej doske. Pri prepastovaní nepoužívajte zbytočne veľké množstvo pasty. A nakoniec to najdôležitejšie – majte pripravené vhodné náradie. Tomu sa venuje nasledujúca kapitola.
Čo budeme na vyčistenie počítača potrebovať
Pred samotným čistením počítača je vhodné pripraviť si akúsi základnú sadu náradia. Bez niektorých vecí sa nezaobídeme, iné nám prácu výrazne uľahčí. Príkladom je toľko zatracovaný vysávač, ktorý pri správnej manipulácii počítači nijako neuškodí a na čistenie samotnej skrinky je bezkonkurenčná. Vhodné náradie teda zahŕňa:
- Krížový skrutkovač (PH1, PH2)
- Štetec, prípadne mäkkú kefku
- Sprej so stlačeným vzduchom
- Izopropylalkohol alebo lieh
- Papierové obrúsky
- Teplovodivá pasta
- Vysávač

Ak si vopred pripravíte všetko potrebné vybavenie, počas samotného čistenia počítača vás nič nezaskočí. Dosť bolo teórie, poďme sa do čistenia pustiť.
Dá sa počítač vyčistiť zadarmo?
Možno šetríte každý cent a nechcete na čistenie PC kupovať žiadne zbytočné veci. Napriek tomu sa však vo vašej domácnosti bude jedna dôležitá pomôcka určite nachádzať. Áno, ide o klasický vysávač, ktorý vám citeľne s čistením počítača zadarmo pomôže. Vždy je však nutné dávať zvýšený pozor pri manipulácii s pomerne hrubým nástavcom, vďaka ktorému by mohlo dôjsť k poškodeniu niektorých komponentov.
Návod: Ako vyčistiť počítať krok po kroku
Konečne sa dostávame k tomu, ako reálne previesť čistenie PC. Naším dnešným pacientom bude približne dva roky starý skladaný stolný PC v mierne zanedbanom stave. Ak máte špecifický chladič, grafickú kartu, alebo je váš počítač hotová zostava od výrobcu, je maximálne vhodné zhliadnuť (napríklad na YouTube) návod na jeho demontáž, pretože tento návod sa detailne týka iba skladaných zostáv. Ako prvé zbavte skrinku pomocou vysávača a štetca z vonkajšej strany nánosov prachu. Ak skrinka disponuje prachovými filtrami, vyberte ich a vyčistite.



Obrázok 1: Ako prvé zbavte skrinku pomocou vysávača a štetca z vonkajšej strany nánosov prachu. Ak skrinka disponuje prachovými filtrami, vyberte ich a vyčistite. Obrázok 2: Zo zadnej strany čisteného počítača odstráňte skrutky držiace bočnicu skrine a ťahom či vyklopením (v závislosti na skrinke) ju demontujte. Naskytne sa vám približne takýto pohľad. Obrázok 3: Počítač je síce zaprášený, ale stále na tom nie je nijako kriticky. Prvá vec, ktorá nás bude pri čistení počítača zaujímať, je chladič procesora.



Obrázok 1: Ventilátor počítača je väčšinou pripojený ku 3/4-pinovému konektoru CPU_FAN na základovej doske, takže ho ťahom nahor odpojte. Obrázok 2: K základnej doske počítača je základný BOX chladič pripevnený štyrmi plastovými push-pinmi. Podľa piktogramu ich všetky otočte v smere šípky a po otočení ich ťahom za čiernu časť vytiahnite približne o 1 cm. Obrázok 3: Teraz môžete chladič čisteného počítača uchopením za jeho kovovú časť jednoducho odobrať. Ak to nejde, skontrolujte, či ste všetky piny uvoľnili správne, prípadne ho skúste „vykývať“ minimálnymi otáčavými pohybmi.


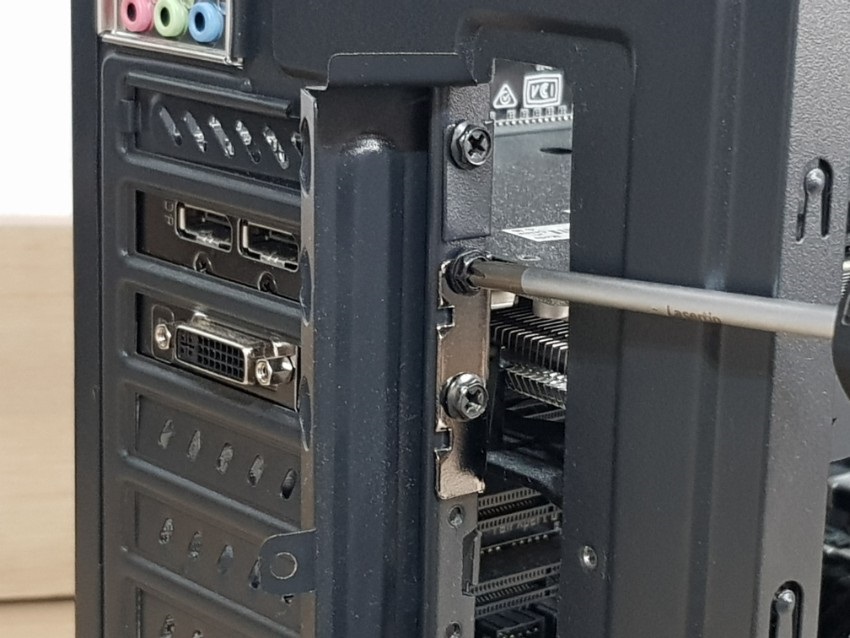
Obrázok 1: Starú teplovodivú pastu na procesore odstráňte plastovou škrabkou. Dbajte na to, aby sa počas čistenia PC staré zvyšky pasty pokiaľ možno nedostali mimo kovové časti procesora. Procesor následne dokonale vyčistite a odmastite papierovým obrúskom navlhčeným v izopropyle. Obrázok 2: Procesorový chladič odložte bokom na neskoršie čistenie a nasleduje demontáž grafickej karty. V prípade, že je GPU externe napájaná 6/8-pinovým konektorom, toto napájanie odpojíme ako prvé. Obrázok 3: Grafická karta je uchytená (podľa modelu) 1 – 3 skrutkami s krížovou hlavou v zadnej časti skrinky. Identifikujte skrutky držiace GPU a odstráňte ich.



Obrázok 1: Zostáva nám ešte uvoľniť poistku PCI-Express slotu. Tlakom na jeho zadnú časť sa poistka mierne preklopí a odistí. Na uvoľnenie nikdy nepoužívajte kovové nástroje, v prípade skĺznutia hrozí poškodenie základnej dosky čisteného počítača. Obrázok 2: Všetky prekážky sú odstránené, grafická karta je teraz pripravená na vybratie zo skrine. Ťahom za teleso jej chladiča smerom k sebe ju vytiahneme z PCI-E slotu. Obrázok 3: Grafickú kartu počítača odložte stranou k procesorovému chladiču, na ich čistenie sa pozrieme neskôr. Teraz pomocou štetca vyčistíme kovové plochy skrinky, okolie ventilátorov a kabeláž.



Obrázok 1: Nevynechajte ani okolie napájacieho zdroja. Rozvírený prach môžete odsávať vysávačom, nepribližujte sa s ním však k základnej doske. Na jej čistenie použite sprej so stlačeným vzduchom. Obrázok 2: Postupne odstráňte prach zo všetkých povrchov skrinky. Najmä v okolí predných ventilátorov sa častokrát nadmerne hromadí, a tak im počas čistenia PC venujte náležitú pozornosť. Obrázok 3: Obdobný postup čistenia počítača od prachu opakujeme aj na opačnej strane skrine, na zadnej strane montážneho plechu základnej dosky a v okolí pevných diskov.



Obrázok 1: Krátkym a intenzívnym ťahom za spodok prednej časti skrine ju môžeme (v závislosti od typu skrinky) odpojiť, a odhaliť tak predný ventilátor. Obrázok 2: Vysávačom a štetcom odstráňte všetok prach. Šikovnejší si môžu čistenie počítača uľahčiť demontážou predných ventilátorov. Prednú stranu po vyčistení jednoducho nacvaknite späť na skelet skrinky. Obrázok 3: Skrinku a komponenty máme hotové. Ďalšou dôležitou zastávkou počas čistenia počítača je procesorový chladič. Ten je k svojej pasívnej časti prichytený dvoma plastovými západkami. Tlakom na západku uvoľnite pasívnu časť a vytiahnite ju.



Obrázok 1: Obe časti, tzn. pasívnu aj aktívnu časť procesorového chladiča, dôkladne očistite štetcom a vysávačom, prípadne stlačeným vzduchom. V prípade vysokej kontaminácie hliníkovej časti prachom ich môžete očistiť aj teplou vodou so saponátom, za predpokladu riadneho vyschnutia pred montážou. Obrázok 2: Vrstvu pasty odstráňte tak ako v prípade procesora najprv mechanicky. Vhodným nástrojom je škrabka (plastová), prípadne gitarové trsátko. Obrázok 3: Nasleduje chemické čistenie izopropylom. Po práci s ním si umyte ruky a zaistite dostatočné vetranie.



Obrázok 1: Na dôkladne vyčistený pasív teraz namontujeme späť chladiaci ventilátor. Obrázok 2: Pred montážou chladiča na procesor je nutné nastaviť push-piny do fixnej polohy. Všimnite si, že push-piny sa môžu ako otáčať, tak do určitej miery vysúvať smerom von z bielej časti. Vo vysunutej polohe otočte všetky piny proti smeru indikačnej šípky na ich hornej strane. Obrázok 3: Po vyčistení nezabudnite na procesor aplikovať nové tepelné mazivo. V našom prípade bola použitá Arctic MX-4. Pastu nie je nutné rozotierať, existuje mnoho spôsobov aplikácie, však my preferujeme práve roztieranie. Množstvo pasty závisí od typu chladiča a procesora, väčšinou stačí zrnko veľkosti čierneho korenia či hrášku.



Obrázok 1: Skontrolujte, či sú všetky push-piny pripravené na montáž spôsobom popísaným vyššie. Chladič následne usaďte späť na procesor. Nožičky chladiča musia k doske doliehať spôsobom vyobrazeným na obrázku nižšie. Obrázok 2: Tlakom na vrchnú časť zacvaknite piny o ich bielu časť doliehajúcu k doske. Tým dôjde k fixácii chladiča na dosku čisteného počítača. Na piny vždy tlačte naraz a v krížovom páre, tak ako na fotke. Obrázok 3: O procesorovú časť máme postarané, ďalšiu dôležitú zastávku pri čistení počítača predstavuje grafická karta. V závislosti od modelu odstráňte skrutky, ktorými je chladič istený k GPU čipu.



Obrázok 1: Pred demontážou odstráňte prach z kovových plôch grafickej karty, najmä z jej backplatu. Obrázok 2: Teraz môžete chladič grafickej karty jemne nadvihnúť. Ak sa nehýbe, uvoľníme ho minimálnym otáčavým pohybom do strán. Obrázok 3: Na úplnú demontáž chladiča grafickej karty bude nutné odpojiť konektor ventilátorov, ktorý sa nachádza väčšinou v zadnej časti karty. Vhodným spôsobom odpojenia je ťah pinzetou za jeho „ušká“.



Obrázok 1: Neelektrické časti karty (ako chladič či plechy) môžete vyčistiť štetcom, samotnú kartu potom vyčistite s pomocou stlačeného vzduchu. Obrázok 2: Starú pastu odstráňte jemnou kefkou navlhčenou v izopropyle. Na čipe sa nachádzajú miniatúrne SMD kondenzátory. Sú veľmi jemné, preto sa počas čistenia fyzickému kontaktu s nimi vyhýbajte a dbajte na maximálnu opatrnosť. Obrázok 3: Povrch čipu následne očistite papierovým obrúskom navlhčeným v izopropyle a rovnakým spôsobom vyčistite aj základňu chladiča. Karta je teraz pripravená na spätnú montáž.



Obrázok 1: Na jadro aplikujte nové tepelné mazivo. Rovnako ako v prípade procesora, pastu nie je nutné rozotierať, stačí natiahnuť tenký prúžok cez samotné jadro. V prípade chladičov s HDT základňou (priamy kontakt jadra s heatpipe), ako pri modeli na fotke, je vhodné použiť viac pasty ako obvykle na vyplnenie medzier medzi samotnými trubicami. Obrázok 2: Pred usadením očisteného chladiča nezabudnite na opätovné pripojenie konektora ventilátorov na dosku. Obrázok 3: reverzným postupom teraz kartu zmontujte do pôvodného stavu a osaďte späť do počítača.
Skontrolujte zapojenie všetkých káblov a utiahnutie skrutiek. Rovnako skontrolujte schopnosť voľného pohybu všetkých ventilátorov. V prípade, že je všetko v poriadku, môžete čistý PC skúsiť spustiť.

Po vykonaní čistenia počítača odporúčame skontrolovať teploty meraním, napríklad pomocou softvéru HWMonitor. Tento návod tiež môžete rámcovo použiť na vyčistenie notebooku. Avšak má to jednu komplikáciu. Úspešné vyčistenie ventilátorov a chladičov v notebooku je oveľa ťažšie ako v prípade typickej PC zostavy. Viac informácií nájdete v našom návode Ako vyčistiť notebook. Ak by ste potrebovali postup rozobratia na mieru vášho modelu, hľadajte na stránkach výrobcu alebo na YouTube.
Výsledok vyčistenia PC a merania teplôt a výkonu
Počítač máme vyčistený a zložený. Pre potreby tohto článku som vykonali pred čistením výkonové a teplotné meranie, ktoré sme po čistení opakovali. Okrem toho nebolo do zariadenia žiadnym spôsobom softvérovo ani hardvérovo zasahované. Poďme sa teda pozrieť, čo sme vlastne získali vyčistením PC a prepastovaním procesora a grafiky.
Test chladiaceho systému: Pred a po vyčistení PC
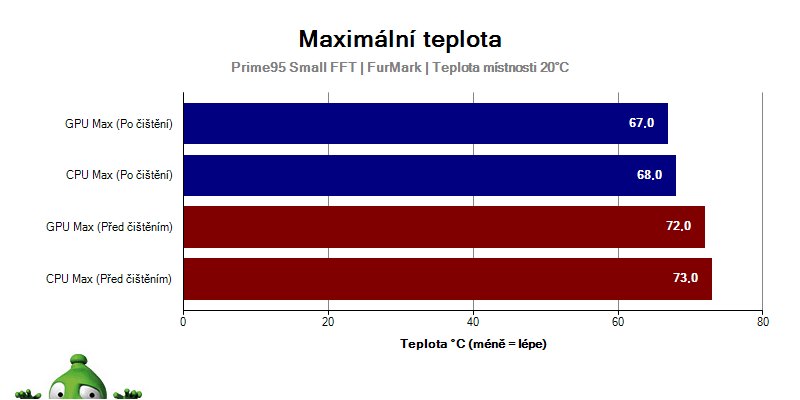
Vyčistením počítača sme podľa testu znížili o 5 ° rozdiel v maximálnej dosiahnutej teplote v prípade oboch komponentov.
Test výkonu: Pred a po vyčistení PC
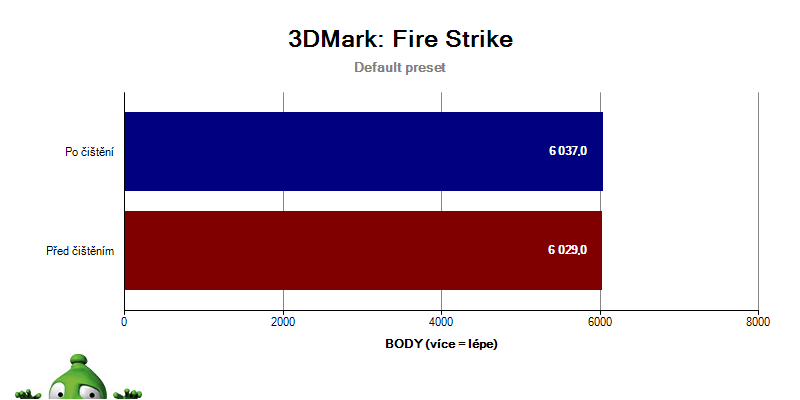
Rozdiel vo výkone je na hranici chyby merania, nedá sa tak brať ako namerané zlepšenie dosiahnuté vyčistením počítača.
Ako vyčistiť počítač zadarmo, aby bol rýchlejší (softvér)
Od prachu máme počítač vyčistený, často si ale ešte výraznejších zmien v jeho rýchlosti všimneme až po vyčistení softvérovom. Kde teda začať s čistením počítača s Windows 10 zadarmo? Mnoho používateľov má na PC nepotrebné aplikácie, pričom mnohé z nich sa spúšťajú na pozadí už pri štarte počítača. Ak neviete, či je váš počítač v podobnom stave, pomôžeme vám to zistiť a následne napraviť. Jedna z vecí, ktoré môžete urobiť, je defragmentovať a vyčistiť pevný disk. Je to proces, ktorý patrí skôr na záver čistenia a podrobne popísaný ho nájdete v našom článku Defragmentácia a čistenie disku (PODROBNÝ NÁVOD).

Kontrola aplikácií po spustení
Je dosť možné, že keď naštartujete počítač, spustí sa spoločne s ním aj celý rad aplikácií, o ktorých možno ani neviete. Preto by ste mali urobiť kontrolu aplikácií po spustení hneď, ako to pôjde. Vďaka nej takého aplikácie odhalíte a v prípade, že sa pre to rozhodnete, môžete ich automatické spúšťanie zakázať. Ideálnym stavom je, keď sa spoločne s PC spúšťa minimum aplikácií, niektoré je však dobré ponechať – napríklad synchronizáciu cloudového úložiska.
Postup deaktivácie automatického spúšťania nechcených aplikácií je nasledujúci:
- Stlačte klávesovú skratku Ctrl + Shift + Esc – otvorte správcu úloh.
- V hornej časti okna kliknite na záložku „Spustenie“ (musíte byť v režime „viac podrobností“).
- Prezrite si položky vo vypísanom zozname a rozhodnite, ktoré z nich nepotrebujete spúšťať automaticky.
- Vybraním položky a kliknutím na „Zakázať“ v pravom dolnom rohu okna zakážete spúšťanie aplikácie pri spustení systému Windows. Aký vplyv na výkon každá aplikácia má, vám napovie stĺpec „Vplyv spúšťania“.
Ako zadarmo vyčistiť počítač od nepotrebných programov
Ďalším krokom k úspešnému zrýchleniu a kompletnému vyčisteniu počítača je odinštalovanie nadbytočných programov. Tých má mnoho z nás v počítači celý rad, pričom mnohokrát si to ani nechceme priznať. Je na každom z nás, aby sme rozhodli, ktoré z aplikácií prakticky nevyužívame, ich odinštalácia môže nielen uvoľniť miesto na disku, ale aj zrýchliť počítač, a to zadarmo.
Na odinštalovanie prebytočných aplikácií využite nasledujúci postup:
- Stlačte kláves Windows a následne napíšte do vyhľadávacieho poľa „Ovládací panel“ – na zobrazenú položku kliknite.
- Z ovládacích panelov pokračujte do modulu „Programy“ a ďalej na „Programy a súčasti“.
- V zozname vyberte aplikáciu, ktorú chcete odinštalovať.
- V ľavom hornom rohu aktuálneho okna kliknite na „Odinštalovať“.
- Ak sa automaticky objaví, dokončite inštaláciu prostredníctvom dialógových okien.
Ako zadarmo vyčistiť počítač od vírusov
Aj prítomnosť škodlivého softvéru, takzvaného malvéru, môže mať zásadný vplyv na rýchlosť zasiahnutého zariadenia a vyčistenie počítača od nich je základom jeho správnej funkčnosti. Pretože antivírusových programov existuje celý rad, my môžeme iba zaručiť, že máte na svojom PC s Windows 10 program Windows Defender. To je síce absolútne základný program tejto kategórie, nefunguje ale vôbec zle, je zdarma, a navyše ponúka celý rad nenahraditeľných funkcionalít.
Aby ste s jeho pomocou vo Windows 10 skontrolovali, či nie je váš počítač napadnutý, postupujte nasledovne:
- Prejdite do ponuky Štart (napríklad klávesom Windows).
- Do vyhľadávania napíšte „Centrum zabezpečenia v programe Windows Defender“ a otvorte vyhľadanú položku.
- V zobrazenom okne „Prehľad zabezpečenia“ zvoľte „Ochrana pred vírusmi a hrozbami“.
- Kliknite na „Skontrolovať “ a počkajte, až sa sken počítača dokončí.
Údržba vykonaná na stolnom počítači splnila svoj účel. Hoci nebolo zariadenie natoľko zaprášené, že by dochádzalo k poklesom výkonu, prepastovaním a čistením sme docielili zníženie teplôt komponentov o 5 °C. Preventívne sme tak zamedzili prehrievaniu, čo sa pozitívne odrazí na hlučnosti a životnosti ventilátorov a zvyšku zostavy. A čo váš počítač? Dostal už, čo potrebuje?