USB kľúč je chránený proti zápisu – ako povoliť zápis?
Používanie USB kľúča je pre mnoho používateľov denná rutina, ale čo keď flash disk stratíte aj s nahratými dôležitými súbormi? Alebo vám zrazu počítač oznámi, že USB kľúč je chránený proti zápisu? Bude obnova dát z USB kľúča vôbec možná? Tých ťažkých situácií môže nastať viac a my vám poradíme, ako neprepadnúť panike. Na všetko sa totiž dá dopredu pripraviť.

USB kľúč je chránený proti zápisu – ako povoliť zápis? – OBSAH
- Ako bezpečne používať USB kľúč?
- Ako zrušiť ochranu proti zápisu na USB kľúči?
- Zabezpečený USB kľúč – praktické skúsenosti a nastavenie šifrovania
- Ako si vyrobiť vlastný zašifrovaný USB kľúč?
- Prenášanie USB kľúča medzi systémami Windows a MacOS – ako vytvoriť kompatibilný flash disk?
Ako bezpečne používať USB kľúč?
Pokiaľ používate každý deň USB kľúč na prenášanie dôležitých súborov, tak je nutné dopredu myslieť na niekoľko dôležitých vecí:
- Je nutné dáta zálohovať a mať ich na viacerých zariadeniach súčasne.
- Používať šifrovaný (zaheslovaný) disk, ktorý zabráni zneužitiu súborov inými osobami.
- Dodržiavať základné pravidlá bezpečnosti a používať aktualizovaný operačný systém doplnený o antivírusový program.
i
Neviete si rady so zálohovaním dôležitých súborov? Pozrite sa na prednášku Zálohovanie pre bežných smrteľníkov!
Ako zrušiť ochranu proti zápisu na USB kľúči?
Vložili ste USB flash disk do PC a objavila sa vám hláška, že disk je chránený proti zápisu? V prvom rade odporúčame vyskúšať minimálne ďalší USB port (najlepšie v zadnej časti PC – pri notebookoch je to jedno), ale ešte lepšou možnosťou je vyskúšať USB kľúč v úplne inom počítači. Možno sa chytí a v tom prípade si z neho vykopírujte dôležité dáta.
Ak sa hláška s ochranou proti zápisu opakuje, bude potrebné urobiť záchrannú operáciu. V prvom rade sa pozrite, či váš USB kľúč nemá fyzický prepínač na svojom tele. Pokiaľ áno, tak ho prepnite do druhej polohy, čím umožníte systému zápis na disk a problém je vyriešený.

Ak je USB kľúč stále zamknutý proti zápisu, tak bude potrebné siahnuť k sofistikovanejším nástrojom. Prvé na rade je použitie príkazového riadka a mocného nástroja DiskPart.
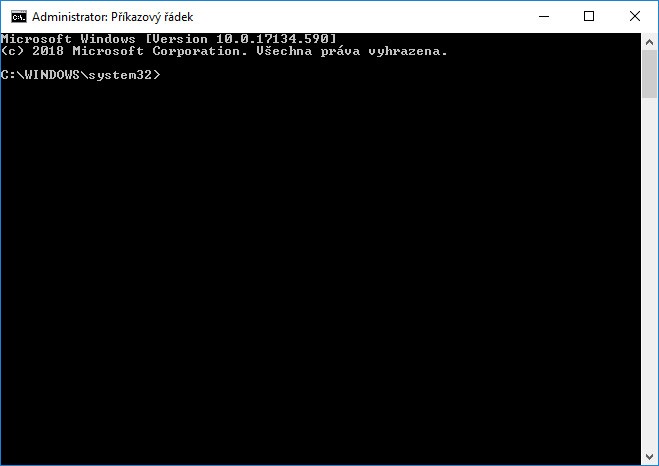

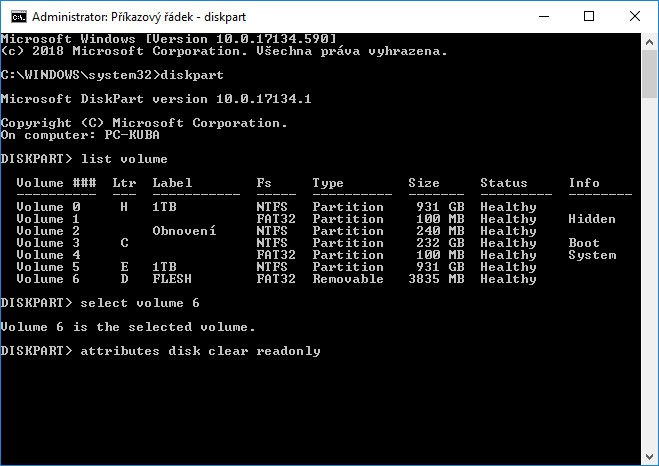
Obrázok 1: Je nutné spustiť príkazový riadok s administrátorskými právami – stlačte Štart a do vyhľadávania napíšte „Príkazový riadok“, potom kliknite na najlepšiu zhodu pravým tlačidlom myši a vyberte Spustiť ako správca. Obrázok 2: Postupne zadajte príkazy – „diskpart“ a „list volume“. Obrázok 3: Medzi diskami je nutné nájsť problémový USB kľúč – v našom prípade ide o Volume 6. Zadáme teda príkaz „select volume 6“. Teraz konečne nasleduje finálny príkaz „attributes disk clear readonly“. Potom môžete okno s príkazovým riadkom uzavrieť.
Teraz skúste disk odpojiť od PC a potom ho obratom zase vložiť. Ak disk nepôjde naďalej používať, tak už sa bude nutné s uloženými dátami rozlúčiť a skúsiť disk naformátovať. Oprava USB kľúča sa zrejme nepodarí. Pokiaľ aj počas formátovania dochádza k chybám, je nutné označiť flash disk za nespoľahlivý a buď reklamovať (pokiaľ je v záruke) alebo ho fyzicky zlikvidovať.
Zabezpečený USB kľúč – praktické skúsenosti a nastavenie šifrovania
Aby sme vám ukázali, ako je možné v praxi využívať bezpečný flash disk, tak sme použili Kingston DataTraveler Locker+ G3 (v predaji bol nahradený Kingston IronKey Keypad 200, kde PIN zadávate priamo pomocou tlačidiel na tele flash disku). Ide o celokovový disk a jeho primárnou vlastnosťou je hardvérové šifrovanie. V princípe teda po vložení disku do USB portu nevidíte dáta, ale len systémovú jednotku. Pokiaľ ju rozkliknete, tak je nutné zadať heslo na odomknutie prístupu k súborom. Pokiaľ heslo zadáte 10× zle, tak dôjde na zmazanie dát. Vďaka tomu môžete aj po strate zariadenia pokojne spať.
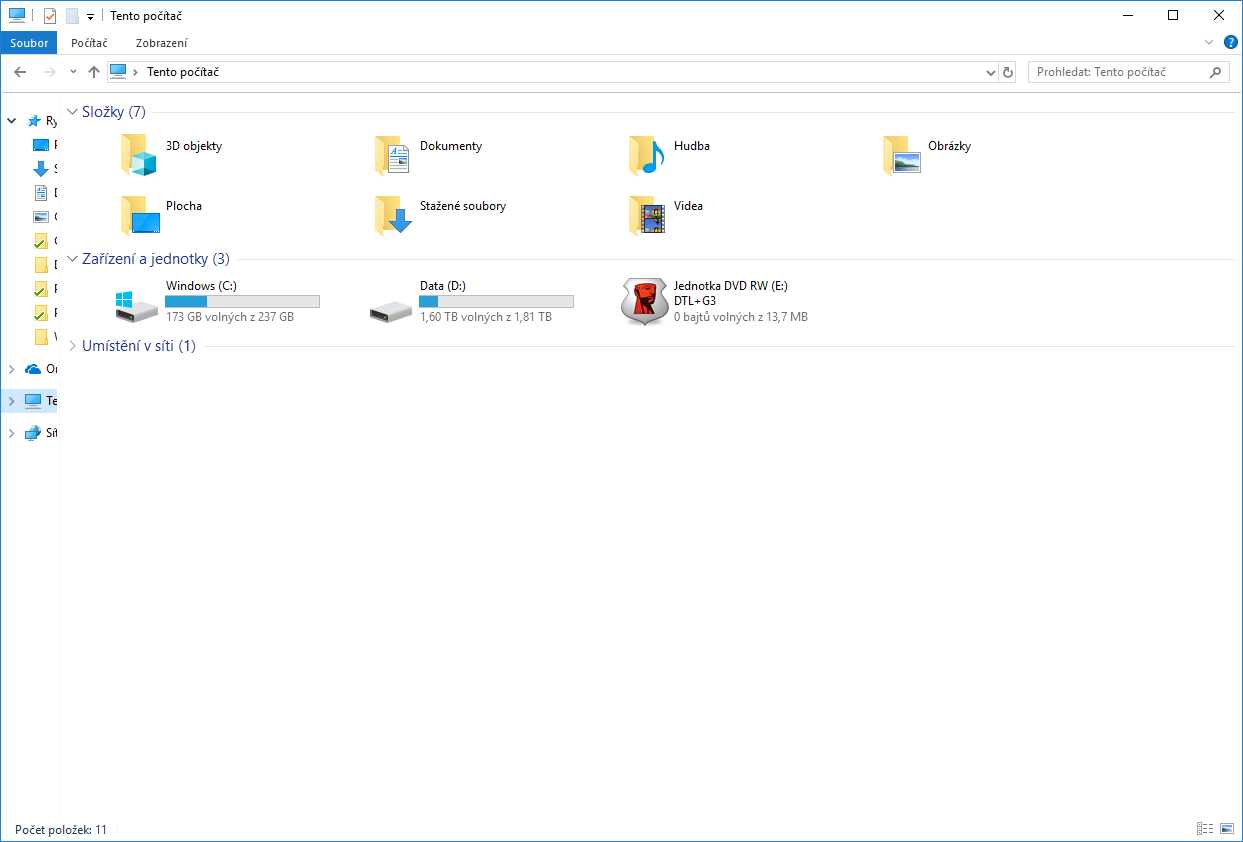
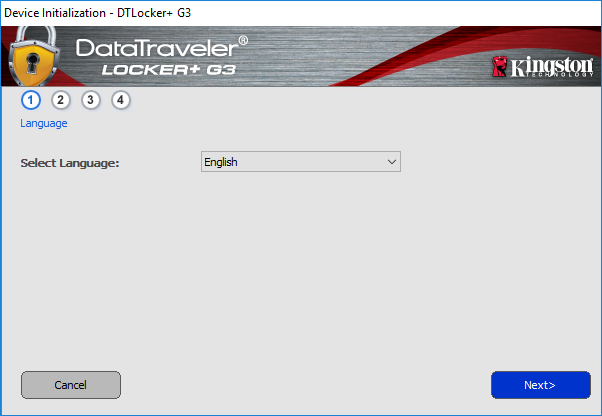
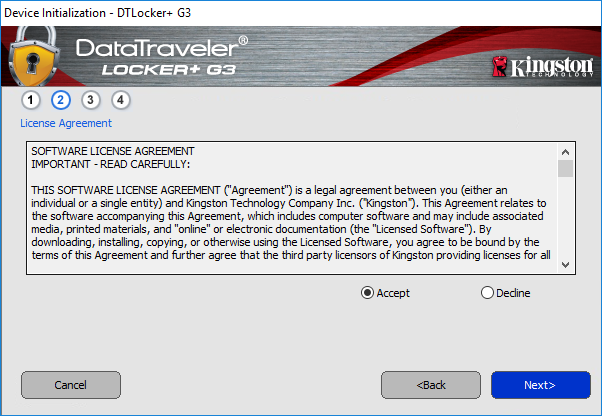
Obrázok 1: Po vložení do USB portu kliknite na ikonku Kingston a spustí sa sprievodca vytvorením šifrovaného oddielu. Obrázok 2: Sprievodca je jednoduchý, takže sa obídete aj bez znalosti angličtiny, slovenské jazykové rozhranie chýba. Obrázok 3: Ako pri každej inštalácii je nutné odsúhlasiť príslušné licenčné podmienky.
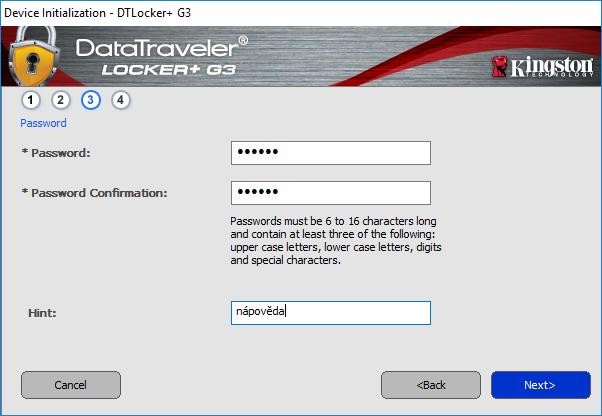
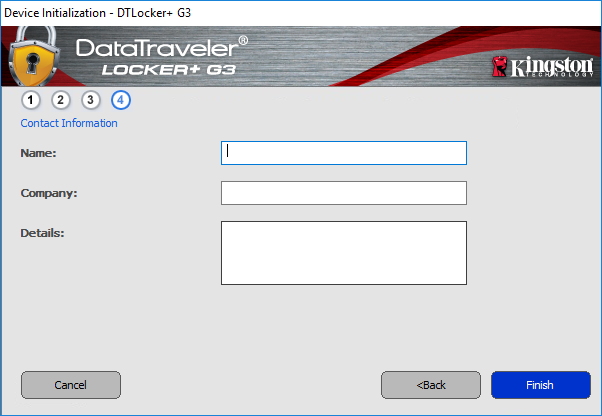
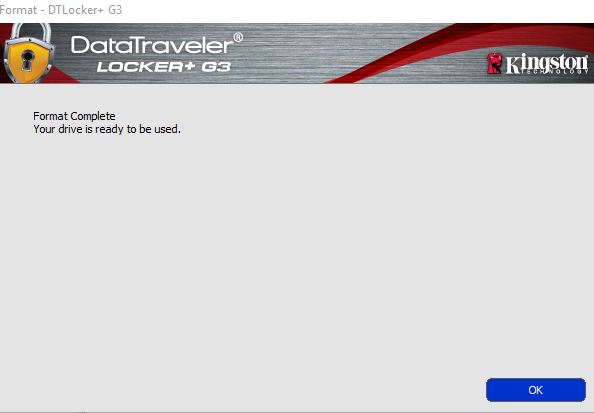
Obrázok 1: A teraz to najdôležitejšie – zadajte dostatočne bezpečné heslo, ktorým budete disk odomykať. Obrázok 2: Kontaktné informácie vyplňte starostlivo, pretože ak váš USB kľúč nájde slušný človek, tak sa bude mať kam ozvať. Obrázok 3: Sprievodca behom chvíľky naformátuje a zároveň zašifruje váš nový USB kľúč.

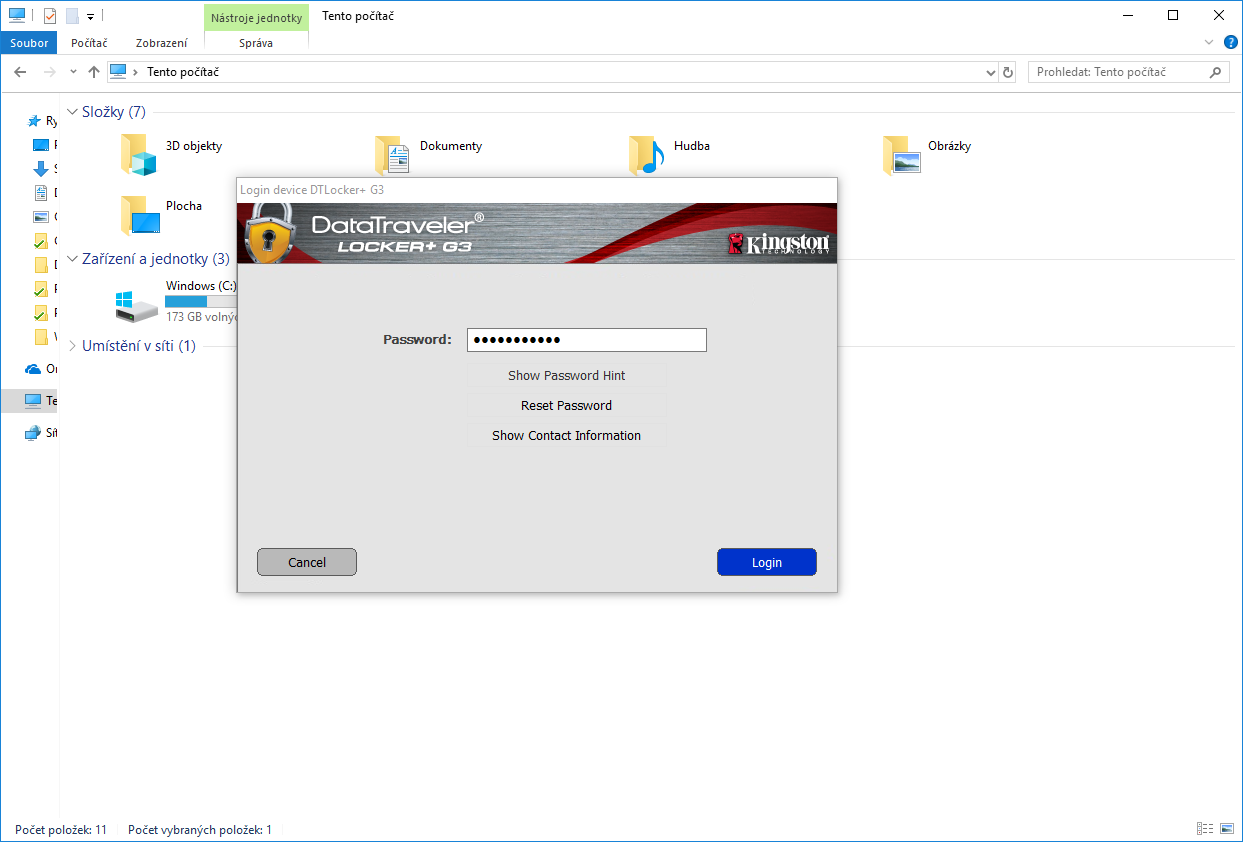
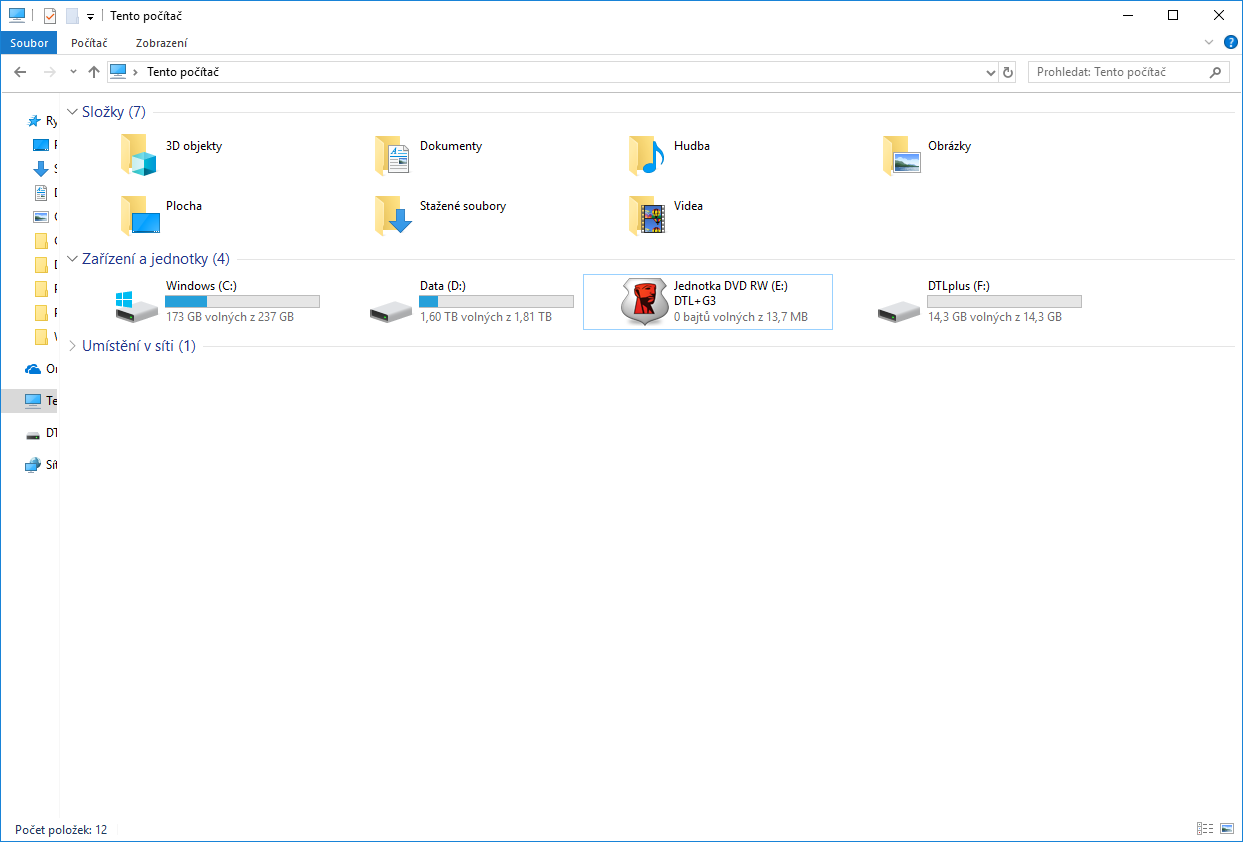
Obrázok 1: Ak teraz zašifrovaný flash disk vložíte do PC, tak opäť namiesto systémovej jednotky uvidíte iba ikonku s logom Kingston. Obrázok 2: Keď na ňu kliknete, tak budete vyzvaný na zadanie hesla (POZOR: máte naozaj „len“ 10 pokusov na zadanie toho správneho, potom sa dáta zmažú. Obrázok 3: Po úspešnom zadaní hesla konečne získate prístup k uloženým súborom.
Ako si vyrobiť vlastný zašifrovaný USB kľúč?
Ak už máte kúpený obyčajný USB kľúč bez hardvérového šifrovania, tak nemusíte smútiť, pretože existuje celý rad nástrojov na bezpečné šifrovanie. Ideálnym variantom je použiť bezplatný nástroj BitLocker priamo od spoločnosti Microsoft. Ten je však súčasťou iba firemných verzií Windows. Konkrétne Windows 11 Pro alebo Windows 11 Enterprise (podporované sú aj staršie systémy Windows 7, Windows 8 alebo Windows 10).
Postup zapnutia BitLockeru na USB kľúči
- Pripojte k počítaču prenositeľný disk alebo flash disk, ktorého obsah si prajete zašifrovať pomocou BitLockeru
- Otvorte Tento počítač, kliknite pravým tlačidlom myši na jednotku USB flash disku a zvoľte Zapnúť šifrovanie BitLocker.
- Prvý krok otvoreného sprievodcu slúži na zadanie metódy slúžiacej na odomknutie obsahu disku. Zvoľte Odomknúť jednotku pomocou hesla a zadajte do oboch textových polí vaše vlastné heslo.
- Ďalej špecifikujte, kam sa má uložiť súbor nesúci obnovovací kľúč. Odporúčame vygenerovaný kľúč tiež vytlačiť. Elektronickú aj tlačenú verziu kľúča uložte na bezpečné miesto.
- Pokračujte stlačením tlačidla Začať šifrovanie.
- Počkajte na dokončenie prípravy flash disku. Akonáhle bude všetko pripravené, flash disk bezpečne odpojte. Teraz ho odpojte od počítača a znovu pripojte. Budete vyzvaný na zadanie hesla na odomknutie disku.
Postup použitia šifrovacieho programu VeraCrypt
VeraCrypt je bezplatný šifrovací nástroj založený na obľúbenom projekte TrueCrypt. Jeho použitie je mierne zložitejšie a celkový komfort každodenného používania nie je tak veľký, ako pri USB kľúči Kingston DataTraveler Locker+ G3. Na každom počítači totiž musíte mať nainštalovanú aplikáciu VeraCrypt, čo v domácom prostredí asi nebude problém. Pokiaľ chcete zašifrovaný USB kľúč nosiť aj do práce, tak sa budete musieť dohovoriť s firemným IT špecialistom.
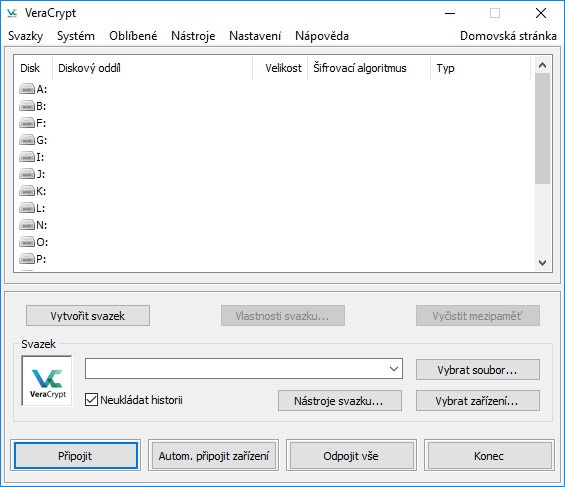
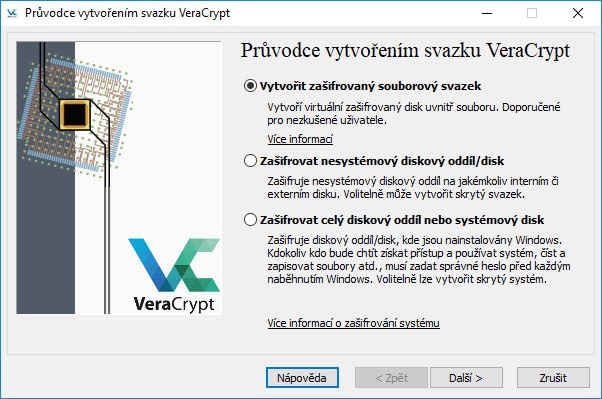
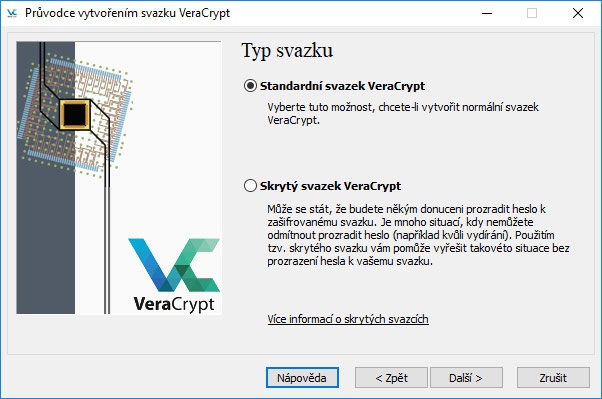
Obrázok 1: Stiahnite si bezplatný nástroj VeraCrypt a po krátkej inštalácii ho môžete spustiť. Obrázok 2: Program na opravu USB kľúča je kompletne v češtine, takže orientácia v ponuke je pomerne jednoduchá. V rámci sprievodcu vyberieme druhú voľbu a necháme zašifrovať celý diskový oddiel. Obrázok 3: Zaujímavá voľba medzi obyčajným zväzkom a skrytým zväzkom. Ten odporúčame vytvoriť skôr paranoidným používateľom.
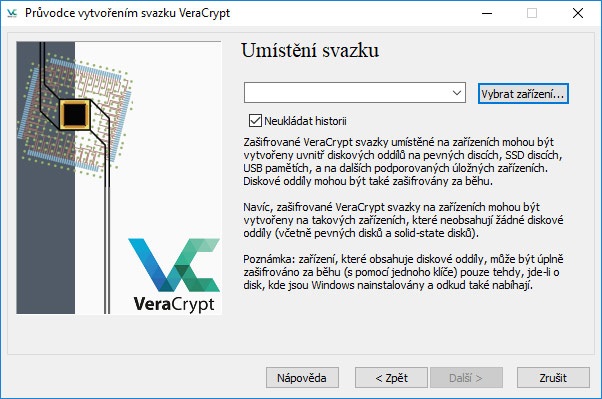
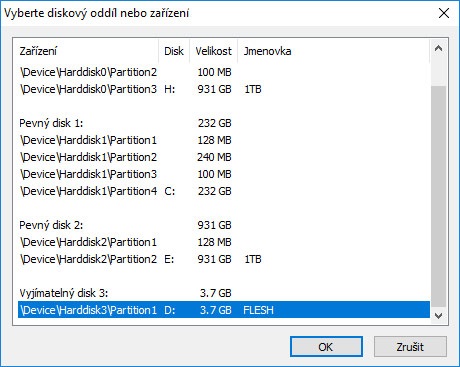

Obrázok 1: Tento krok je veľmi dôležitý, pretože musíte vybrať správnu diskovú jednotku. Dajte veľký pozor, aby nedošlo k omylu. Obrázok 2: Odpojte radšej všetky iné USB jednotky a potom sa orientujte podľa veľkosti a názvu jednotky. Obrázok 3: Teraz si môžete nechať zašifrovať už existujúci oddiel aj s uloženými dátami (druhá voľba). Prvá voľba v podobe vytvorenia nového zašifrovaného zväzku kompletne naformátuje flash disk, čím sa vymažú všetky dáta.
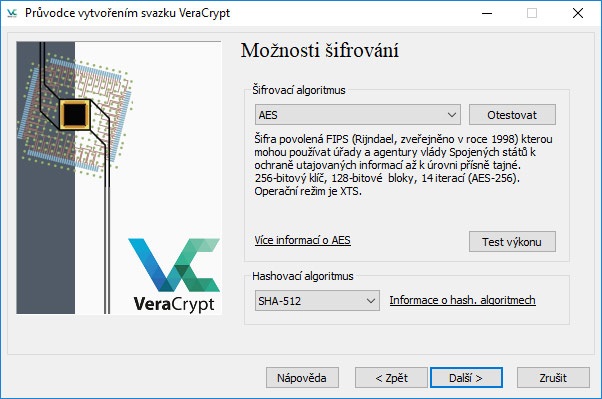
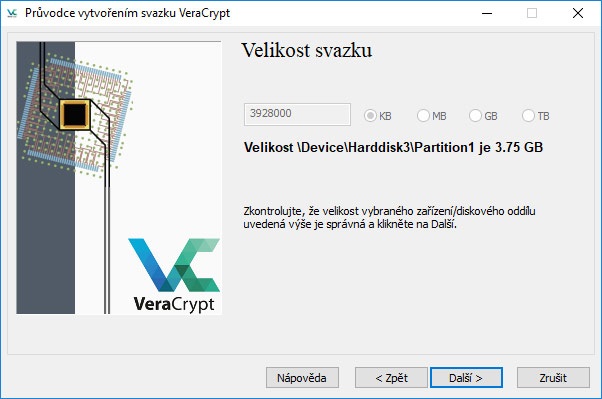
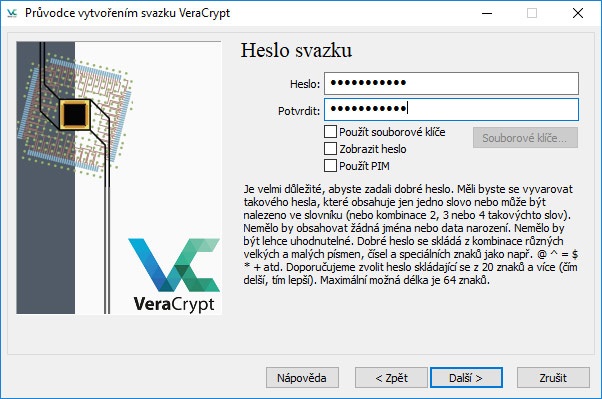
Obrázok 1: Výber šifrovacieho štandardu je kľúčovou záležitosťou. AES je veľmi dobrý štandard. Ideme naň. Obrázok 2: Ešte jedno upozornenie na vybranú diskovú jednotku, než dôjde k jej zmazaniu. Obrázok 3: Pri otázke ako zaheslovať USB kľúč majte na pamäti, že šifrovacie heslo by malo obsahovať kombináciu veľkých a malých písmen vrátane špeciálnych znakov. Výrobca uvádza, že maximálna dĺžka hesla je 64 znakov.

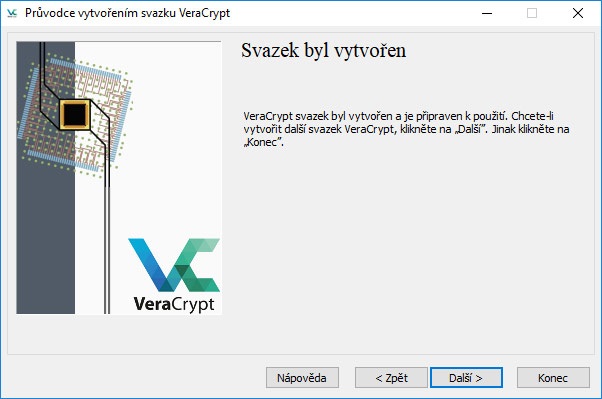
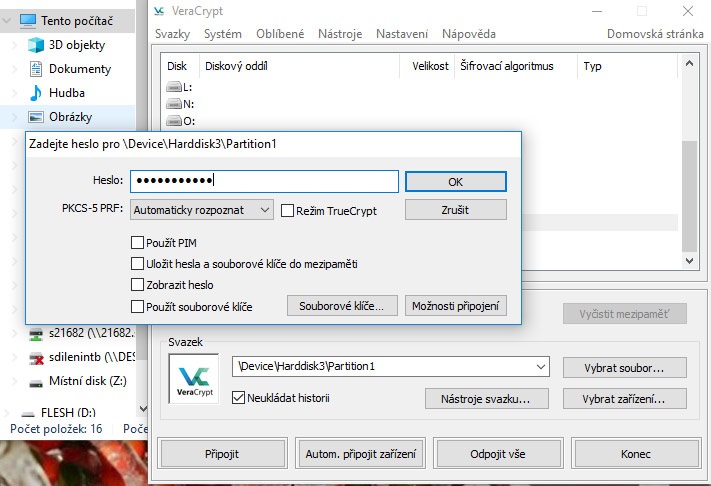
Obrázok 1: Príprava na formátovanie zväzku. Obrázok 2: Formátovaný a zašifrovaný zväzok je hotový. Obrázok 3: Po vložení USB flash disku do PC je nutné spustiť VeraCrypt a pripojiť si diskový zväzok. Ten bude okamžite požadovať zadanie vášho hesla.
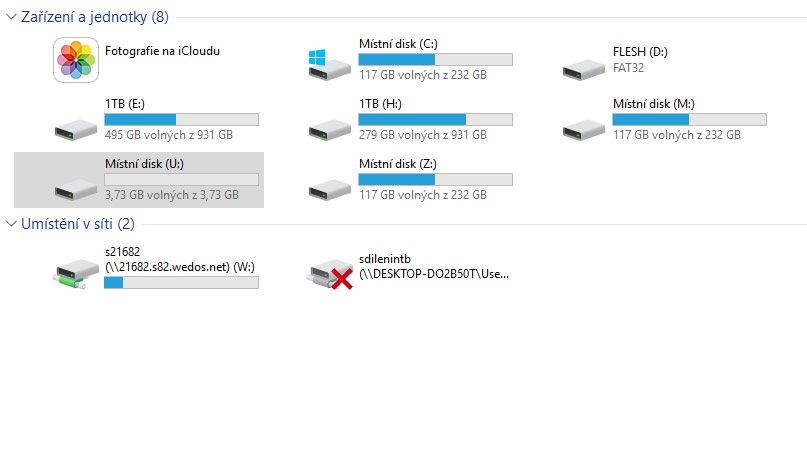
V prieskumníkovi potom normálne uvidíte diskovú jednotku, tak ako ste zvyknutý. Avšak pokiaľ budete chcieť USB kľúč použiť aj na inom PC, budete musieť program VeraCrypt inštalovať aj na naň.
Prenášanie USB kľúča medzi systémami Windows a MacOS – ako vytvoriť kompatibilný flash disk?
Operačné systémy Windows a MacOS na zariadeniach spoločnosti Apple sú dosť odlišné. Okrem mnohých rozdielnych funkcií majú v základe nekompatibilný súborový systém. V prípade Windows sa väčšinou používa súborový systém NTFS alebo FAT32, pri operačnom systéme macOS je to APFS alebo macOS žurnálový.
Ak by ste chceli médium formátované v macOS pripojiť k Windows, tak sa stretnete s hláškou, že je potrebné USB kľúč pred použitím naformátovať. Čo s tým? Je nutné použiť súborový systém, vďaka ktorému pôjde použiť USB kľúč na oboch zariadeniach súčasne. Ide buď o veľmi starý FAT (používaný ešte v dobách MS-DOS) alebo exFAT, ktorý je priamo navrhnutý na archiváciu väčšieho množstva súborov rôznej veľkosti.
Formátovanie USB flash disku na súborový systém exFAT je otázkou pák okamihov. Hneď potom môžete takto vytvorený flash disk prenášať medzi počítačom s Windows a napríklad novým MacBookom Air.
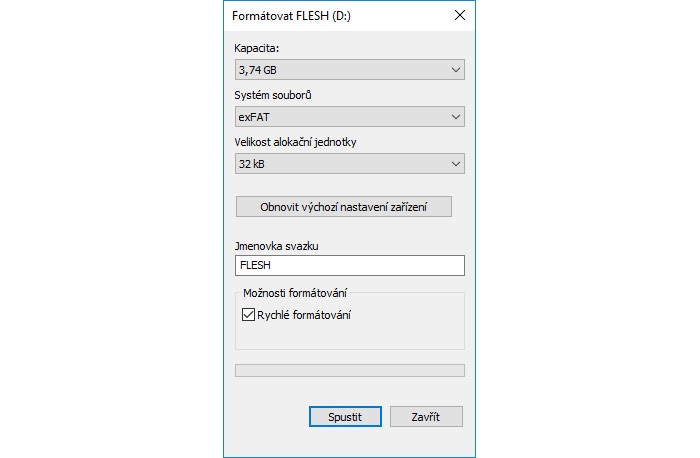
V prieskumníkovi vyberte konkrétny USB kľúč, kliknite pravým tlačidlom myši a vyberte Formátovať. Následne v položke Systém súborov vyberte exFAT. Upozorňujeme, že dôjde ku kompletnému zmazaniu obsahu USB kľúča, preto si ho najprv zálohujte.
Pri častom používaní USB kľúčov môže nastať veľa problémov. Ak navyše prenášate citlivé dáta, tak vám rozhodne odporúčame kúpiť za pár eur hardvérovo zašifrovaný disk, ktorý bude nielen kvalitný, ale aj dostatočne bezpečný.