Návod (nielen) pre seniorov: Ako na inteligentný telefón?
Seniori sa niekedy možno až často stretávajú s myšlienkou, že dotykový mobil je pre nich príliš komplikovaný, že má nízku výdrž batérie, že je drahý je ťažké ho ovládať. Skrátka, že je rozumnejšie kúpiť si tlačidlový mobil, ideálne priamo seniorský s tlačidlom SOS. Je to však pravda? Do istej malej miery áno, ale vo veľkej miere je to ale prežitok a výhovorka, ktorú s naším sprievodcom ľahko vyvrátime.

Smartfón pre seniorov – OBSAH
- Tipy, ako si rýchlo zvyknúť na svoj prvý smartfón
- Výhody a nevýhody inteligentného telefónu pre seniorov
- Návody pre seniorov: ako na to?
- Slovník cudzích slov nielen pre seniorov
Tipy, ako si rýchlo zvyknúť na svoj prvý smartfón
- Čítajte to, čo je napísané na displeji telefónu, a neponáhľajte sa! Mobil vie veľmi jasne naznačiť, čo je potrebné v každej situácii urobiť.
- Prvé dni so smartfónom budú možno nezvyk, potom sa to ale zlepší a používanie telefónu pre vás nebude žiadny problém.
- Prvému nastaveniu venujte dostatok času, aby ste si neskôr ušetrili komplikácie.
- Veľa vecí sa dá vyriešiť cez internet, ak máte v rodine pomocníka, ktorému môžete cez internet ukázať, čo sa deje v telefóne.
- V tomto návode sa budeme venovať predovšetkým telefónom s Androidom, ako lacnejšou náhradou za tlačidlový telefón. Všeobecné princípy sa však dajú uplatniť aj na iPhone.
Výhody a nevýhody inteligentného telefónu pre seniorov
Inteligentné telefóny, rovnako ako tie tlačidlové, majú svoje výhody aj nevýhody. Najskôr stručne:
- Jednoduché používanie aj bez okuliarov
- Lepšie spojenie s rodinou
- Viac možností s jedným zariadením
- Jednoduchšie privolanie pomoci
- Platenie mobilom
- Inteligentný telefón chráni vaše údaje
- Inteligentný telefón stojí viac
- Týždeň bez nabíjačky nevydrží
- Zdĺhavé nastavenie
A teraz podrobnejšie. O výhodách smartfónov sa väčšinou hovorí v kontexte výkonu alebo kvality fotoaparátu. To je síce pravda, nie pre všetkých používateľov je to ale to hlavné. Tí starší niekedy ocenia iné veci.
Jednoduché ovládanie aj bez okuliarov
Inteligentný telefón je flexibilný a dá sa na ňom nastaviť množstvo vecí. Napríklad veľkosť písma. To si môžete zvoliť tak, že aj osoby so zhoršeným zrakom všetky informácie uvidia zreteľne.
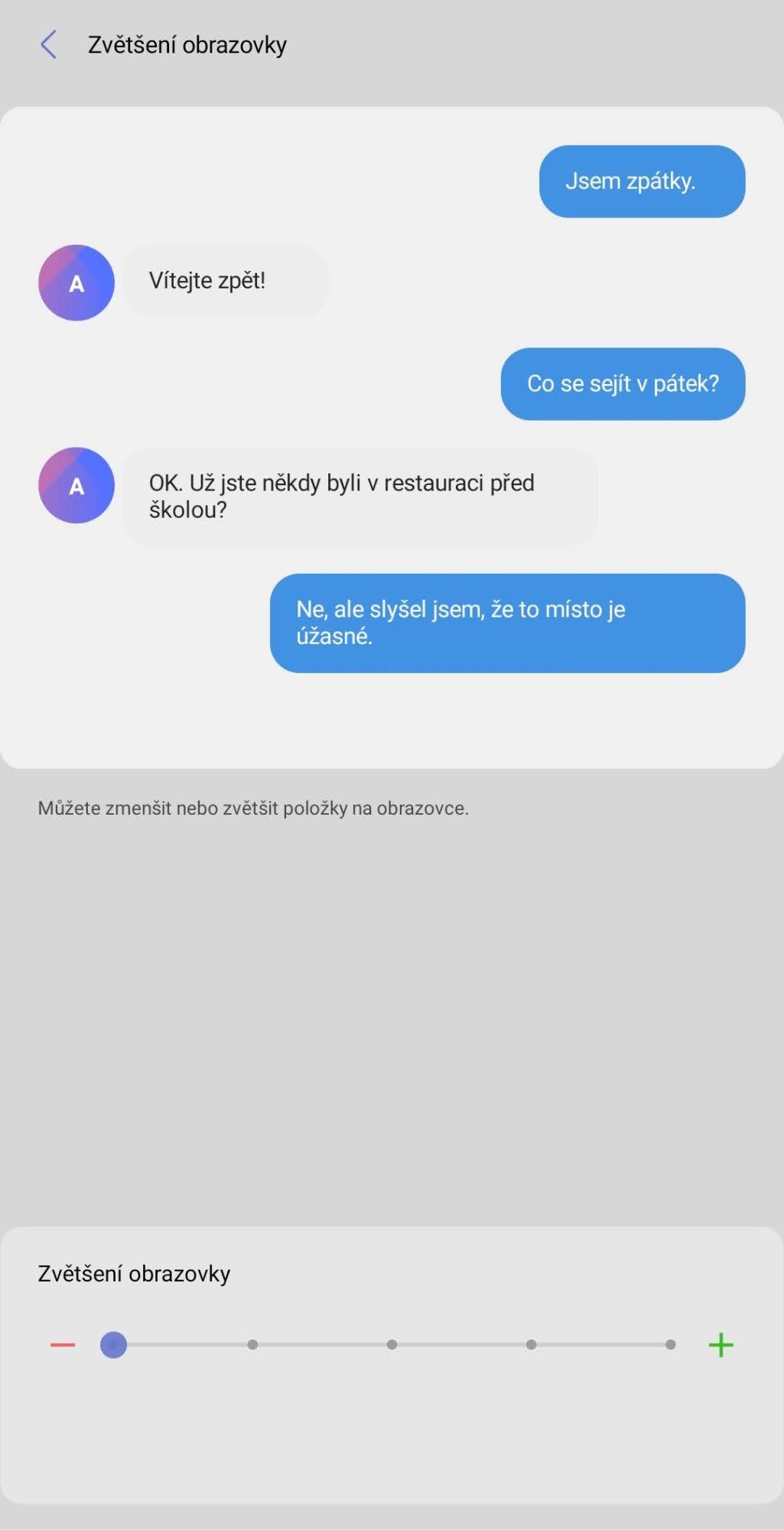


Ovládanie je naviac v inteligentných telefónoch koncipované tak, že stačí sledovať tlačidlá či ukazovatele na displeji a na riešenie vás vždy dovedú. Tlačidlá síce nie sú mechanické ako na niekdajších telefónoch a nedajú sa nahmatať, na obrazovke je ale toľko miesta, že napríklad tlačidlo na príjem hovoru sa zväčší tak, že ide trafiť veľmi ľahko.
Tlačidlá na dotykovom telefóne často menia svoju podobu (aj polohu). Ale nezľaknite sa, je to prirodzené. Každá aplikácia môže mať inú grafiku, iné zameranie a taktiež mierne odlišné ovládanie. Tlačidlá sú ale vždy zvýraznené, aby bolo jasné, čo stlačiť, aby ste sa dostali ďalej alebo vedeli, čo sa deje.
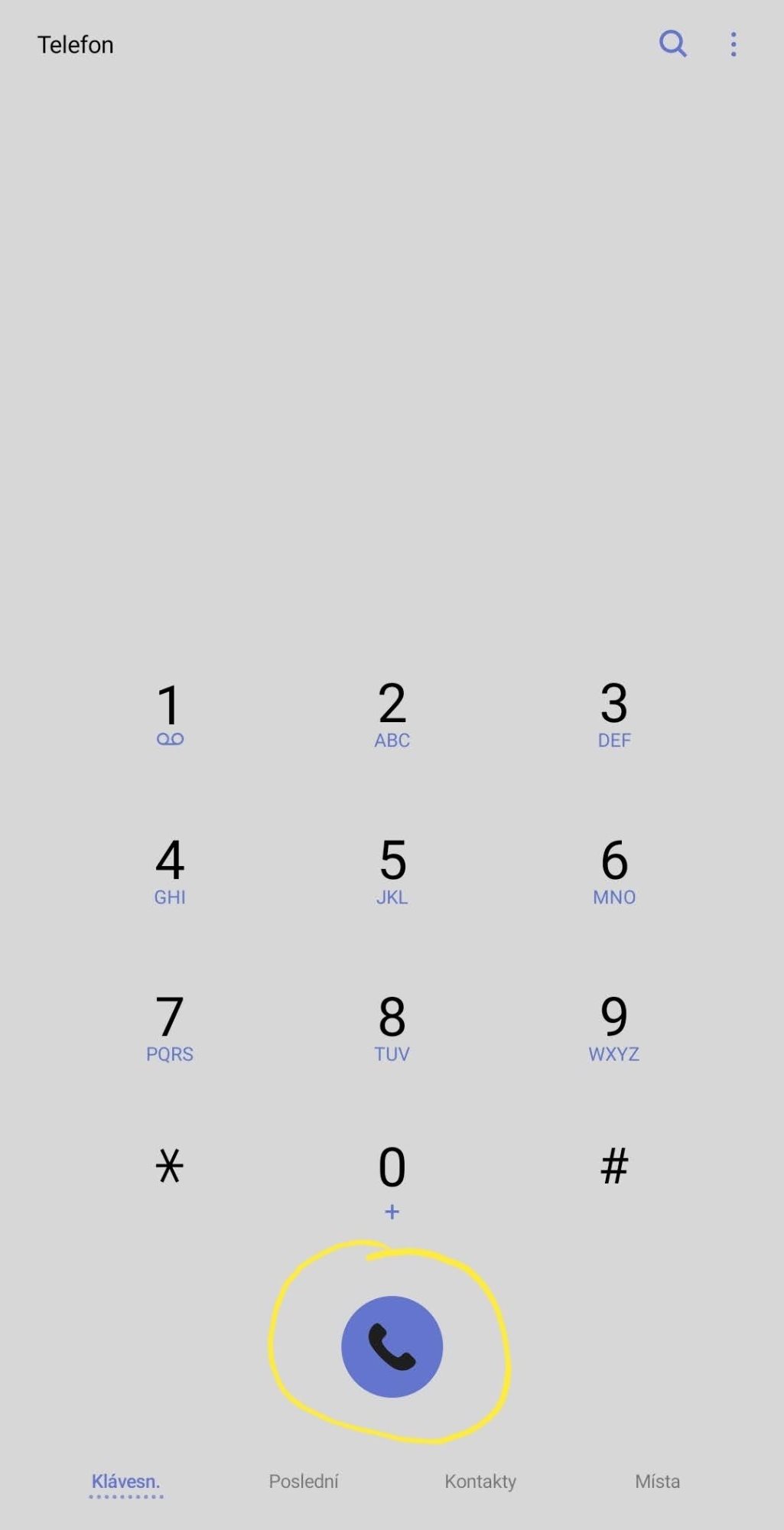
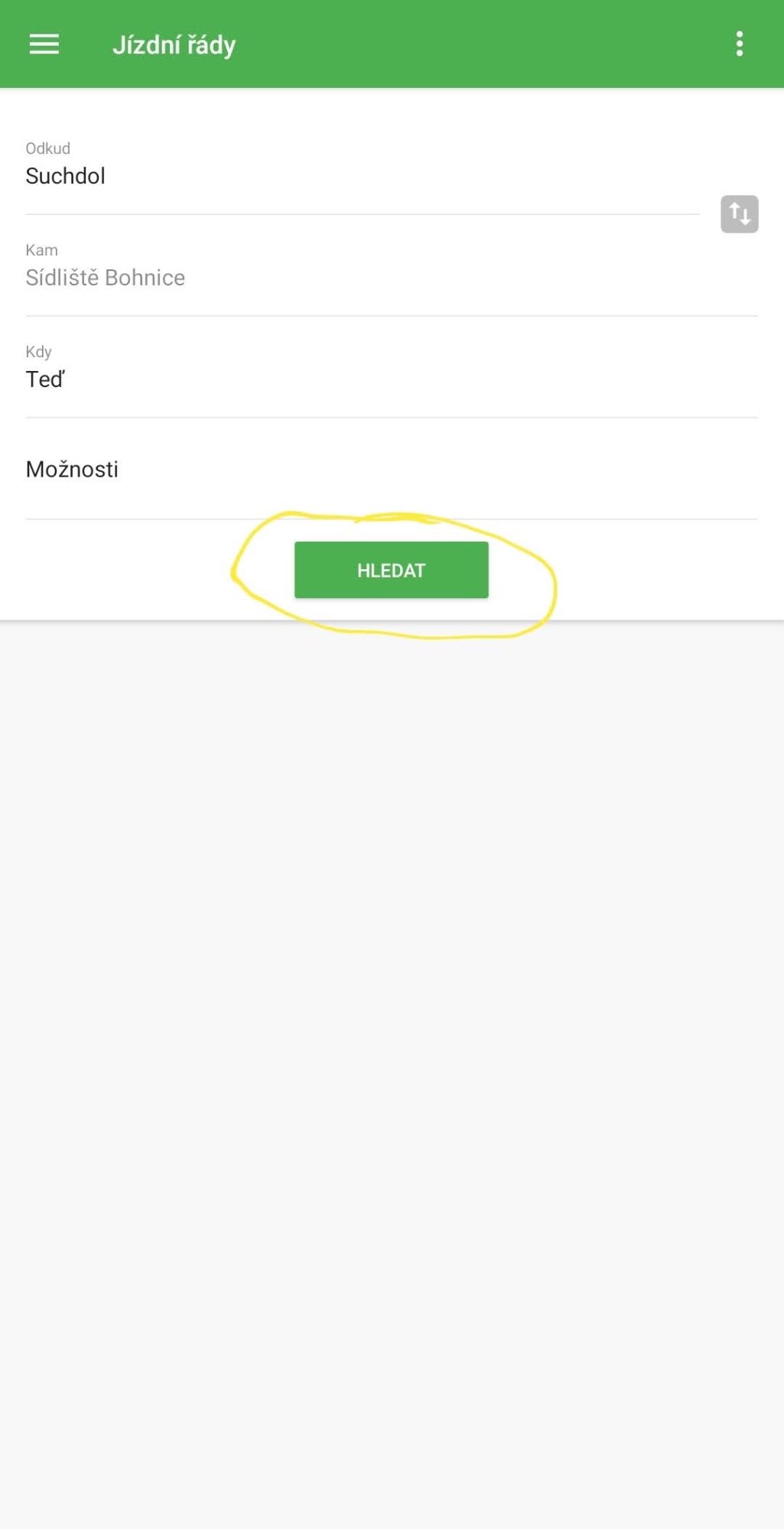
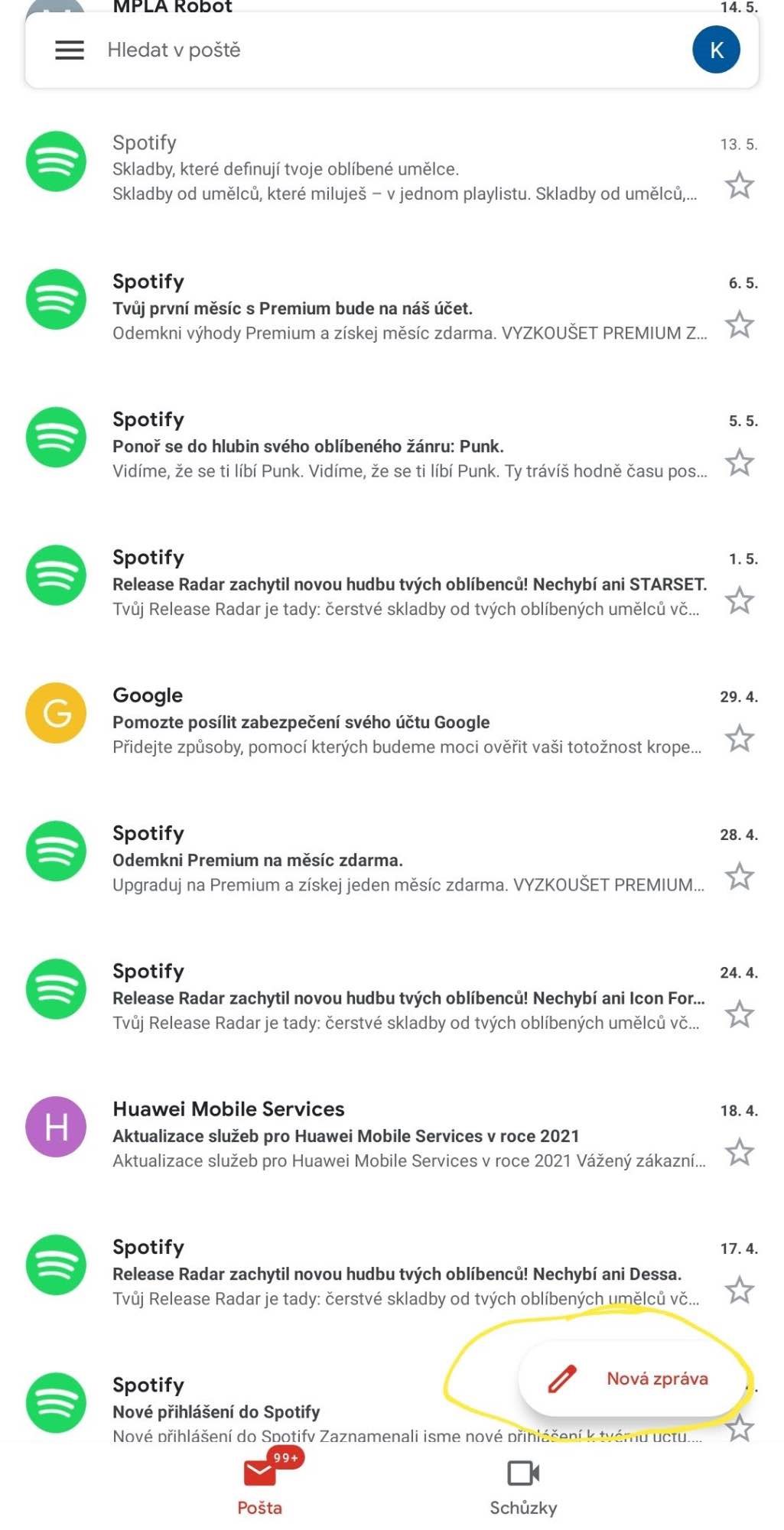

Lepšie spojenie s rodinou
Smartfón zmení aj vaše komunikačné návyky. Teraz si už možno telefonujete raz denne, ale ak sa nedovoláte, začnete sa obávať, či sa niečo nedeje. Pri komunikácii prostredníctvom smartfónu mladí ľudia zvyčajne píšu textové správy nepretržite, keď majú chvíľu času. Vďaka tomu môžete byť aj vy oveľa kľudnejší. Prečo? Vy preto, že nezačnete panikáriť, ak vám niekto okamžite nezdvihne telefón. Deti zase preto, že vám odpovedia až vtedy, keď budú plne sústredené, takže vaša komunikácia bude kvalitnejšia.
Spoločný spôsob komunikácie
Telefonovanie a posielanie textových správ funguje stále rovnako, ale neskôr narodení už nechcú počítať písmenká, aby sa zmestili do limitu 160 znakov v textovej správe. Píšu dlhé správy, fotia, natáčajú videá. SMS to nedokáže.
Mladí ľudia tak môžu ľahšie používať to, čo je pre nich prirodzené a čo ich baví. Mnohí seniori však tiež zistili, že ak prejdú na aplikácie, ktoré používajú ich deti a vnúčatá, budú spolu častejšie.
Viac možností s jedným zariadením
S tlačidlovým telefónom je to ako ísť do malej pivnice – jedna miestnosť, kde nič moc neuvidíte, ale zvládnete si zapamätať, čo ste kde uložili. So smartfónom je to ako ísť do krásneho parku, kde si môžete sadnúť na lavičku a sledovať vodnú hladinu, potom ísť s vnúčatami do lunaparku, do kina alebo do príjemnej kaviarne, kde sa porozprávate s kamarátkou.
Máte viac možností, všetko pritom na mieste, kde to dôverne poznáte, takže nezablúdite – so smartfónom môžete komunikovať s rodinou či priateľmi (či už telefonicky alebo písomne), fotiť, písať si poznámky, vyhľadávať informácie, sledovať spravodajstvo, pozrieť sa do mapy, hrať hry a veľa ďalšieho.
Jednoduchšie privolanie pomoci
Jednoduchosť tlačidlového telefónu môže niekedy aj škodiť. Senior si s ním síce zavolá o pomoc, musí ale vedieť, kde sa nachádza, aby oznámil svoju čo najpresnejšiu polohu. Inteligentný telefón ale dokáže povedať, kde sa nachádza, aj bez seniorovej pomoci.
K tomu je veľmi dobrá aplikácia Záchranka. V nej je možné ľahko zavolať pomoc stlačením tlačidla a operátor vďaka GPS vidí presne, kde sa senior nachádza, aj keby to bolo uprostred lesa. Pomoc teda pri príchode nezablúdi.



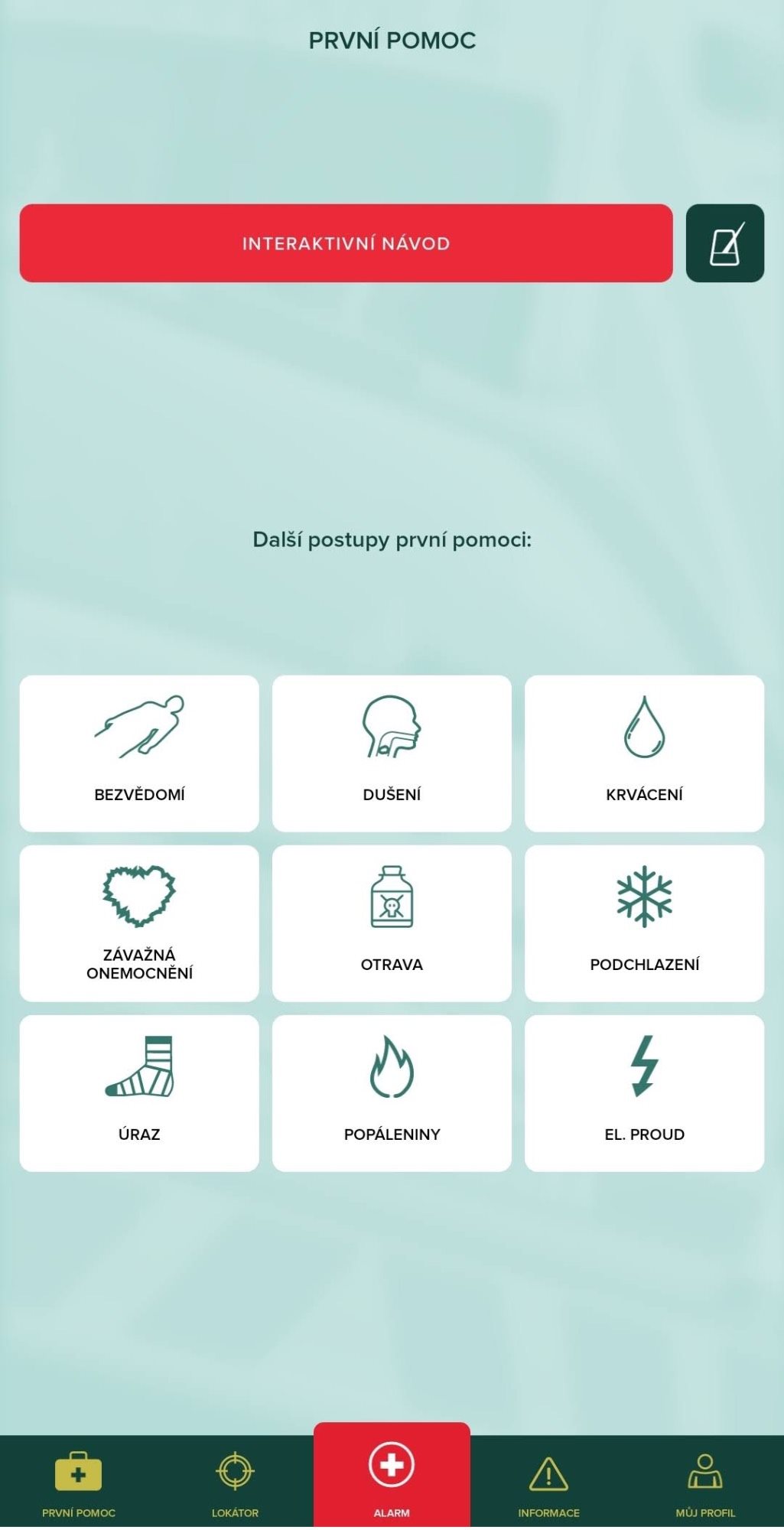
Platenie mobilom
Platenie hotovostí je klasika, ale občas nastanú situácie, keď chceme vyraziť „naľahko“. Kľúče do nevyhnutnej výbavy patria, mobil taktiež, ale peňaženka už vďaka plateniu telefónom nemusí. Odpadne tým počítanie drobných, nepotrebujete na to dve voľné ruky a nemusíte sa báť ani vreckárov, pretože vaším telefónom aj tak nezaplatí. A platenie mobilom je navyše veľmi bezpečné.
Inteligentný telefón chráni vaše údaje
Bezpečnosť a súkromie je v dnešnom svete často zmieňovanou témou. Vo filmoch vystupujú hackeri ako zloduchovia, ktorí terorizujú svet od klávesnice, a v správach sa občas objavujú správy o útokoch na údaje a únikoch osobných údajov.
Realita však nie je taká dramatická ani zábavná ako vo filmoch. Je potrebné správať sa opatrne a obozretne, ale že by na vás niekto len tak „číhal“, to asi nie.
Telefón vie, kto ste
V počítači potrebujete veľa hesiel. Jedno na prihlásenie, druhé do e-mailovej schránky, tretie na Facebook a štvrté na elektronické bankovníctvo. Keď však tieto heslá telefón naučíte, môžete ich prestať používať. Telefón vás pozná. Môžete ho naučiť, ako vyzeráte, aké sú vaše odtlačky prstov a používať ich namiesto hesiel. Váš mobil potom bude vedieť, že je v správnych rukách, a vyplní heslá za vás.

Potvrdenie bankových prevodov
Ak posielate peniaze cez elektronické bankovníctvo, viete, že banky obmedzujú alebo spoplatňujú overenie platby kódom zaslaným v SMS. Niet divu, že SMS niekedy príde okamžite, inokedy do niekoľkých minút, pričom mobil máte stále pri sebe a nemusíte kopírovať žiadne kódy, pretože ich nahradí rozpoznanie tváre alebo odtlačok prsta.
Fotografovanie dokumentov namiesto návštevy úradu
Čo je lepšie, čakať hodinu na úrade alebo odfotiť obe strany preukazu a poslať ho elektronicky za pár minút? Hoci sa to často nezdá, digitalizácia verejnej správy sa pomaly zlepšuje, čo vám môže ušetriť čas a námahu spojenú s cestovaním. Krásnym príkladom bol napr. sčítanie obyvateľov, domov a bytov 2021, keď aplikácia v telefóne fungovala lepšie ako webová stránka.

Nevýhody smartfónu pre seniorov
Inteligentné telefóny majú v porovnaní s tými tlačidlovým aj nevýhody. Sú to predovšetkým kratšia výdrž, vyššia cena alebo aj väčšie rozmery. K nedostatkom sa ale zároveň často počítajú aj veci, ktoré sa dajú ľahko vyriešiť.
Inteligentný telefón stojí viac
Prevádzka inteligentného telefónu stojí peniaze. Na zohľadnenie vyššej spotreby mobilných dát je potrebné sčítať ako cenu samotného zariadenia, tak aj služby operátora. Ak však vezmete do úvahy, čo vám to prináša, bilancia je veselšia.

O tom, že smartphone je drahší ako tlačidlový telefón, nemôže byť sporu. Kým na tlačidlový telefón stačí aj 40 eur, na základný smartfón potrebujete päťkrát viac. Ak však nepovažujete internet za mínové pole a počítač alebo internet používate iba príležitostne tak zistíte, že inteligentný mobil nahrádza toľko zariadení, že sa vám oplatí zaň zaplatiť.
| Položka | Cena | Položka | Cena |
|---|---|---|---|
| Inteligentný telefón | 235 eur | Tlačidlový telefón | 40 eur |
| WiFi router | 40 eur | Notebook | 400 eur |
| Domáci internet | 25 eur | Navigácia GPS | 40 eur |
| Mobilný internet | 25 eur | Domáci internet | 25 eur |
| Predplatné | 8 eur |
Váš smartfón najlepšie využijete s mobilným internetom
Ak používate telefón s tlačidlami a platíte operátorovi za tarifu, pravdepodobne máte v ňom máte okrem bezplatných minút a správ aj mobilné dáta. V prípade tlačidlového telefónu teda platíte za niečo, čo vôbec nepoužívate. Pomer úžitku a ceny sa tým pádom znižuje.
Bez nabíjačky nevydržíte ani týždeň
Výdrž batérie tlačidlových telefónov je legendárna. Týždeň na chate bez nabíjačky? Žiadny problém! Inteligentné telefóny to nedokážu, ale mnohokrát je toto obmedzenie skôr teoretické.
Smartfón vydrží jeden až dva dni
Nikto nemôže odstrániť obmedzenia vyplývajúce z kratšej výdrže batérie smartfónov. Prečo by vás to nemalo zaujímať? Pravidelne zalievame kvety, pomerne často chodíme nakupovať a tiež vynášame odpadky. Pravidelné nabíjanie je teda len ďalším zvykom, ktorý trvá niekoľko sekúnd a po čase ho robíme úplne automaticky.
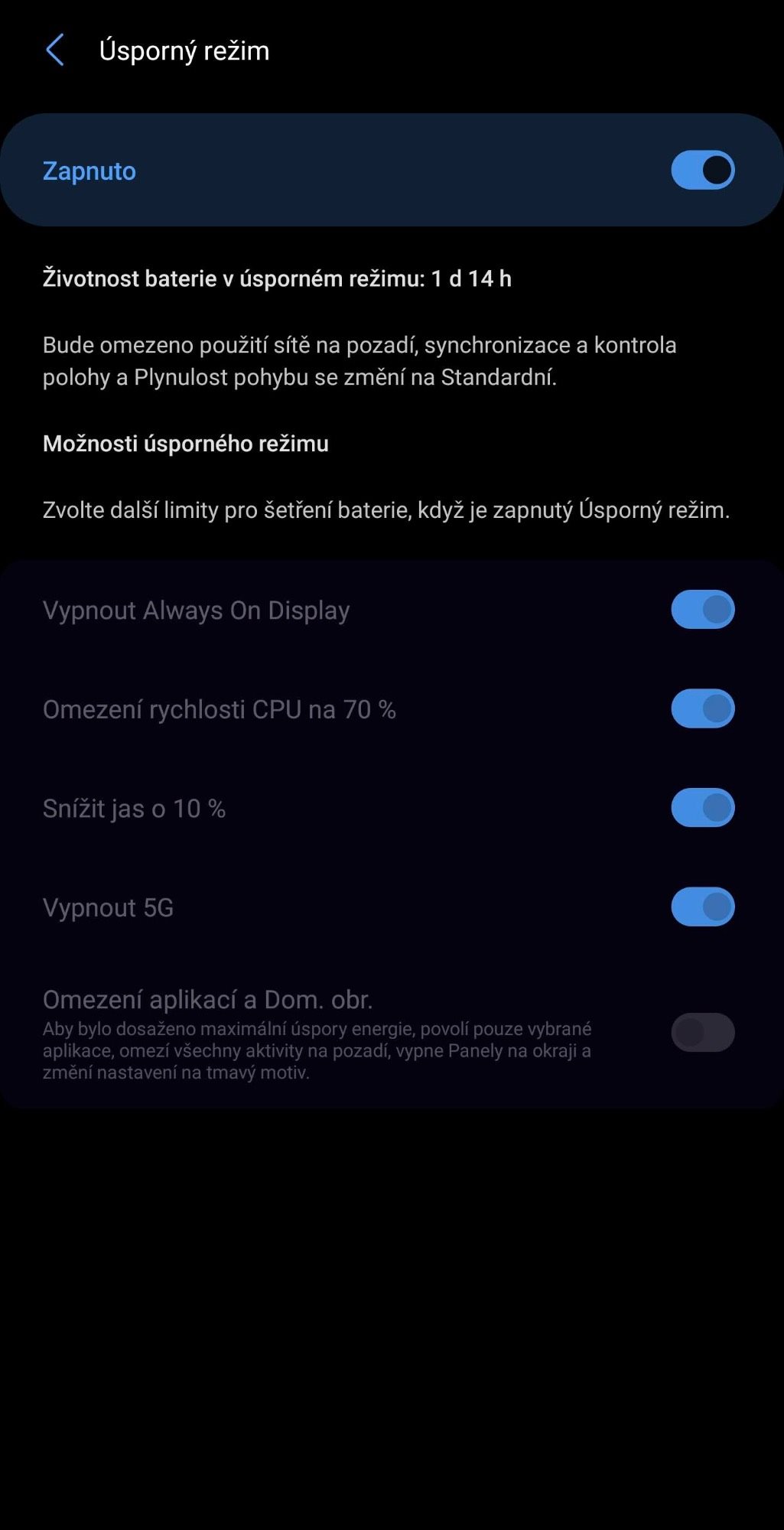
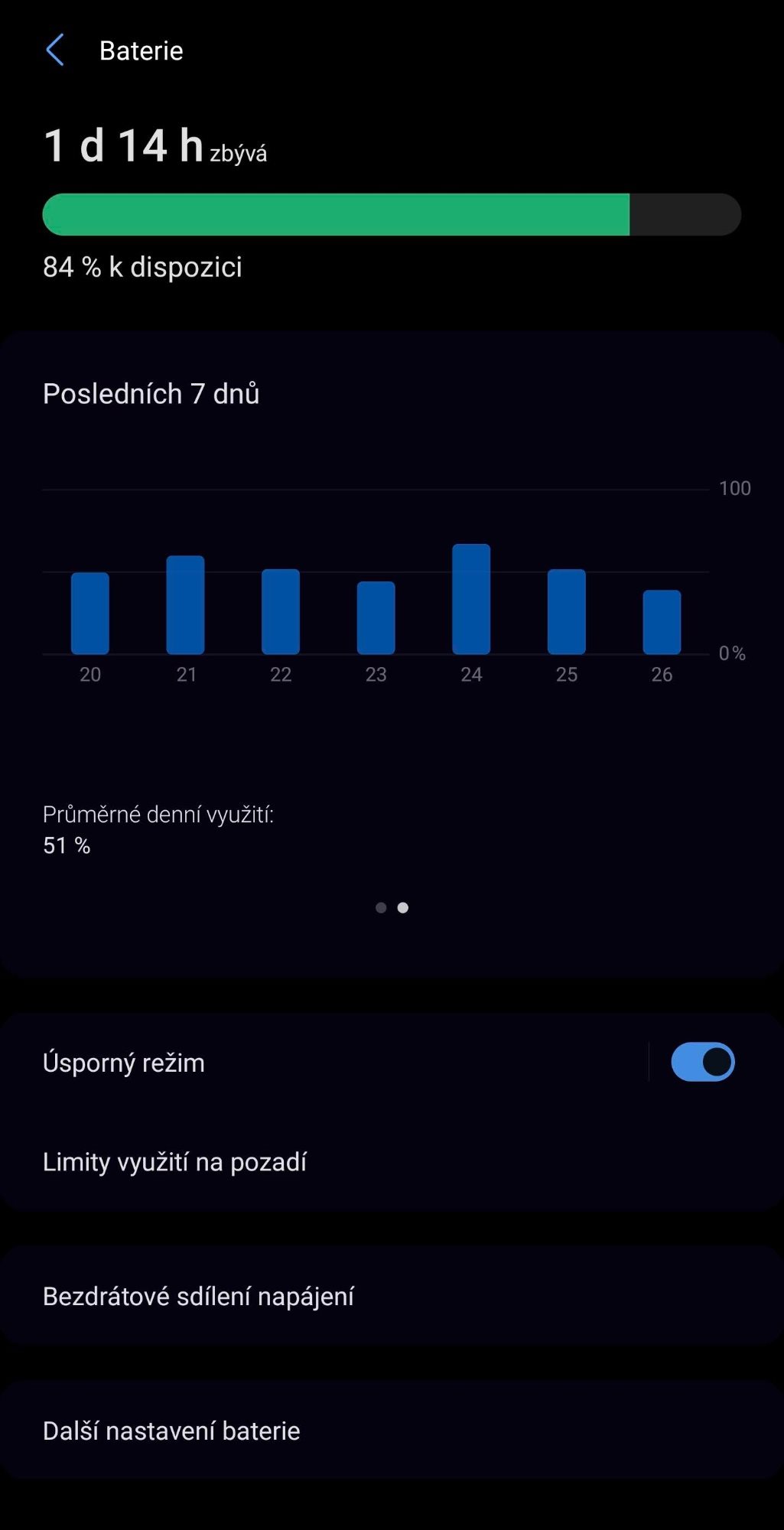
Láska na prvý pohľad sa nekoná
Inteligentné telefóny dokážu veľa vecí. Aj keď ich môžete využívať len čiastočne, vždy je dobré stanoviť si hranice, v ktorých sa majú mobilné telefóny ďalšie roky pohybovať. Ušetríte si tak nepríjemné prekvapenia, ale zároveň zabezpečí pomoc v prípade, keď si nebudete vedieť rady.
Zdĺhavé prvé nastavenie
Ak máte čísla uložené na karte SIM alebo v papierovom diári, môže naozaj hodnú chvíľu trvať, kým ich prenesiete do nového telefónu. Ale funguje to! A nikto nehovorí, že to musíte robiť sami! Pomôže vám buď náš sprievodca alebo technicky zdatnejší rodinný pomocník.
Inštalácia aplikácií
V tlačidlovom telefóne je všetko na jednom mieste. Svalová pamäť často nahrádza znalosť toho, ktoré tlačidlo kedy stlačiť. Vybudovanie týchto návykov na smartfóne môže chvíľu trvať, ale cesty k cieľu sú oveľa kratšie. Nižšie vám opäť ukážeme, ako na to.
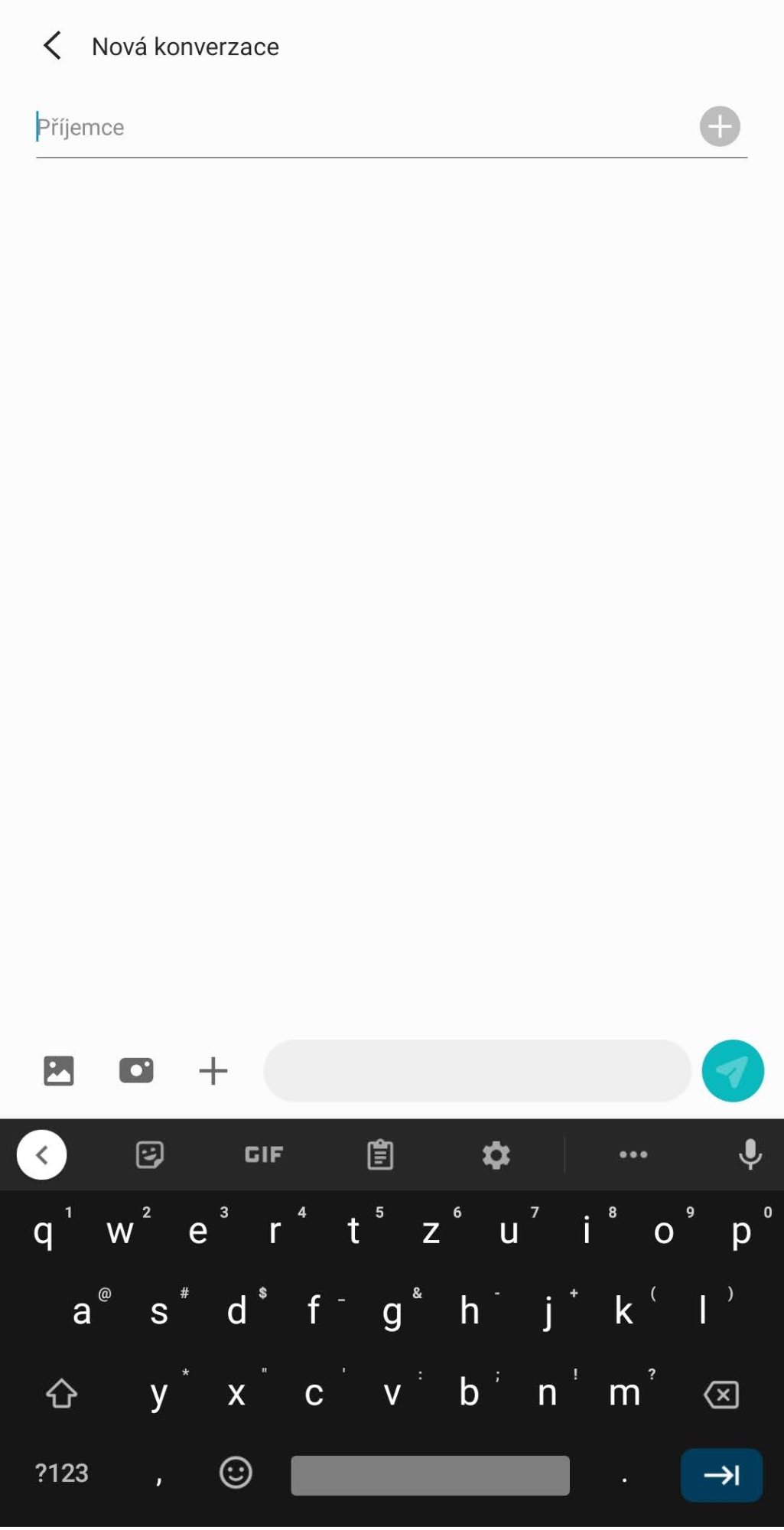
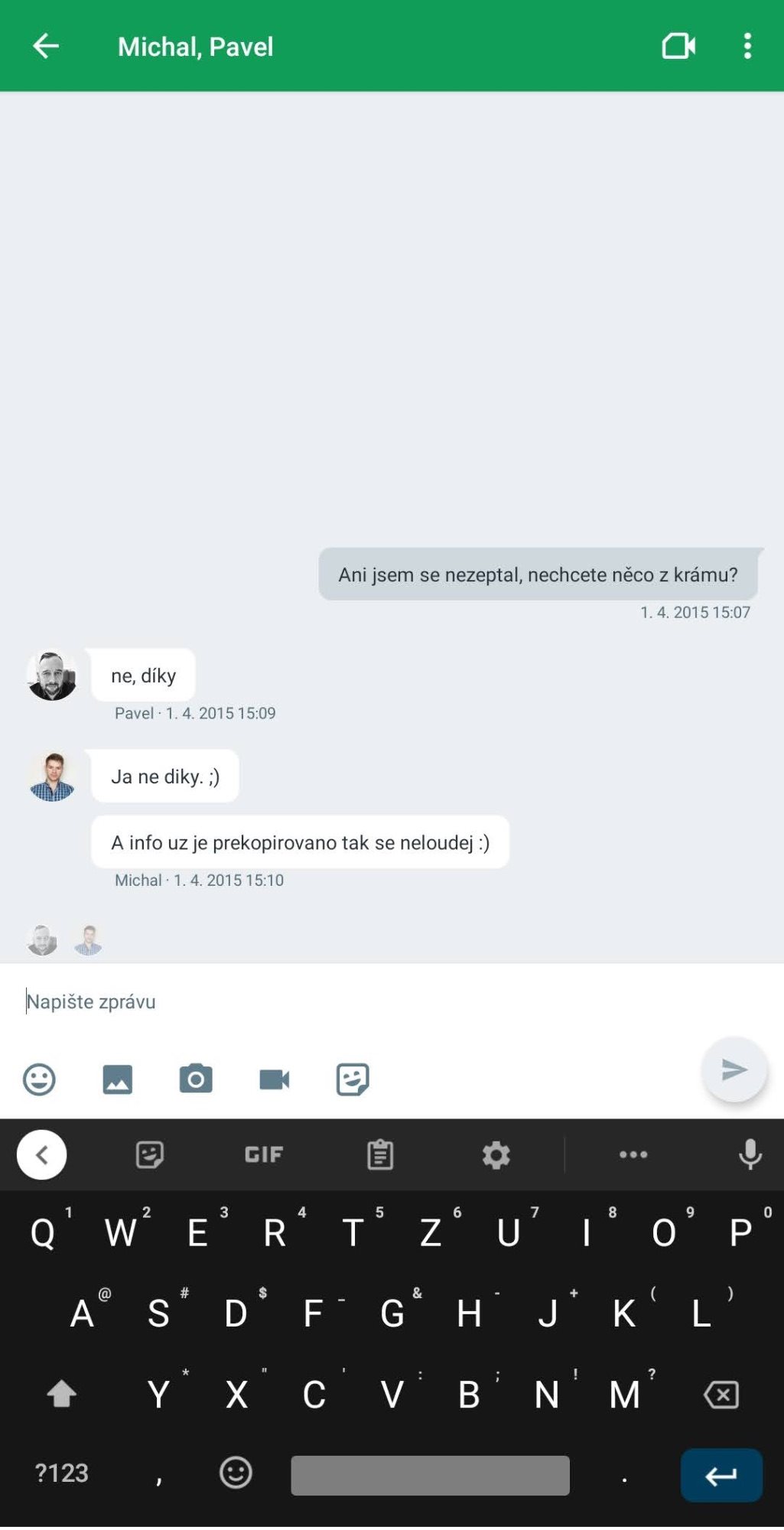
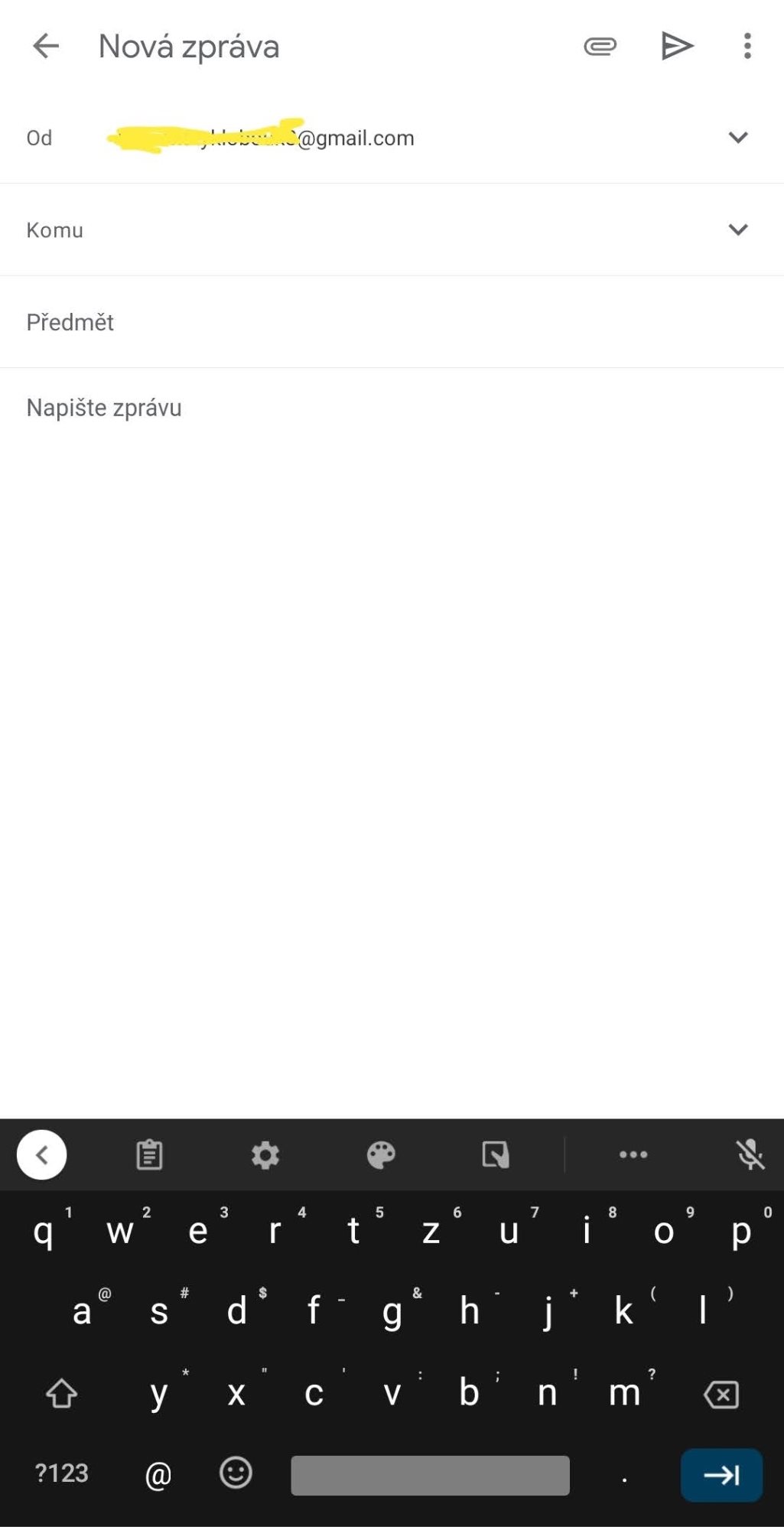


Nebudete vedieť všetko
Pri tlačidlovom telefóne viete, čo všetko v telefóne je alebo nie je. Funguje ako zásobáreň čísel, správ, kalkulačky, budíka a ďalších funkcií. Nič sa nedostane dovnútra ani von. Inteligentný telefón funguje inak. Je to skôr ako vlaková stanica, kde vám môžu priniesť obrázky, dopravné správy alebo mapy. Na prvý pohľad to vyzerá ako chaos, ale nie je to tak. Tak ako je dôležité čítať informačné tabule na stanici a nenastupovať do vlakov s neznámou destináciou, rovnako tak je dôležité čítať, čo sa od vás žiada v smartfóne, a odmietnuť to, s čím nesúhlasíte alebo čomu nerozumiete.
Ako si rýchlo zvyknúť na smartfón?
Ako sa zapína kam sa dáva nabíjačka, ako sa z neho telefonuje? Nenechajte sa vystrašiť prvými chvíľami po vybalení. Majte na pamäti, že nemusíte byť sami a že po dokončení úvodného zoznámenia ho už dlho nebudete potrebovať, takže vynaložené úsilie sa dozaista oplatí.
Vytvorte si nový účet
Pri prvom zapnutí smartfónu sa zobrazí výzva na prihlásenie do konta alebo výzva na vytvorenie nového účtu. Robí sa to preto, aby vám mohol prideliť priestor v cloude (pozri slovník pojmov), kde sa ukladajú vaše kontakty, aplikácie a ďalšie osobné údaje. Pomocou tohto konta stačí zadať rovnaké prihlasovacie údaje do iného smartfónu a telefónne čísla sa skopírujú.
Ak máte v rodine alebo medzi blízkymi niekoho, kto pozná váš telefón a stopercentne mu dôverujete, môžete mu zveriť svoje prihlasovacie údaje k účtu. Niektoré funkcie možno ovládať aj cez internet. To môže byť užitočné pri inštalácii aplikácií, ale aj na posilnenie zabezpečenia. Pomocou internetu môžete v prípade krádeže telefónu vymazať údaje z telefónu alebo ho nechať zvoniť. Priateľ na internete vám tak môže pomôcť nájsť mobil, ak ho stratíte doma.

Svoje údaje a aplikácie z telefónu so systémom Android môžete nájsť aj prostredníctvom webového prehliadača na nasledujúcich odkazoch:
- Kontakt – telefónne čísla a mená môžete upravovať z počítača s klasickou klávesnicou. Zmeny sa automaticky premietnu do telefónu.
- Kalendár – aj tu si môžete pozrieť kalendár bez toho, aby ste museli vytiahnuť telefón z vrecka.
- Poznámky – kombinovaný poznámkový blok a záznamník v jednom s názvom Keep.
- Časová os – vám povie, kedy a kde ste boli.
- Nájdite svoj telefón – odtiaľto si môžete cez internet prezvoniť telefón alebo ho úplne zablokovať.
- Fotografie – tu nájdete fotografie zálohované v službe Google Cloud.
Telefóny Apple iPhone vás namiesto Google konta pri zapnutí požiadajú o vytvorenie tzv. Apple ID. Je to konto, ktoré sa dá použiť na prihlásenie aj v iných zariadeniach Apple, ako je iPad, Mac atď.
Zbavte sa hesiel
Váš smartphone-pro-seniory-uvod o vás vie veľa. Ale určite by ste nechceli, aby sa oň podelil s každým, kto pôjde okolo. Zadávanie hesiel je zároveň otravné. Našťastie existuje riešenie v podobe čítačky odtlačkov prstov.
V praxi môžete telefón odomknúť priložením prsta na čítačku a potom stačí v každej aplikácii alebo webovej lokalite raz zadať prihlasovacie údaje a heslá a nechať telefón, aby si ich zapamätal.

Usaďte sa vo svojom telefóne
Nový telefón môže pôsobiť nepriateľsky. Učíte sa ho ovládať, stále niečo chce a vy máte pocit, že sa neviete spriateliť. Naše rady vám síce nezaručia okamžitý úspech, ale môžu vám pomôcť. Nastavte si na pozadí domovskej obrazovky obrázok ľudí, ktorých máte radi. Alebo si vyberte skladbu, ktorá sa vám páči a nastavte si ju ako zvonenie telefónu. Niektorým ľuďom napríklad pomáha, keď si telefón vložia do obalu s motívom, ktorý sa im páči, či už ide o abstraktnú kompozíciu, domáce zviera alebo filmového hrdinu.
Podstatné je, že vďaka týmto zmenám budete mať s telefónom niečo spoločné, čo vám pripomenie veci, ktoré máte radi. Psychológ by povedal, že s pozitívnym prístupom pôjde všetko lepšie.
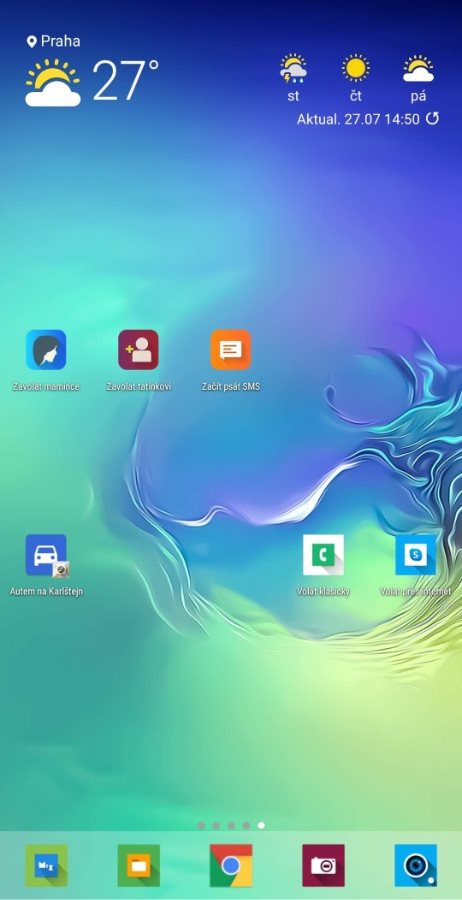

Návody pre seniorov: ako na to?
Nižšie nájdete návod, ako si na konkrétnych aplikáciách nastaviť, o čom sme všeobecne písali v článku vyššie. Na konci kapitol sa vždy nachádza postup pre telefóny Apple iPhone.
Ako si vytvoriť Google účet?
Už sme povedali, že inteligentné mobilné telefóny fungujú najlepšie v tom prípade, ak si na nich vytvoríte účet Google alebo Apple. Môžete tento krok síce vynechať, ale neodporúčame to, pretože to skomplikuje ovládanie a používanie mobilného telefónu a zníži úroveň jeho zabezpečenia. Nemusíte sa však obávať, zriadenie účtu a prvé spustenie je jednoduché:
- Na prvej obrazovke sa vás telefón opýta, akým jazykom má s vami komunikovať.
- Telefón dokáže na základe karty SIM určiť, ktorý jazyk má vybrať. Ak sa tak nestane, kliknite na text nad zvýrazneným tlačidlom Štart (prípadne Start v angličtine).
- Zobrazí sa ponuka podporovaných jazykov, vyberte ten, ktorý ovládate najlepšie, a potvrďte ho žltým tlačidlom.
- Telefón vás môže požiadať o vloženie karty SIM, ak ste tak ešte neurobili. Bez nej nebudete môcť telefonovať, posielať textové správy ani používať mobilné dáta.
- Ďalším krokom je pripojenie k sieti WiFi. Telefón očakáva, že sa prostredníctvom tejto technológie pripojí k internetu, ktorý použije na prevzatie zálohovaných kontaktov, aktualizácií alebo aplikácií, ktoré potrebujete v telefóne. Kliknite preto na názov siete, ktorú doma používate. Ak ste nezmenili jej názov, možno ju máte na štítku prilepenom na routeri.
- Zadajte heslo do siete a nezľaknite sa, ak sa namiesto znakov zadaných pomocou klávesnice zobrazia iba bodky. Ak sa vám podarí prihlásiť do siete, automaticky sa spustí ďalší krok – telefón sa pokúsi vyhľadať aktualizácie operačného systému.
- V ďalšom kroku systém Android ponúkne kopírovanie údajov zálohovaných v cloude. Túto ponuku by ste prijali, keby to nebol váš prvý inteligentný telefón. V našom scenári však používame smartfón prvýkrát, takže vyberáme možnosť Nekopírovať.
- Nasleduje prihlásenie pomocou účtu Google. Pri prvom použití smartfónu ho však pravdepodobne nebudete mať, preto vyberieme možnosť Vytvoriť účet. Smartphone vám ponúkne možnosť vybrať si, či ho chcete používať vy alebo vaše dieťa. Je to preto, lebo dieťa by malo zakázaný prístup napríklad k nevhodnému obsahu.
- Teraz sa zobrazí sprievodca, ktorý vám povie, aké informácie máte zadať. Začneme menom a priezviskom.
- Zadajte svoj dátum narodenia a pohlavie. Nebojte sa, nikto nebude kontrolovať, či si nevymýšľate.
- Sprievodca vám navrhne, ako by mohla vyzerať vaša nová e-mailová adresa, prostredníctvom ktorej sa prihlási a prostredníctvom ktorej s vami bude komunikovať spoločnosť Google. Môžete si však vymyslieť aj vlastnú, jedinečnú adresu.
- Zadajte heslo, ktoré budete používať na prihlásenie do vytváraného účtu. Heslo by malo obsahovať veľké a malé písmená a číslice. Len v tomto kroku sa na obrazovke zobrazí heslo.
- Do účtu môžete pridať aj svoje telefónne číslo. Môže slúžiť na overenie vašej totožnosti, ak e-mail nestačí, ale zatiaľ ho nemusíte zverejňovať. Preto kliknite na tlačidlo Preskočiť.
- Ďalšia obrazovka je len informatívna a obsahuje názov vášho účtu a e-mailovú adresu.
- Potom nasleduje Voľba nastavenia personalizácie. Spoločnosť Google je tiež reklamná sieť a zobrazovanie reklamy je jej živobytím. Preto si sami určíte, do akej miery chcete obsah reklamy redigovať. Pre zjednodušenie vyberte možnosť Expresná personalizácia.
- Telefón vám oznámi, s akými údajmi bude pracovať. Nemáte veľa možností, preto prejdite na koniec textu a kliknite na tlačidlo Potvrdiť.
- Predposledným krokom je vyhlásenie o ochrane osobných údajov a zmluvné podmienky. Opäť je potrebné odsúhlasiť.
- Posledným krokom je nastavenie spôsobu zálohovania údajov z telefónu. Odporúča sa ponechať predvolené nastavenia. Kliknite teda znova na tlačidlo Prijať.
- Nasleduje sprievodca nastavením Zámku obrazovky, ktorému sa budeme venovať v nasledujúcej kapitole.
Pre telefóny Apple iPhone je postup veľmi podobný. Ten vás požiada o nastavenie jazyka, regiónu, čítačky odtlačkov prstov alebo skenovania tváre. Namiesto účtu Google si však vytvoríte Apple ID.

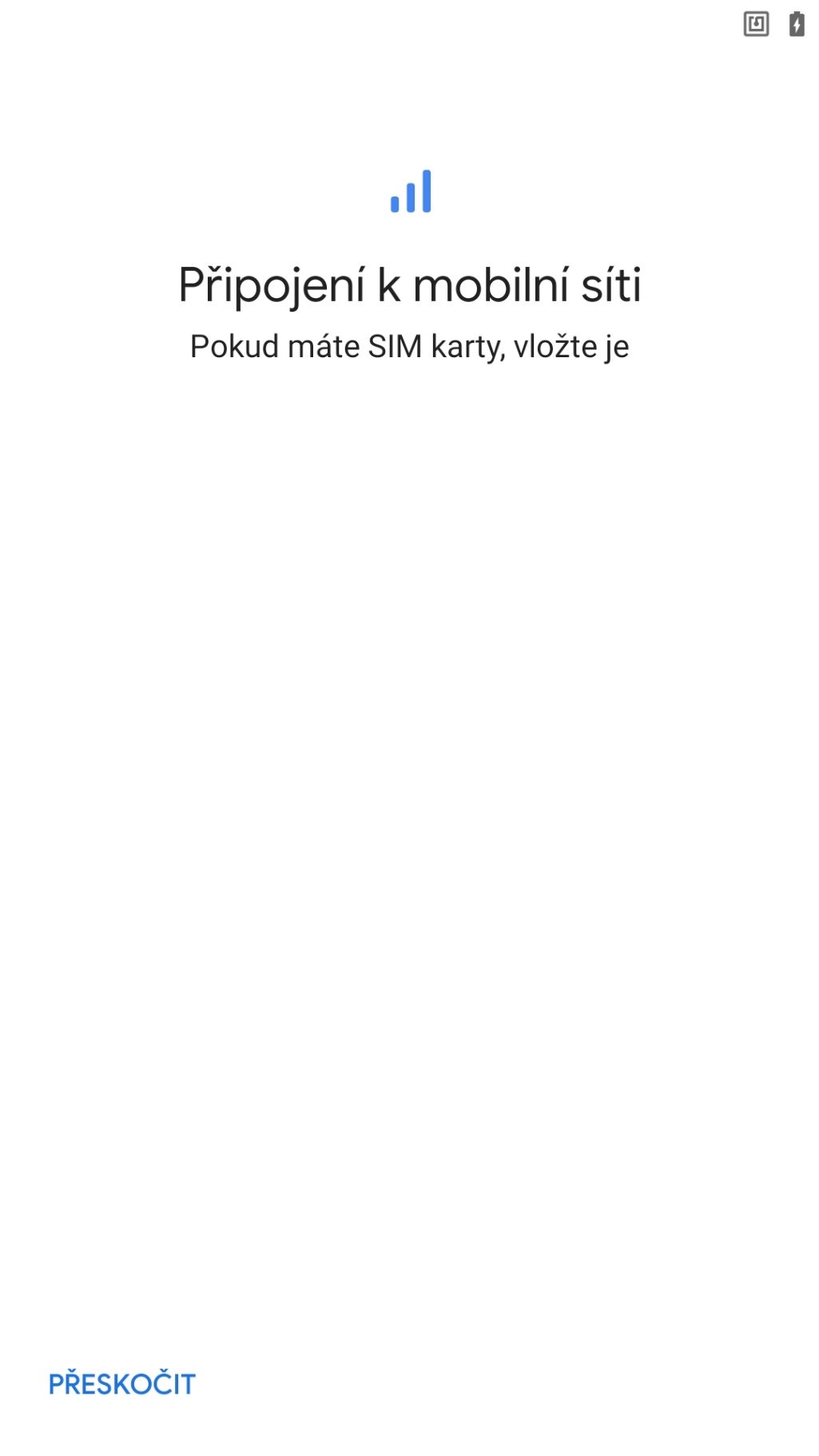
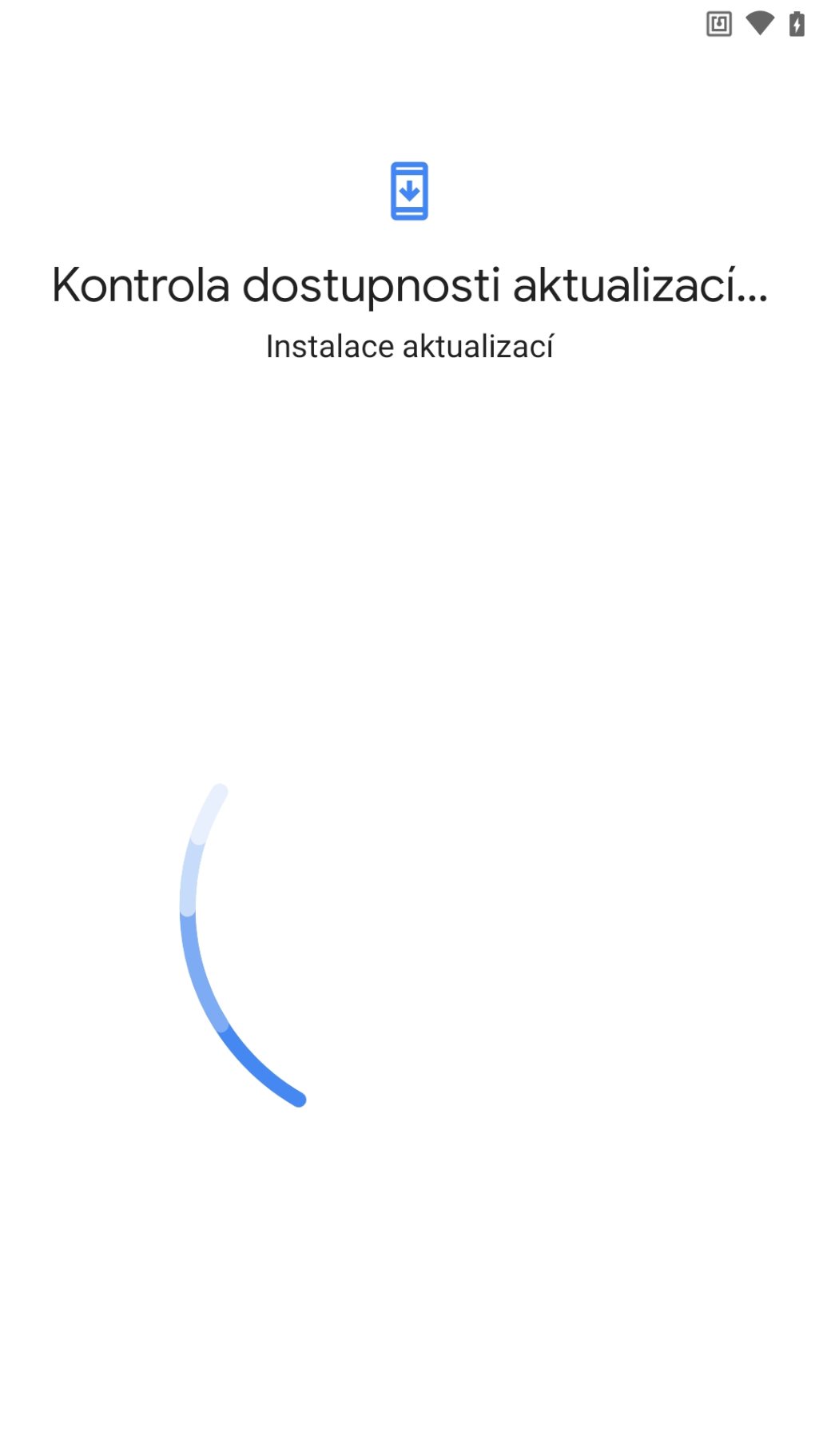
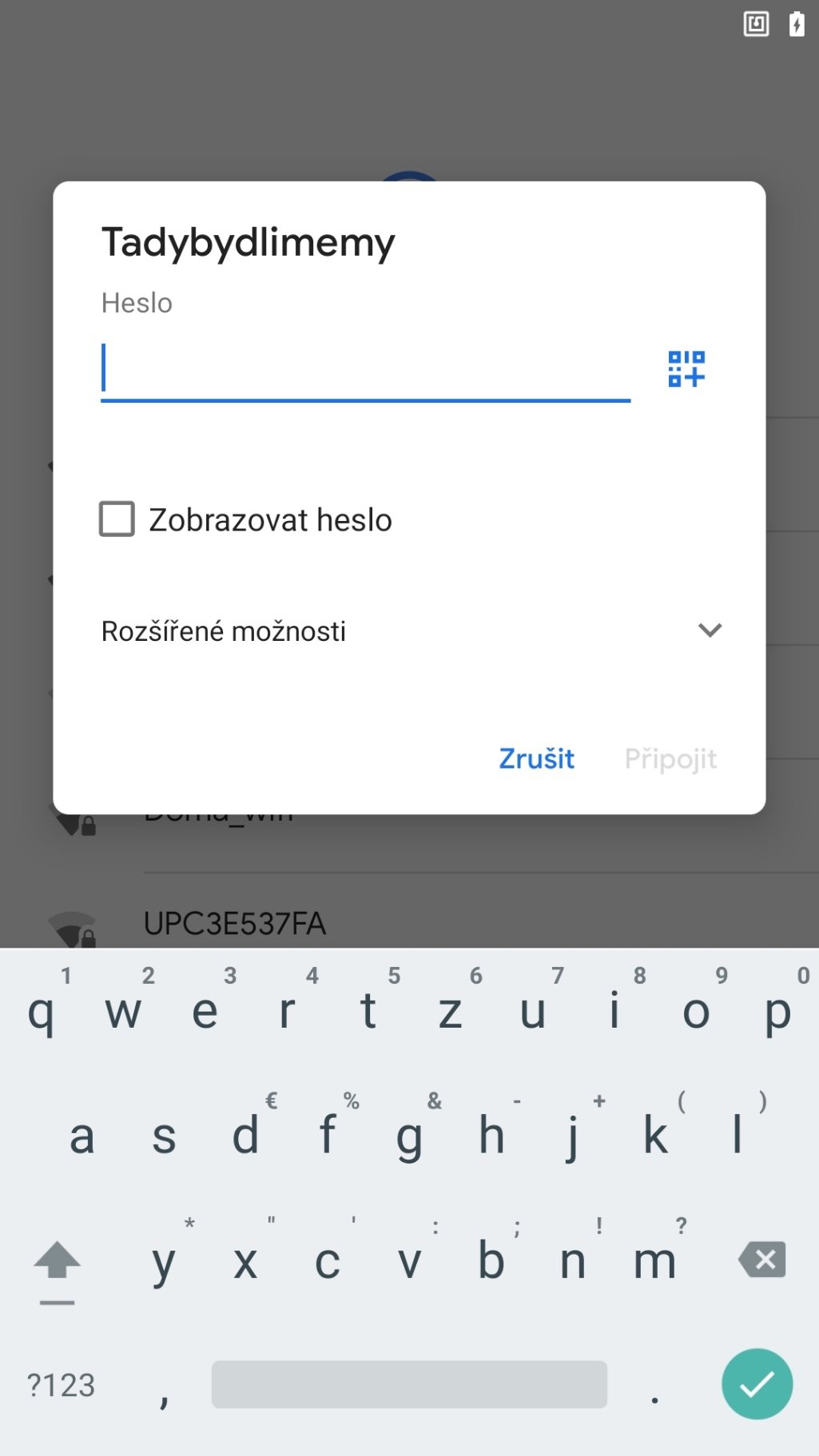

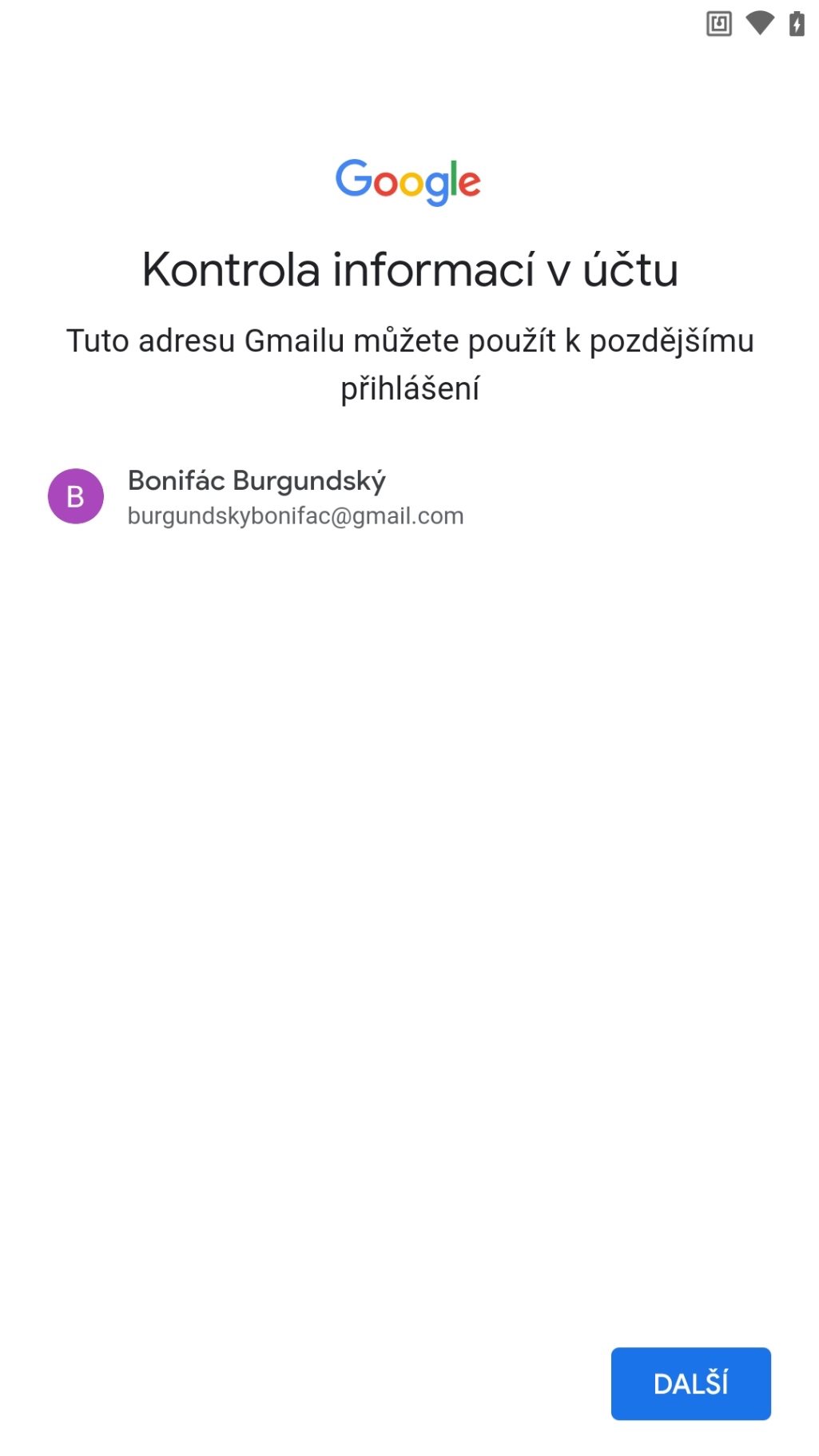
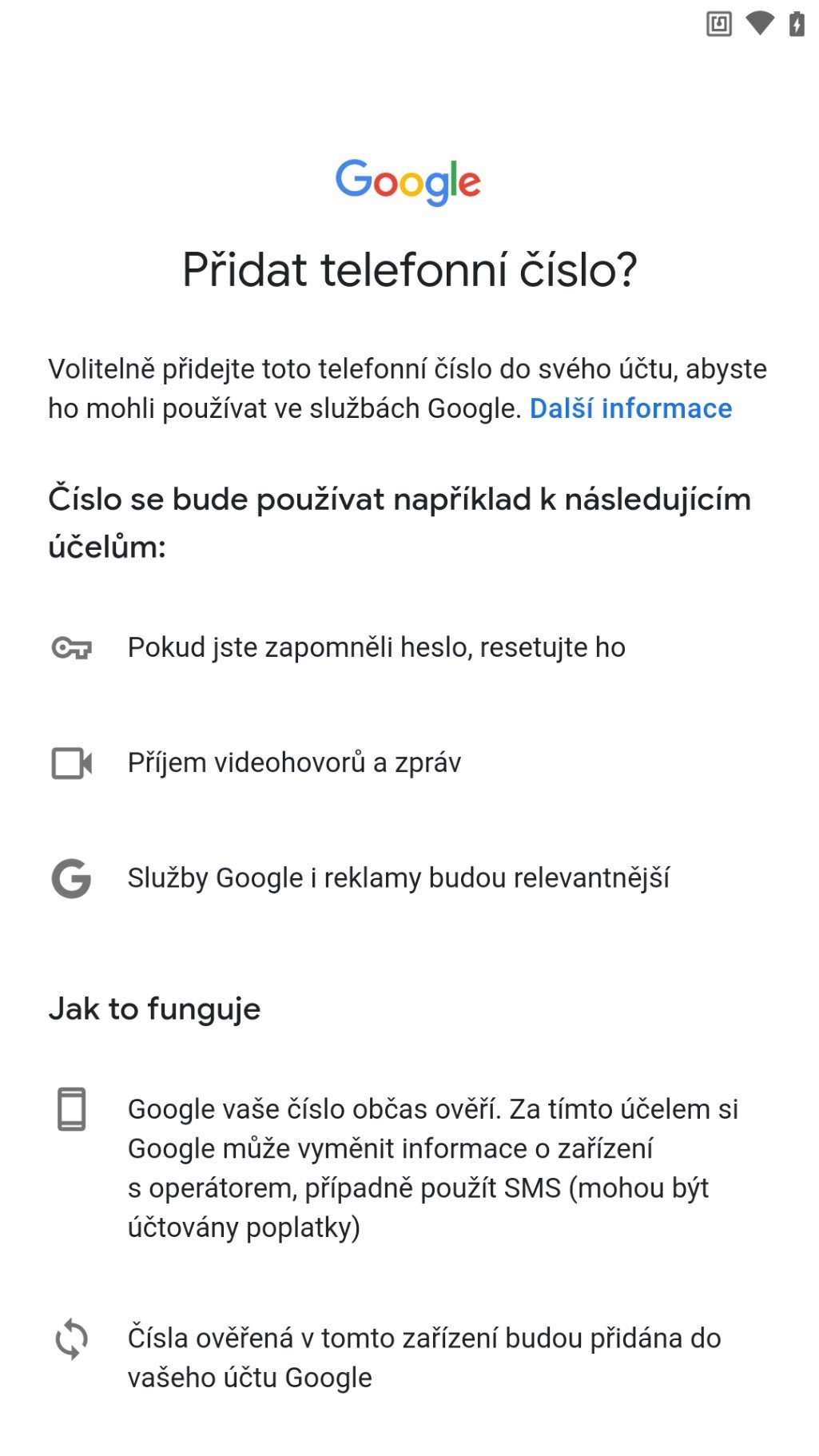

Ako začať používať čítačku odtlačkov prstov?
Telefón je potrebné uzamknúť, skrýva cenné informácie. Dvere od domu si zamykáte, však? Keďže však telefón odomykáte niekoľkokrát denne, je najpraktickejšie nastaviť odomykanie odtlačkom prsta. Tým sa vyhnete častému zadávaniu hesla. Ukážeme vám, ako na to:
- Začíname na obrazovke s výberom, či chceme pridať gesto, PIN (t. j. číslo) alebo slovné heslo. Ak chcete dosiahnuť maximálne zabezpečenie, vyberte si kombináciu odtlačku prsta a hesla.
- Najprv si vyberte heslo. Do riadku ho napíšeme dvakrát, aby sme potvrdili, že sme si ho zapamätali.
- Nasleduje upozornenie, že ani odtlačok prsta nie je neprelomiteľný. Stále však poskytuje vynikajúcu rovnováhu medzi bezpečnosťou a komfortom používania. Kliknite na tlačidlo Ďalej.
- Teraz nájdite čítačku odtlačkov prstov na vašom telefóne. Môže byť na zadnej strane telefónu, na tlačidle napájania alebo zabudovaný priamo v displeji, kde ju ani neuvidíte. Keď ju nájdete, položte na ňu prst, ktorým budete odomykať telefón.
- Opakovane prikladajte ten istý prst na čítačku pod rôznymi uhlami a s rôznym tlakom. Telefón sa naučí čítať odtlačok prsta za rôznych podmienok, čím sa zníži pravdepodobnosť chybného odmietnutia.
- Pokračujte, kým nie je vyfarbený celý kruh.
- A máme hotovo! Telefón vám teraz ponúkne úvodné nastavenia, ako napríklad zapnutie hlasového asistenta, pridanie platobnej karty alebo zmena veľkosti písma. Výber je na vás, môžete sa vrátiť ku všetkým možnostiam.
Telefóny Apple iPhone neumožňujú používať gesto. Skenovanie odtlačku prsta alebo tváre možno doplniť už len číselným kódom PIN.

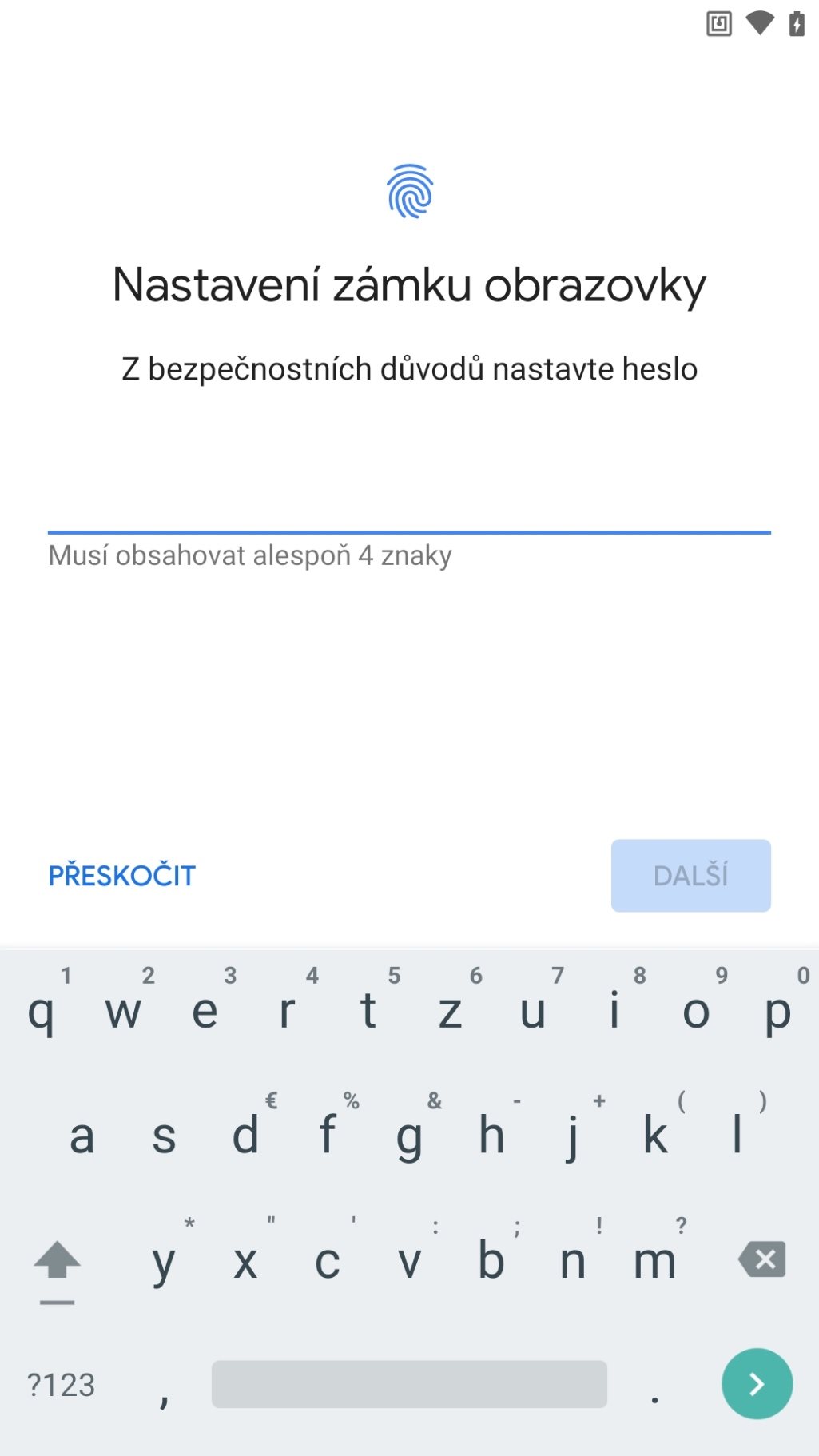
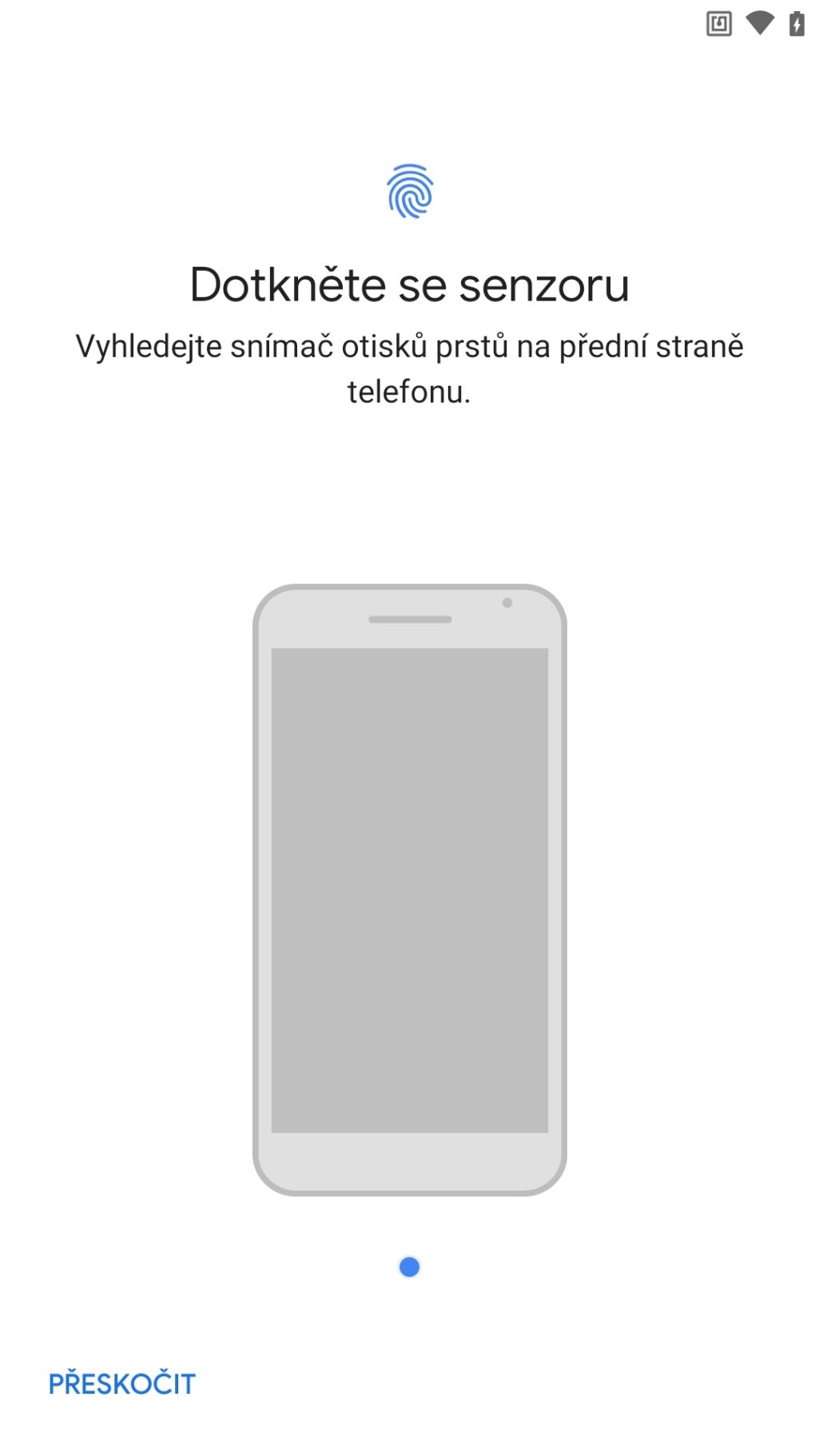


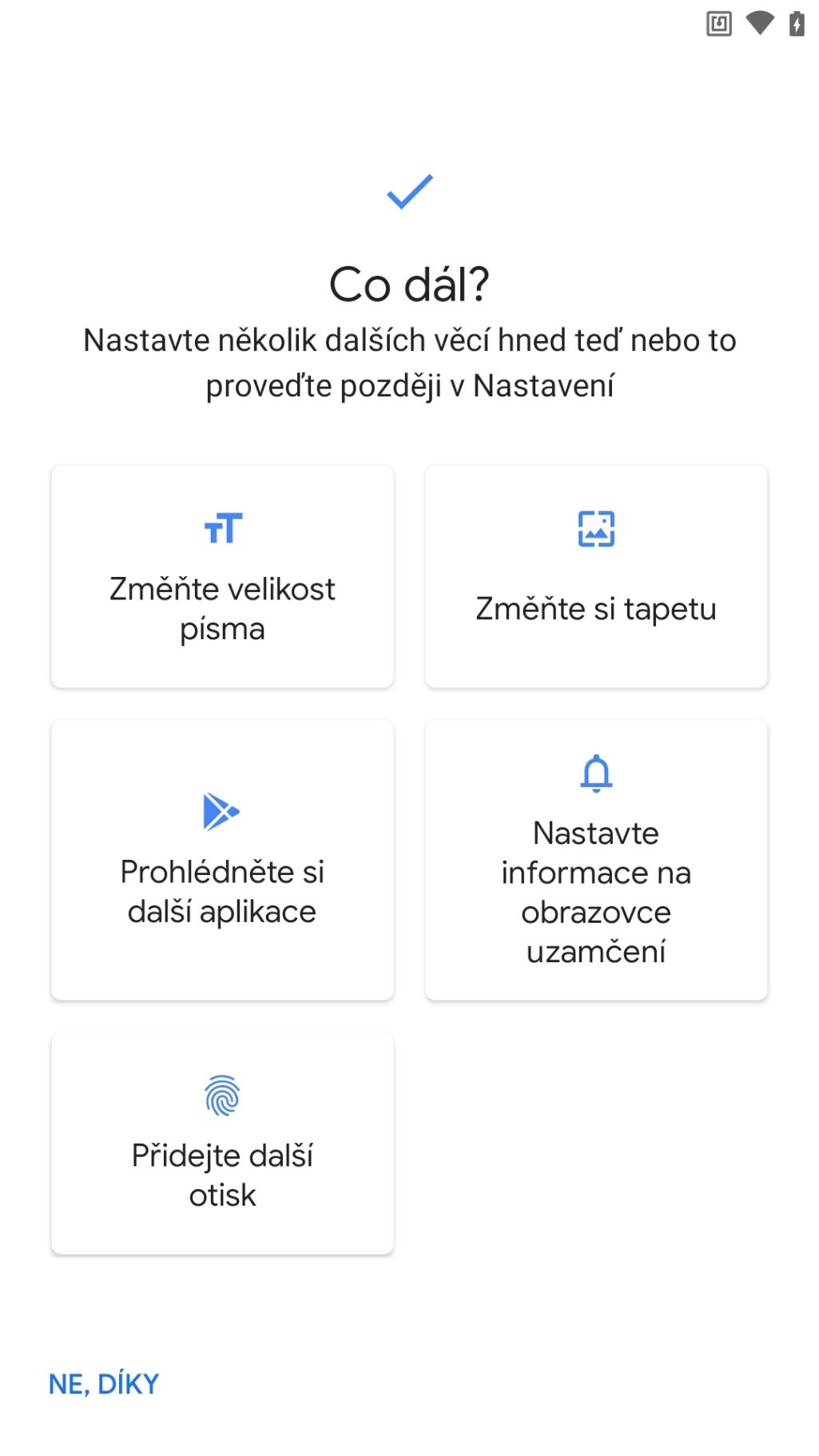
Ako sa zbaviť hesiel v telefóne?
V internetom telefóne existuje funkcia AutoFill. Prevádzkuje ho spoločnosť Google, ale nie je to pravidlom, napr. spoločnosť Samsung umožňuje používať aj vlastnú službu Samsung Pass. Tu je príklad ukladania hesiel vo webovom prehliadači Chrome.
- Otvorte aplikáciu Chrome. Pri prvom spustení sa spýta, či chcete zapnúť synchronizáciu. Povoľte ju.
- Prejdite na webovú lokalitu, na ktorej sa pravidelne prihlasujete. Použili sme Seznam.sk.
- Zadajte svoje prihlasovacie údaje do poštovej schránky.
- Po úspešnom prihlásení sa zobrazí okno s otázkou, či chcete heslo uložiť. Povoľte ukladanie.
- Pri ďalšom pokuse o prihlásenie sa zobrazí okno s odporúčaním použiť uložené prihlasovacie údaje.
Toto dokážu aj telefóny iPhone. Taktiež tu môžete uložiť aj vyplnené heslá k službám a potom si ich zobraziť v časti Nastavenia – Heslá.
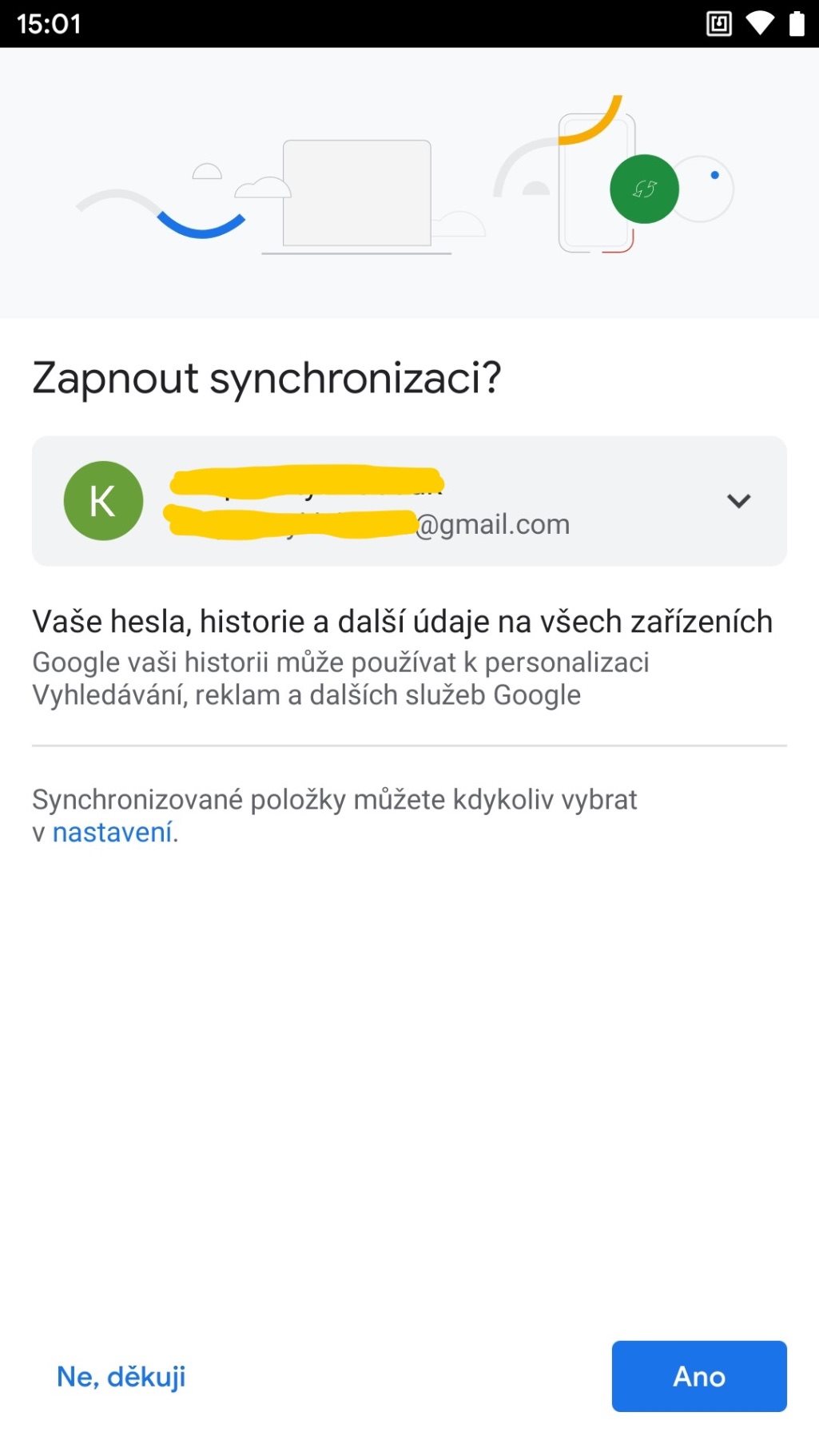


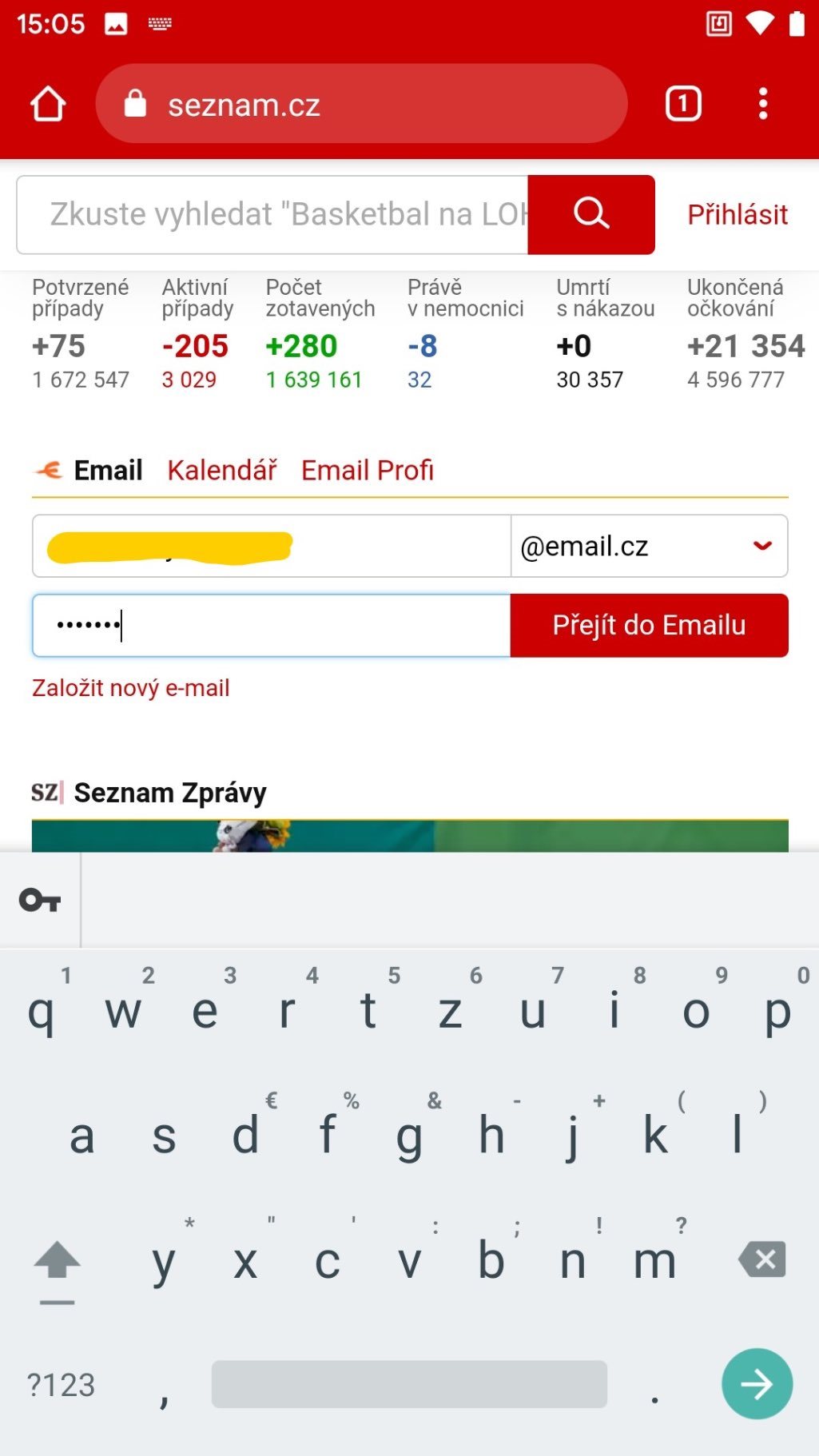
Ako preniesť kontakty zo starého telefónu?
Prvé mobilné telefóny, ktoré sa u nás používali, ukladali všetky telefónne čísla na kartu SIM. Postupom času sa novšie modely naučili používať aj vlastnú pamäť, ale prenos kontaktov pomocou SIM karty je stále najjednoduchší.
- V prípade tlačidlového modelu sa uistite, že máte na karte SIM uložené potrebné čísla. Najčastejšie sa to robí pomocou ponuky telefónu alebo adresára. Vyhľadajte možnosti s názvom napr. Presunúť na kartu alebo podobne.
- Vyberte kartu SIM z tlačidlového telefónu a vložte ju do nového smartfónu.
- Otvorte aplikáciu Kontakty v smartfóne.
- Prejdite do ich nastavení. Ak nevidíte ponuku s rovnakým názvom alebo ozubené koleso priamo v menu, hľadajte tri vodorovné čiary, ktorými otvoríte ponuku, v ktorej sa bude nachádzať položka Nastavenia.
- Vyhľadajte položku Import kontaktov. Tu je zvyčajne možné vybrať, či sa majú kontakty skopírovať z karty SIM do pamäte telefónu. Vyberte teda túto možnosť.
V telefónoch iPhone je to trochu inak. Ďalšie informácie o prenose kontaktov a iných údajov nájdete v článku Ako jednoducho preniesť dáta na nový mobil.
Ako si prispôsobiť domovskú obrazovku?
V telefónoch so systémom Android o umiestnení prvkov na domovskej obrazovke rozhoduje tzv. launcher. Používa ho každý telefón a základné ovládacie prvky sú veľmi podobné, rozdiely medzi jednotlivými launchermi sú minimálne. Aby sme však mohli opísať postup na konkrétnej aplikácii, vybrali sme populárny Nova Launcher verzia 6.2.19, ktorá je už dlhodobo obľúbená voľba.
Príprava aplikácie Nova Launcher
- Otvorte aplikáciu Google Play.
- Do vyhľadávacieho poľa zadajte „Nova Launcher“ a kliknite na aplikáciu s rovnakým názvom.
- Vyberte možnosť Inštalovať a potom Otvoriť.
- Nastavte Nova Launcher ako predvolenú aplikáciu na domovskej obrazovke v ponuke Nastavenia / Aplikácie / Vybrať predvolené aplikácie / Aplikácie pre domácnosť a vyberte rozhranie Nova.
- Vyberte základné možnosti, napr. či chcete mať predvolenú čiernu alebo bielu farbu a či chcete mať prístup ku všetkým nainštalovaným aplikáciám ťuknutím na ikonu alebo potiahnutím prsta nahor.
- Teraz sa zobrazí predvolené rozloženie pracovnej plochy s ikonami fotoaparátu, prehliadača, obchodu s aplikáciami, e-mailu, aplikácií Google a vyhľadávacieho panela.
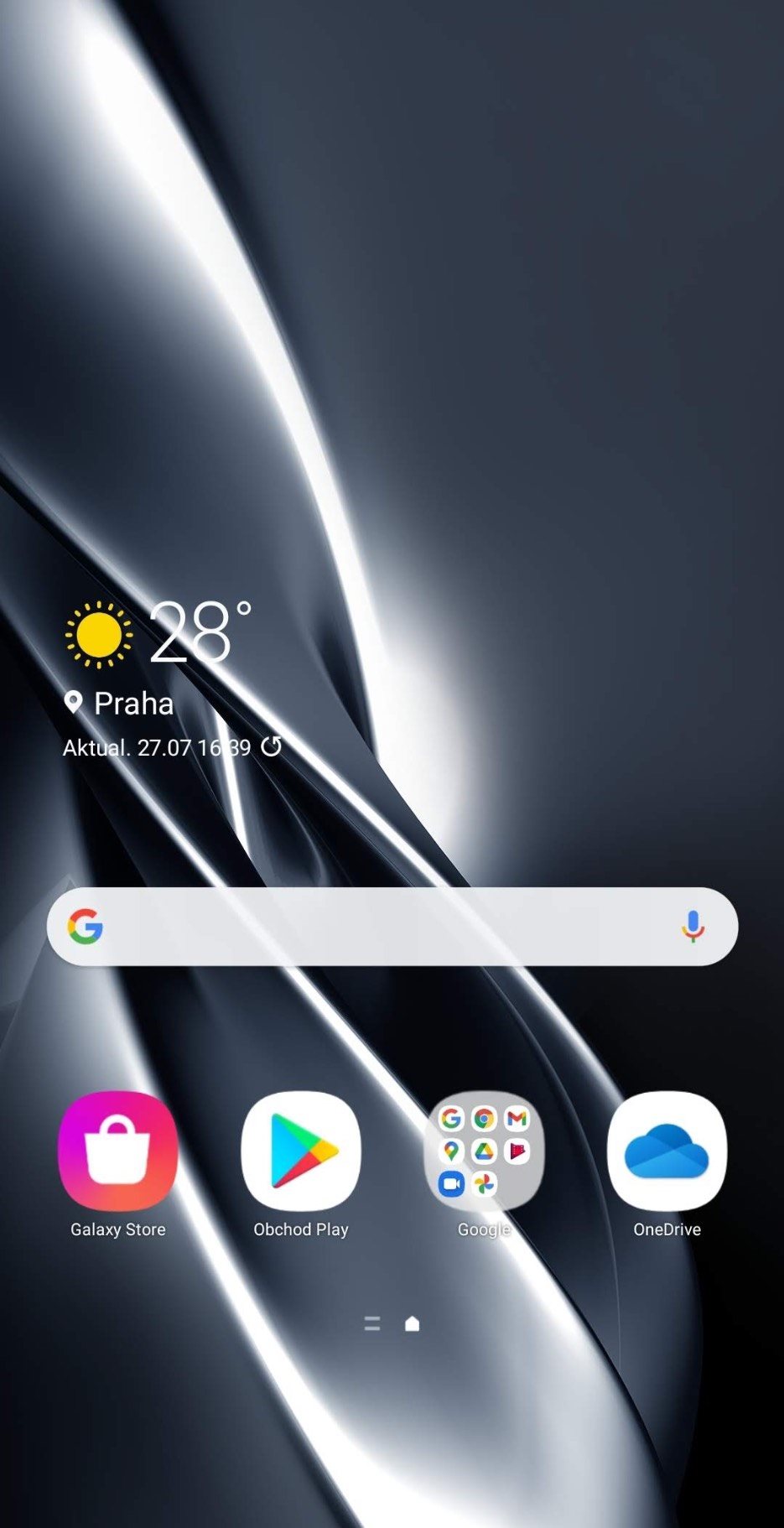
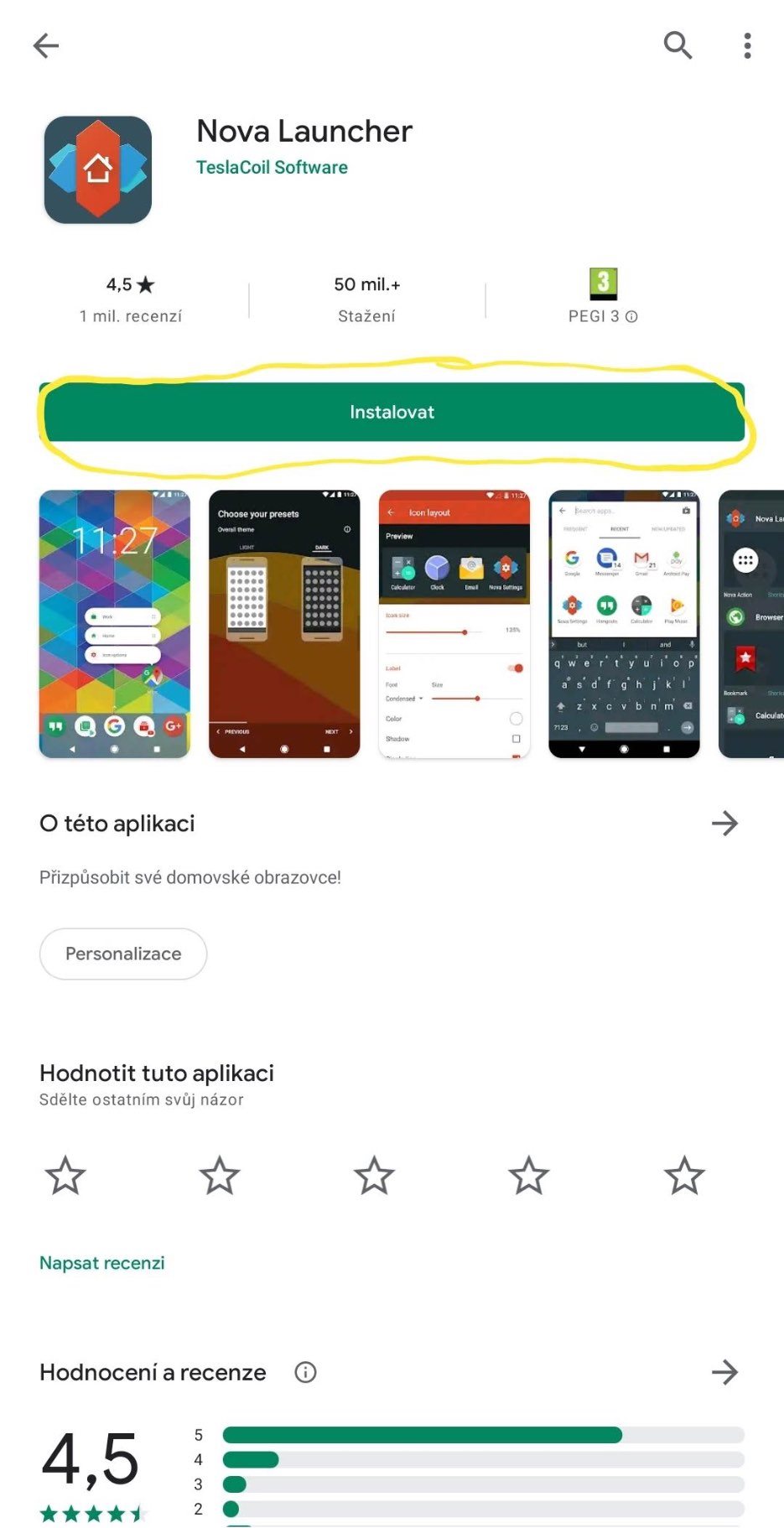
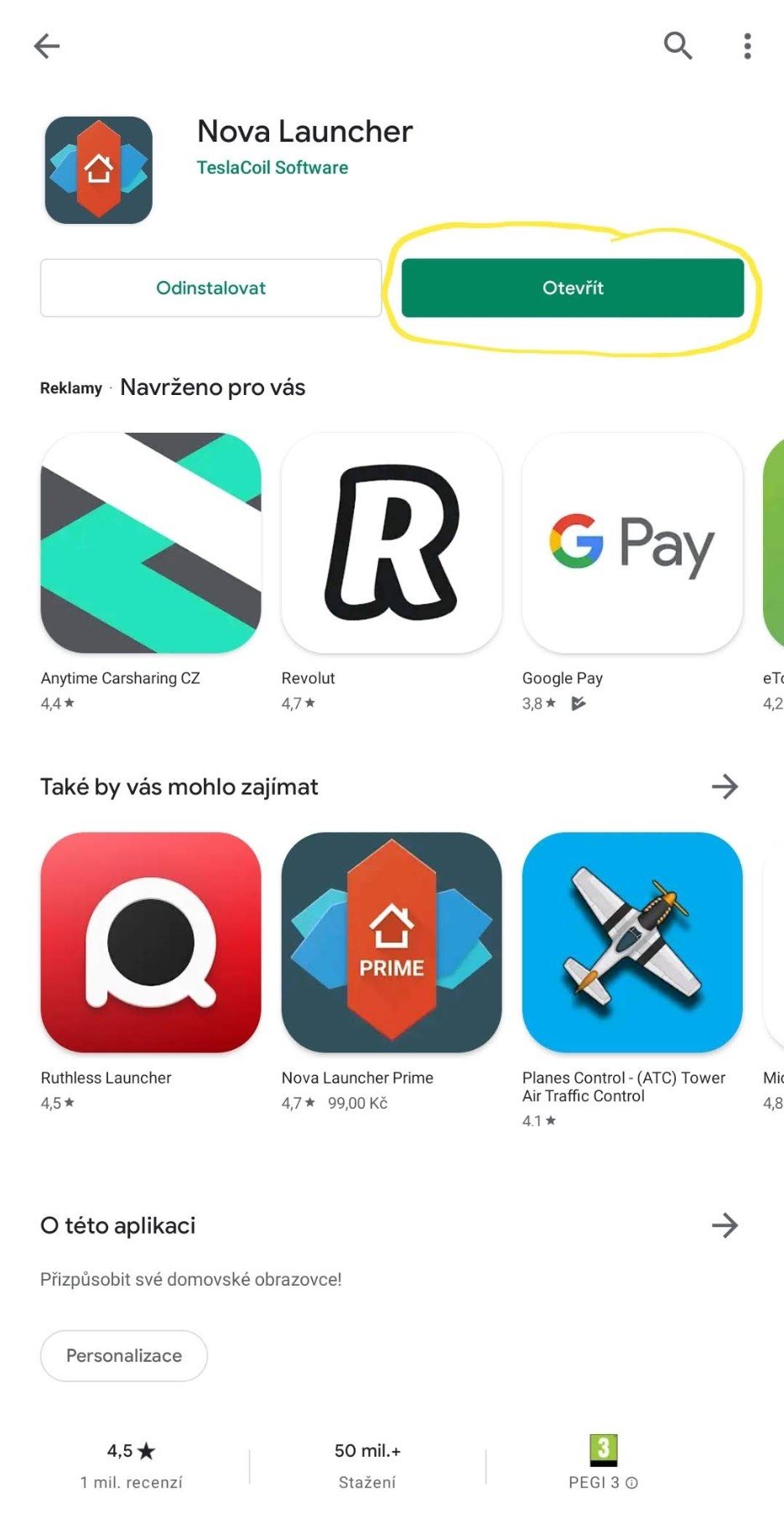
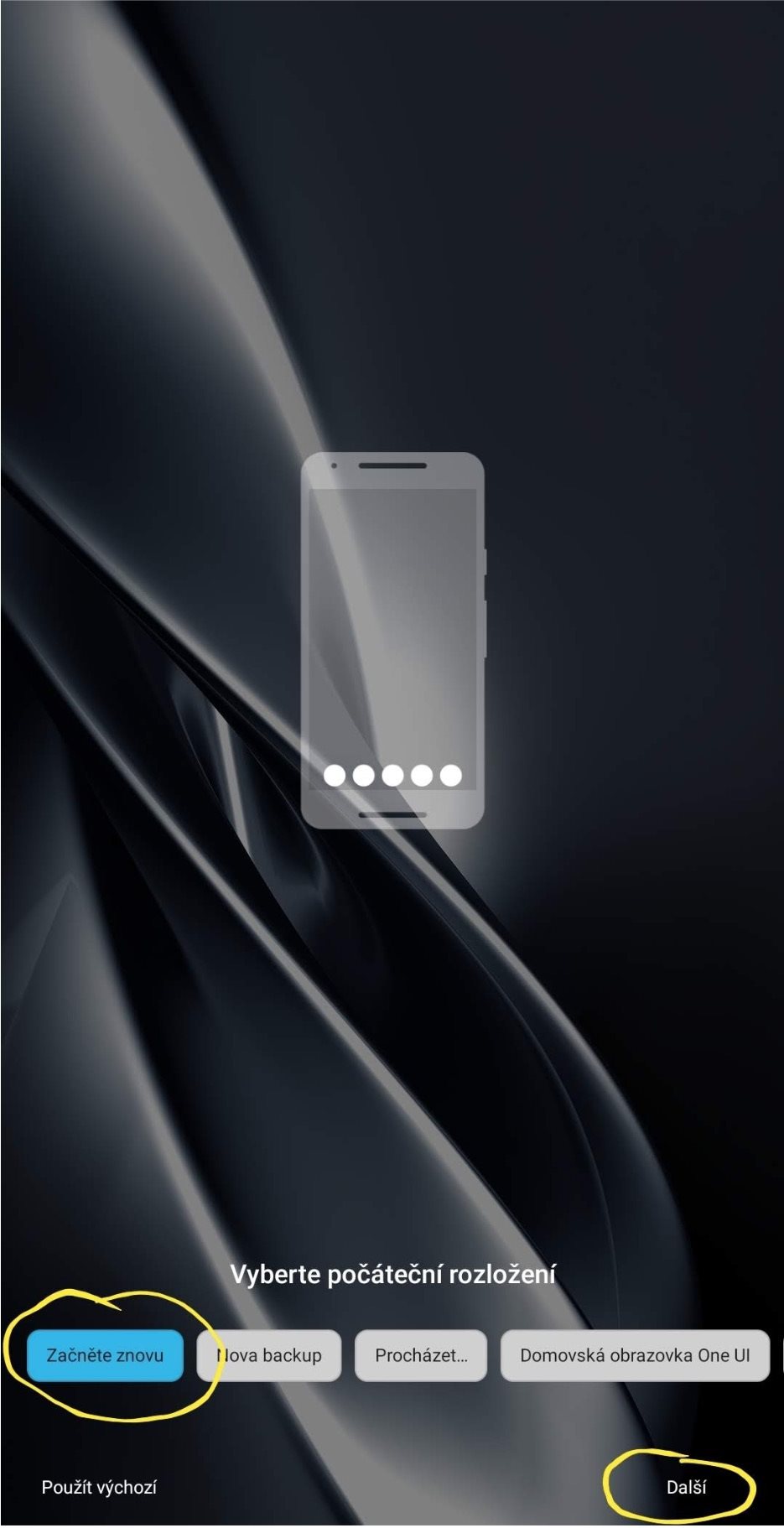


Pridanie aplikácie na rýchle spustenie
V zozname aplikácií nájdete ikonky všetkých programov (aplikácií), ktoré ste nainštalovali do telefónu. Väčšinou ich používate len niekoľko. Aby ste nemuseli zakaždým prehľadávať celý zoznam, je vhodné si obľúbené položky „pripnúť“ na domovskú obrazovku, aby ste ich videli hneď po odomknutí obrazovky. Ako na to?
- Otvorte zoznam všetkých aplikácií. Môžete to urobiť preferovaným spôsobom, a to buď potiahnutím prsta zo spodného riadku s ikonami aplikácií, alebo ťuknutím na ikonu v podobe kruhu so šiestimi bodkami v dvoch radoch.
- Vyhľadajte aplikáciu, ktorú chcete umiestniť na domovskú obrazovku.
- Dotknite sa jej ikonky, ale nezdvíhajte prst.
- V ponuke sa vám objaví ponuka aktivít. Pri niektorých aplikáciách zahŕňa len možnosť odinštalovať aplikáciu, zobraziť informácie o aplikácii alebo upraviť jej vzhľad, pokročilejšie aplikácie umožňujú prejsť priamo na konkrétnu funkciu (napr. aplikácia Alza vám umožňuje prejsť priamo na vytvorené objednávky alebo vyhľadávať tovar).
- Prst stále z dotykovej obrazovky nezdvíhajte. Naopak, premiestnite ho. Ponuka aplikácií zmizne a zobrazí sa domovská obrazovka.
- Keď uvoľníte dotyk, ikonka zostane na tom mieste, kde ste ju naposledy „držali“.
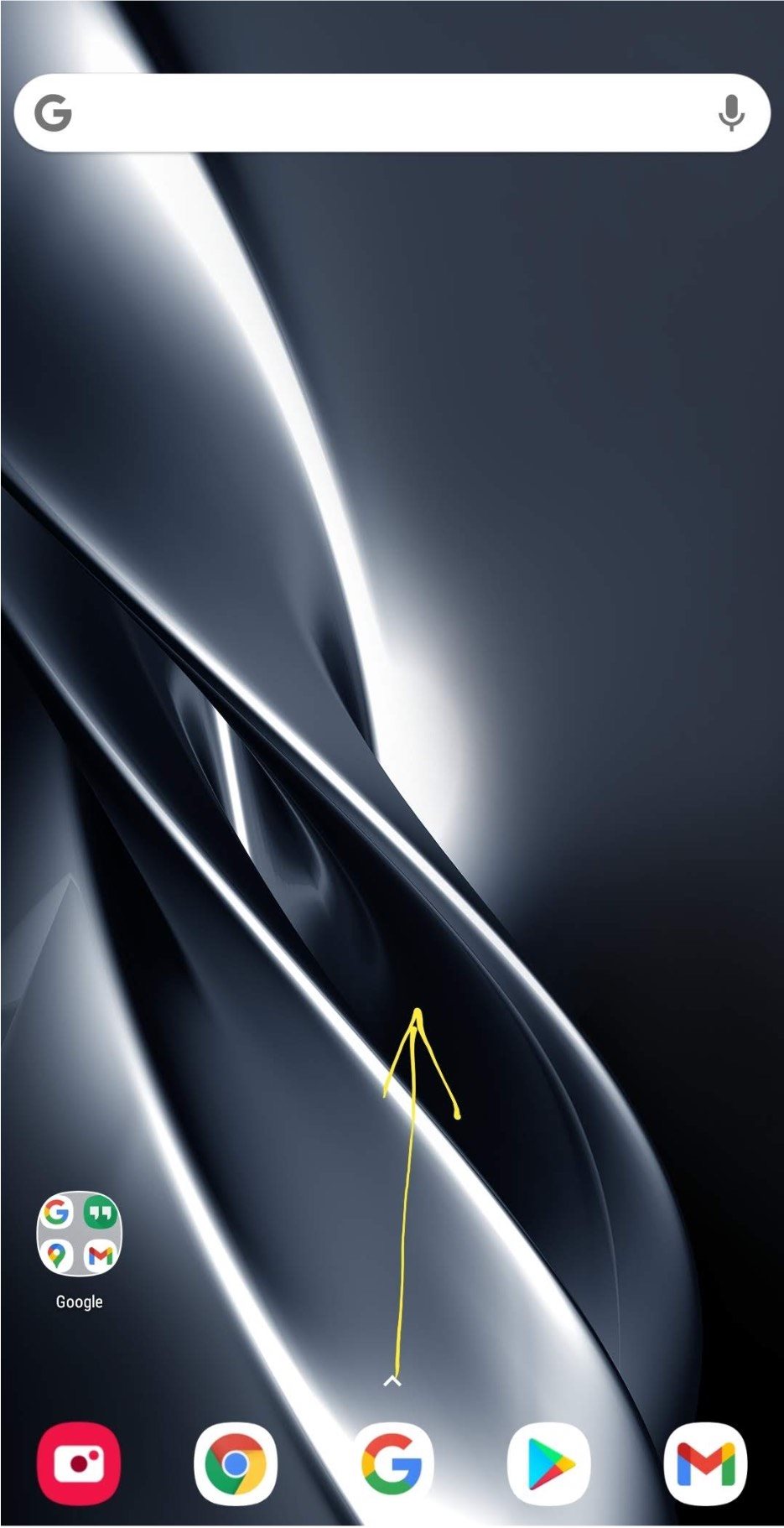

Vytvorenie ikonky na rýchle vytočenie kontaktu
Máte niekoľko kontaktov, ktorým voláte najčastejšie, a už vás nebaví stále ich hľadať v telefónnom zozname? Ukážeme vám preto spôsob, ako si spojenie hovoru čo najviac skrátiť. Namiesto hľadania v Zlatých stránkach tak môžete jediným kliknutím zavolať synovi alebo druhým lekárovi.
- Podržte prst na domovskej obrazovke.
- Zobrazí sa ponuka používaných pracovných plôch s tromi možnosťami nižšie: Tapety, Widgety a Nastavenia. Vyberte Widgety.
- Nájdite v zozname riadok s označením Kontakty. Pod ním sa nachádza bočná posúvateľná ponuka možností týkajúcich sa kontaktov.
- Na riadku vyberte položku Rýchle vytáčanie, podržte ju a potiahnutím vyberte miesto, kde sa má ikona na obrazovke nachádzať.
- Automaticky sa zobrazí ponuka uložených kontaktov. Stlačením ikony vyberte tú, ktorú chcete vytočiť.
- Ak máte pod jedným kontaktom napr. mobil a pevnú linku, vyberte, ktoré z týchto dvoch čísel chcete vytáčať.
- Telefón sa opýta, či má Nova Launcher prístup k vašim kontaktom. Dajte jej povolenie.
- Na obrazovke sa zobrazí ikonka a jej stlačením môžete vytočiť nastavený kontakt.
- Telefón sa vás môže prvýkrát spýtať, ktorú aplikáciu chcete použiť na dokončenie akcie. To sa však len trochu komplikovane pýta, ktorú aplikáciu má vytočiť v prípade, ak ste si nejakú nainštalovali (napríklad Skype).

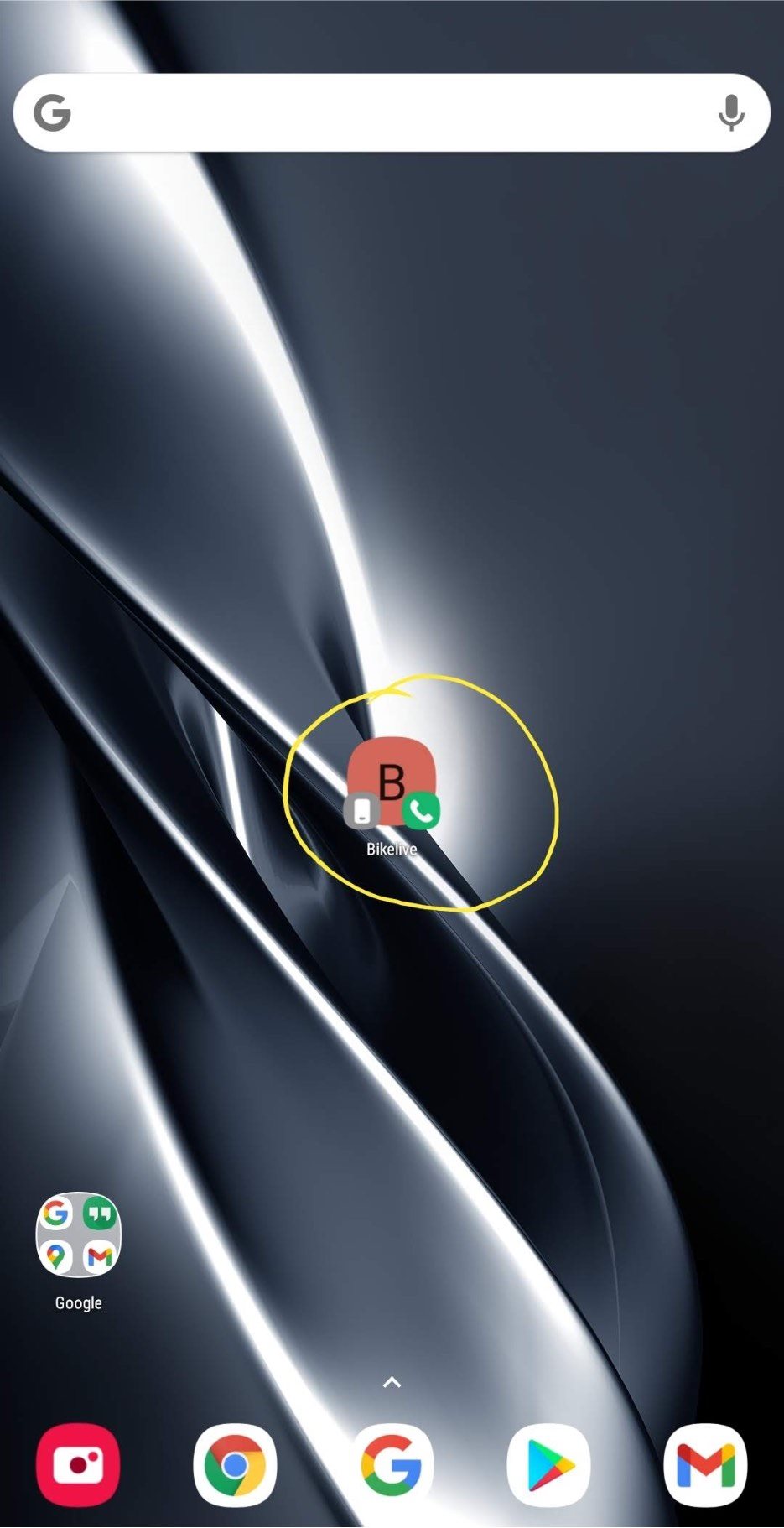
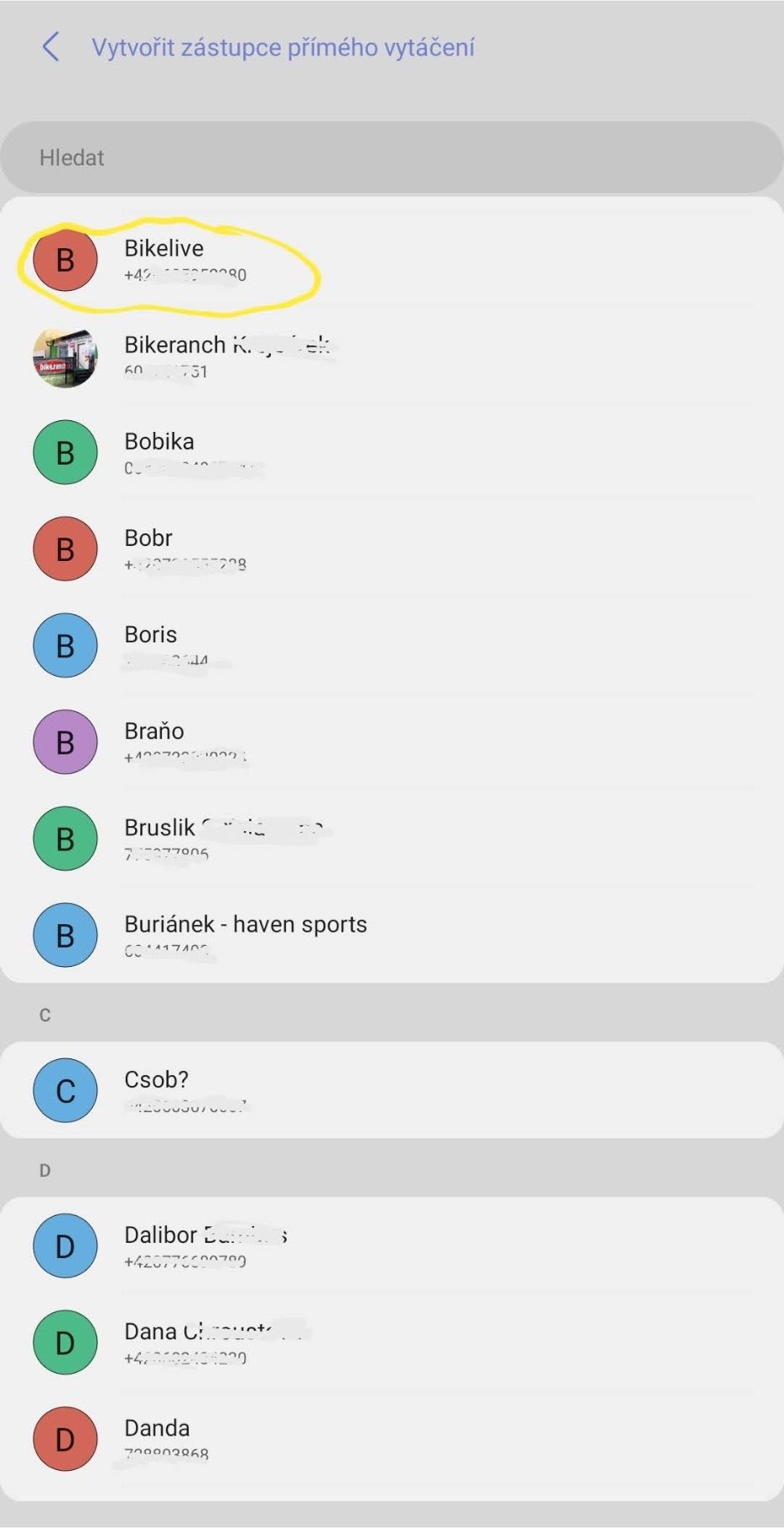
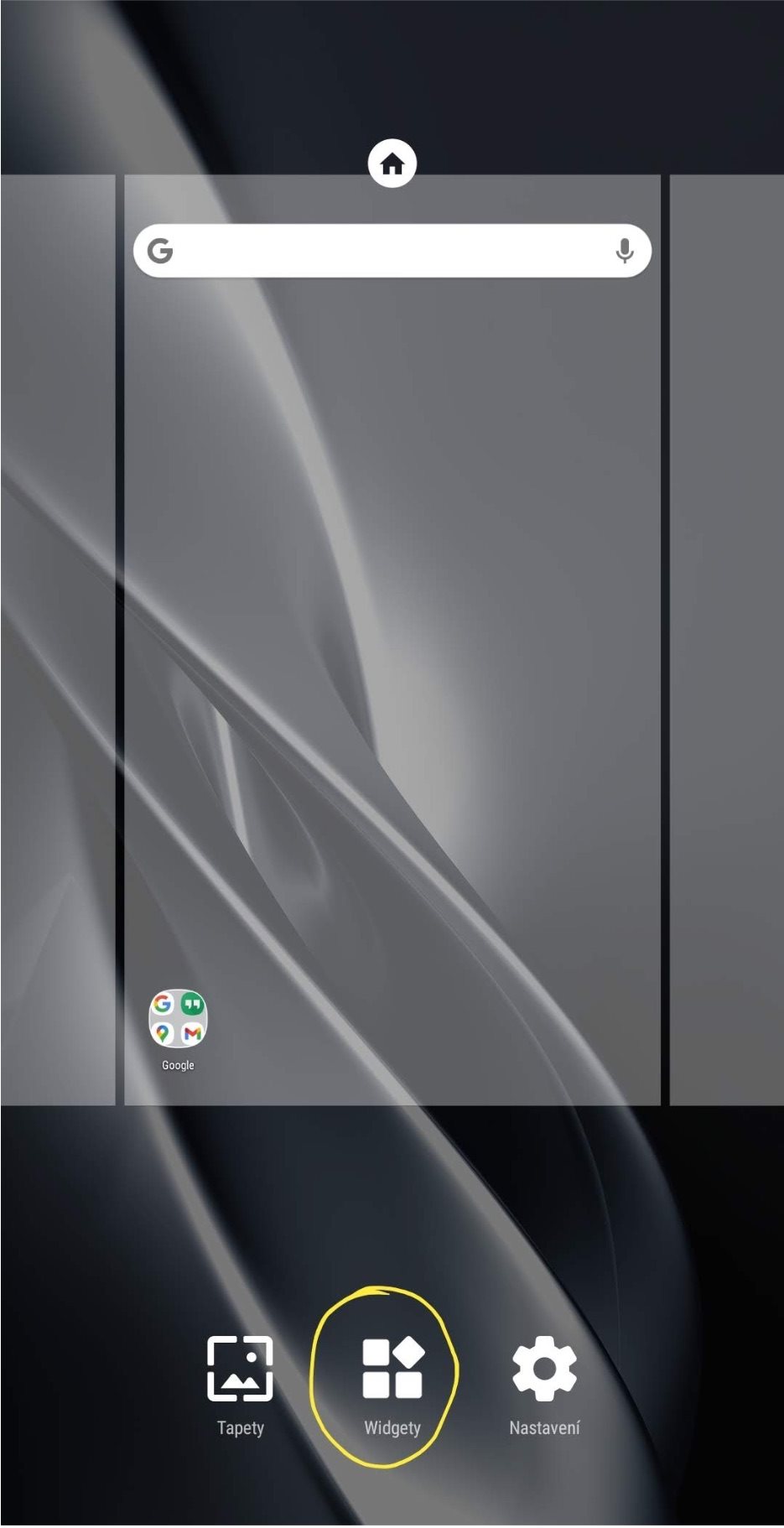
Ako si nastaviť vlastnú tapetu na Androide?
Tapeta alebo pozadie obrazovky je obrázok, ktorý sa zobrazuje za všetkými ikonkami a tlačidlami na pohotovostnej obrazovke. Výber je na vašom vkuse, ale pocit, že telefón je skutočne váš, je na nezaplatenie. Ako teda môžem zmeniť pozadie na displeji?
- Podržte prst na domovskej obrazovke.
- Zobrazí sa ponuka používaných pracovných priestorov s tromi možnosťami nižšie: Tapety, Widgety a Nastavenia. Vyberte Tapety.
- Na paneli v dolnej časti obrazovky kliknite na položku Vybrať obrázok.
- Zobrazí sa ponuka obsahujúca priečinky v telefóne. Je však ťažké v nich vyhľadávať, preto kliknite na ikonu s tromi vodorovnými čiarami v ľavom hornom rohu.
- Zobrazí sa ďalšia ponuka, v ktorej môžete vybrať spôsob vyhľadávania obrázka. Vyberte položku Galéria alebo Fotografie. Zobrazí sa náhľad všetkých obrázkov uložených v telefóne bez ohľadu na to, v ktorom priečinku sú skryté.
- Kliknite na obrázok, ktorý chcete použiť ako tapetu. Menšia verzia obrázka sa zobrazí v plnej veľkosti.
- Ťuknite na položku Nastaviť ako tapetu v ľavom hornom rohu.
- Zobrazí sa ponuka s otázkou, či chcete tapetu nastaviť ako domovskú obrazovku, uzamknutú obrazovku alebo oboje. Uzamknutá obrazovka sa zobrazí po rozsvietení obrazovky tlačidlom, domovská obrazovka po odomknutí telefónu. Výber je na vás.
- Po zvolení sa zobrazí nové pozadie obrazovky. Hotovo!
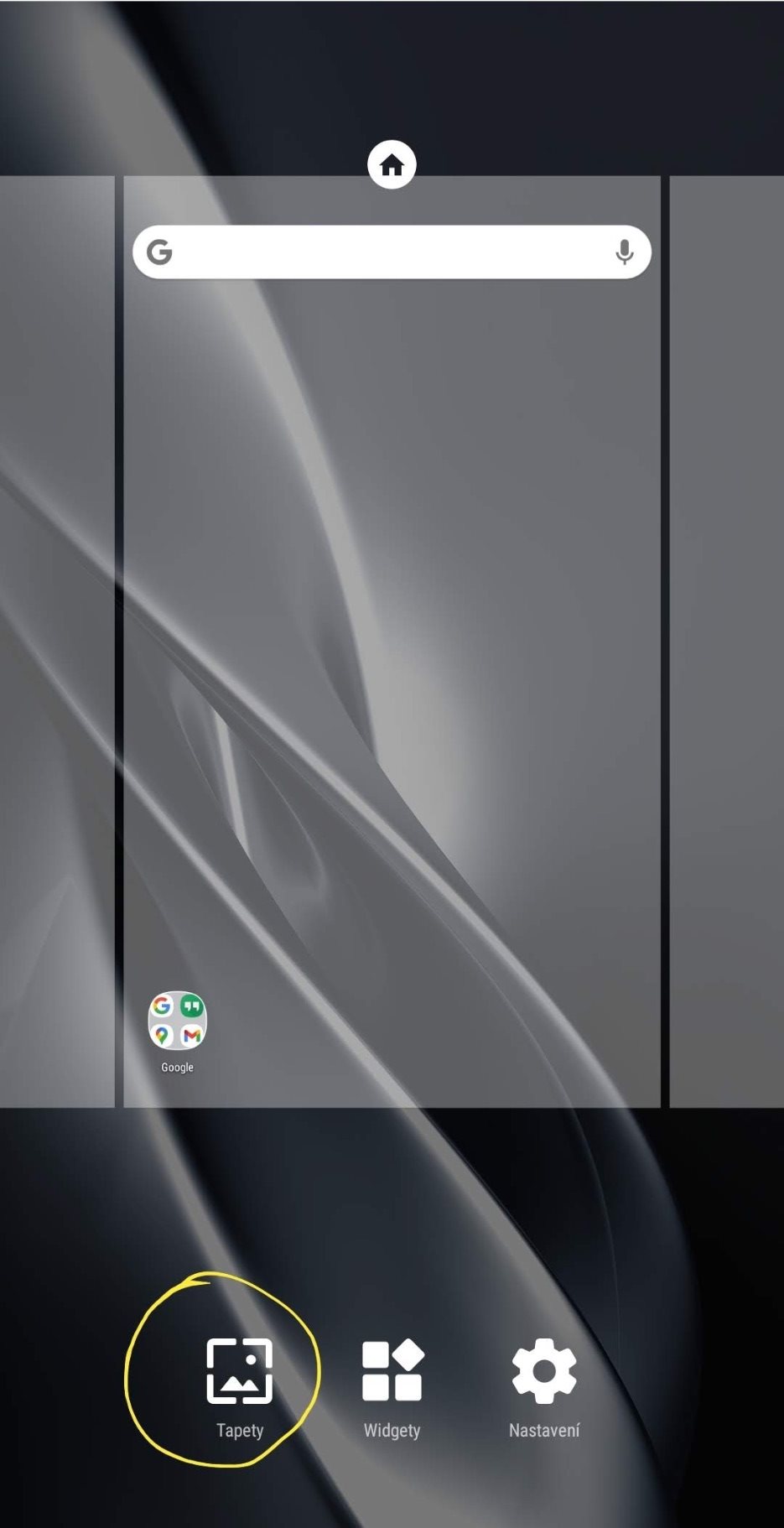

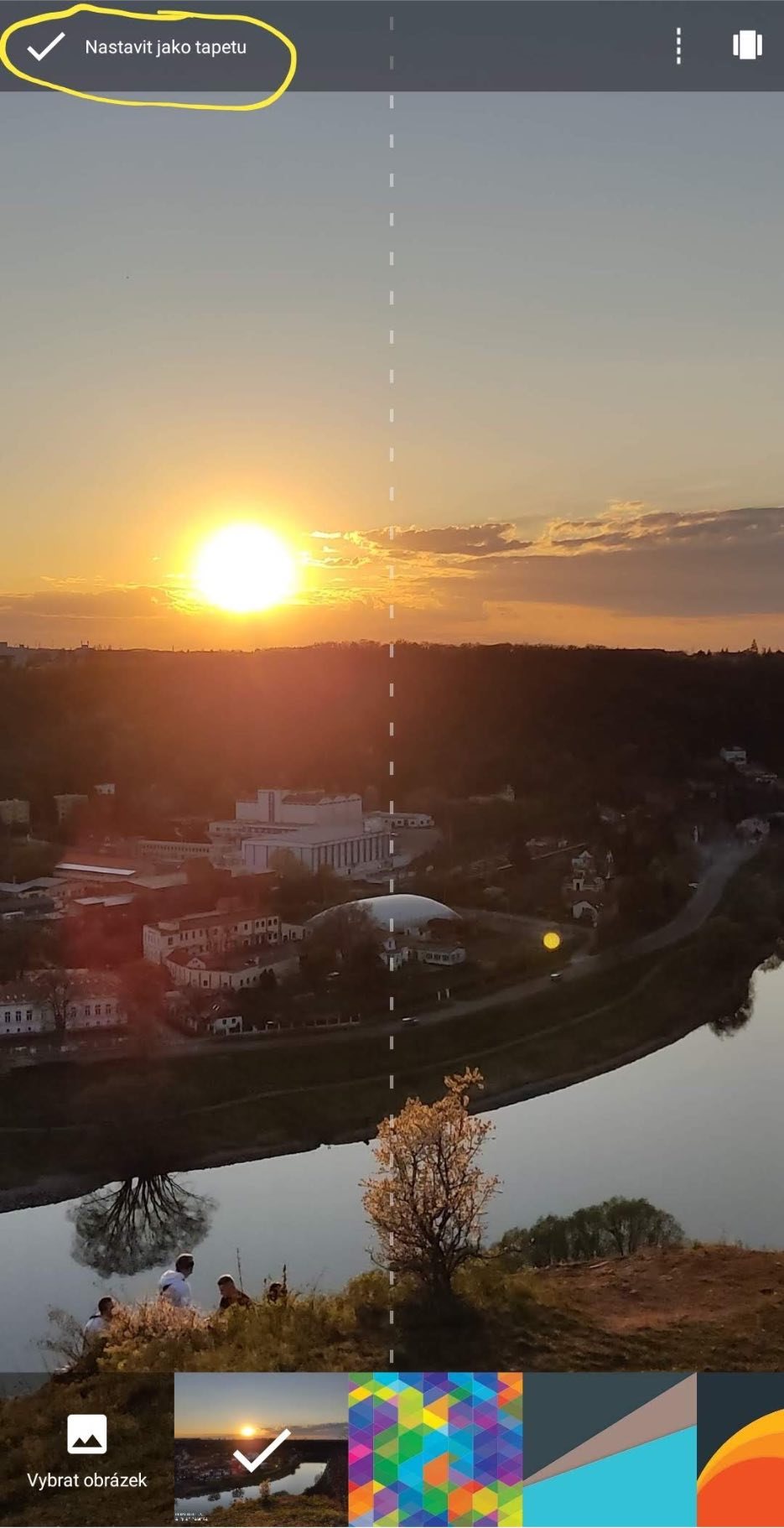

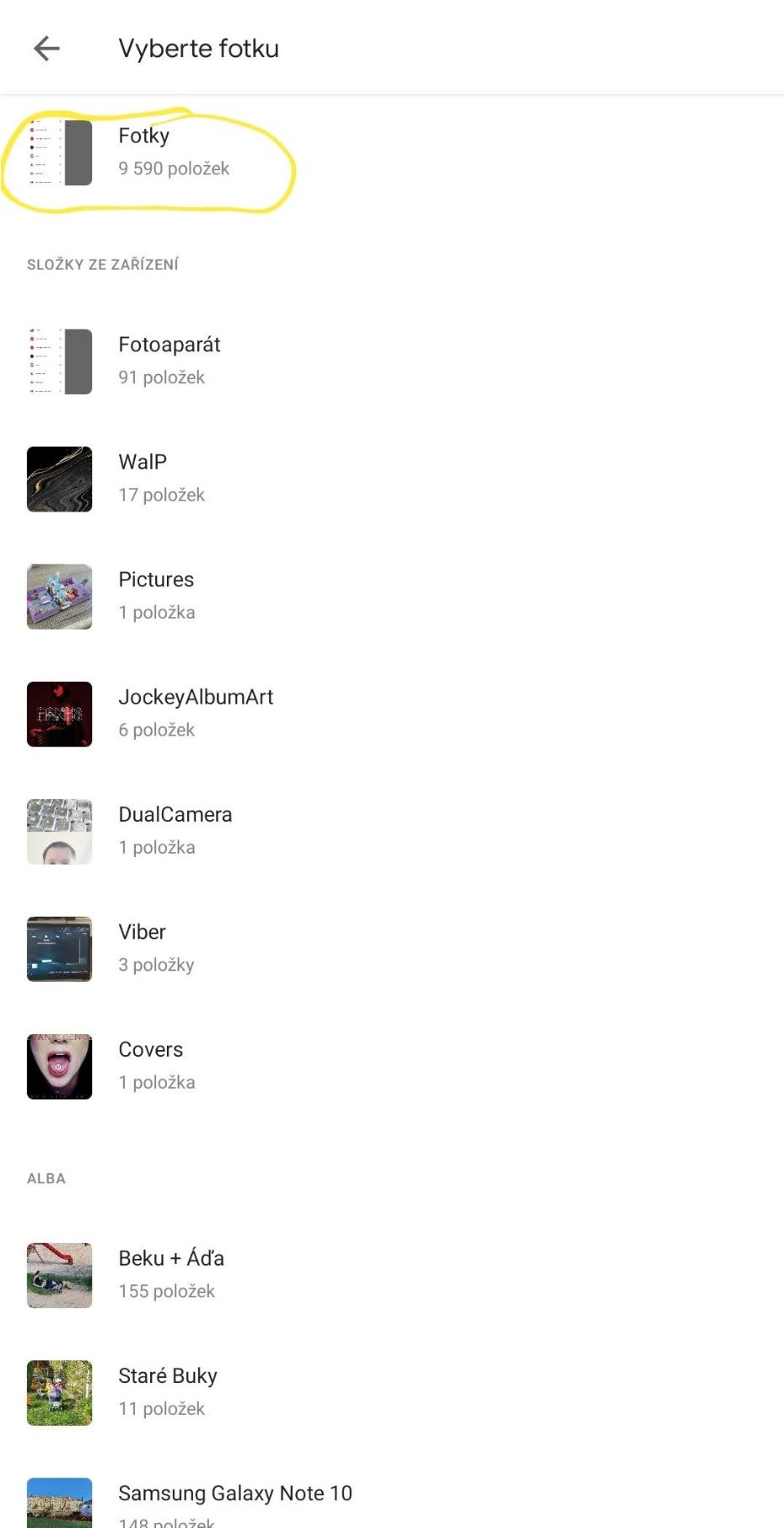
Ako sprevádzkovať vzdialenú pomoc?
Častým argumentom seniorov, prečo nechcú smartfón, je zmätok, ak telefón „niečo chce“ a pomoc je v nedohľadne. Človek si kladie otázku: Nemôžem ho rozbiť? Nevymazal som niečo omylom? Čo odo mňa tento telefón chce? S týmto sprievodcom nebudete v podobných situáciách sami.
Určite máte v rodine alebo medzi priateľmi niekoho, kto vám môže pomôcť na diaľku. Namiesto toho, aby váš pomocník musel prísť za vami a vy ste museli ľutovať, koľko času ho to muselo stáť, môžete sa s ním spojiť prostredníctvom internetu behom chvíľky.
Ako to funguje? Vy aj váš vzdialený asistent si do smartfónu nainštalujete aplikáciu, ktorá vášmu partnerovi umožní vidieť to, čo vidíte na obrazovke, ako keby ste sedeli vedľa seba pri stole a pozerali sa na ten istý telefón. Má to len jednu podmienku, musíte si vymeniť svoje prístupové údaje a obaja byť pripojení na internet.
Ukážeme vám podrobný návod na aplikácii TeamViewer, ktorá je azda najpopulárnejšou aplikáciou na vzdialené ovládanie, hoci určite nie je jedinou.
Na ovládanom telefóne:
- Nainštalujte si aplikáciu TeamViewer QuickSupport.
- Spustite aplikáciu a odsúhlaste podmienky jej používania.
- Potiahnutím prstom doľava si prečítajte stručné informácie o funkciách aplikácie. Na poslednej obrazovke ťuknite na položku Hotovo.
- Aplikácia následne požiada o povolenie na vzdialené ovládanie telefónu. Na to je potrebné povolenie tzv. administrátora, bohužiaľ v angličtine. Našťastie existujú dve možné odpovede: Storno, čím sa otázka odloží nabudúce, a Open settings, čím sa dostanete do nastavení telefónu, kde môžete udeliť povolenie. Použite preto Open settings.
- Zobrazí sa obrazovka s otázkou Aktivovať aplikáciu na správu zariadenia? Môžete si vybrať možnosť Aktivácia tejto aplikácie na správu zariadenia pre získanie súhlasu, Zrušiť na odloženie žiadosti a Odinštalovať aplikáciu, ak by ste v budúcnosti TeamViewer radšej nepoužívali. V prípade vzdialenej pomoci musíte vybrať prvú odpoveď.
- V hornej polovici obrazovky sa zobrazia pokyny na pripojenie k telefónu prostredníctvom webového prehliadača cez stránku https://start.teamviewer.com, v dolnej polovica je deväťmiestne číslo. Je to váš jedinečný identifikátor v danom čase. Ktokoľvek kto bude mať toto číslo sa môže pokúsiť ovládať váš telefón. Stále však bude potrebovať konečné povolenie, ktoré zatiaľ nemá. V spodnom riadku by sa mal zobraziť text Pripravený na pripojenie, čo znamená, že telefón je správne pripojený na internet a diaľkové ovládanie môže fungovať.
- Svojmu pomocníkovi povedzte svoje ID, t. j. deväťmiestne číslo. Môžete používať SMS, hlasové hovory a ďalšie komunikačné aplikácie, ktoré používate (e-mail, Skype, Viber atď.)
- V okamihu, keď sa pomocník pokúsi pripojiť k vášmu telefónu, sa na obrazovke zobrazí výzva na schválenie alebo zamietnutie tohto prístupu. Iba ak vyberiete možnosť Povoliť, bude môcť vaša pomoc ovládať telefón prostredníctvom internetu.
- Teraz vy aj váš pomocník ovládate telefón fyzicky cez internet. Preto sa dohodnite na odložení telefónu, aby ste napríklad vy nechceli písať textové správy, zatiaľ čo vzdialená asistencia bude potrebovať zmeniť nastavenia telefónu.
- V notifikačnom riadku sa zobrazí ikonka s okom a obojsmernou šípkou v kruhu. Tá signalizuje, že zdieľate dianie na svojej obrazovke a že je niekto pripojený k vášmu telefónu.
- Kliknutím na prúžok v notifikáciách prejdite do aplikácie TeamViewer QuickSupport, kde uvidíte pripojeného pomocníka spolu s časom, od ktorého je prihlásený. Pomocníka môžete kedykoľvek odpojiť kliknutím na krížik v pravom hornom rohu.
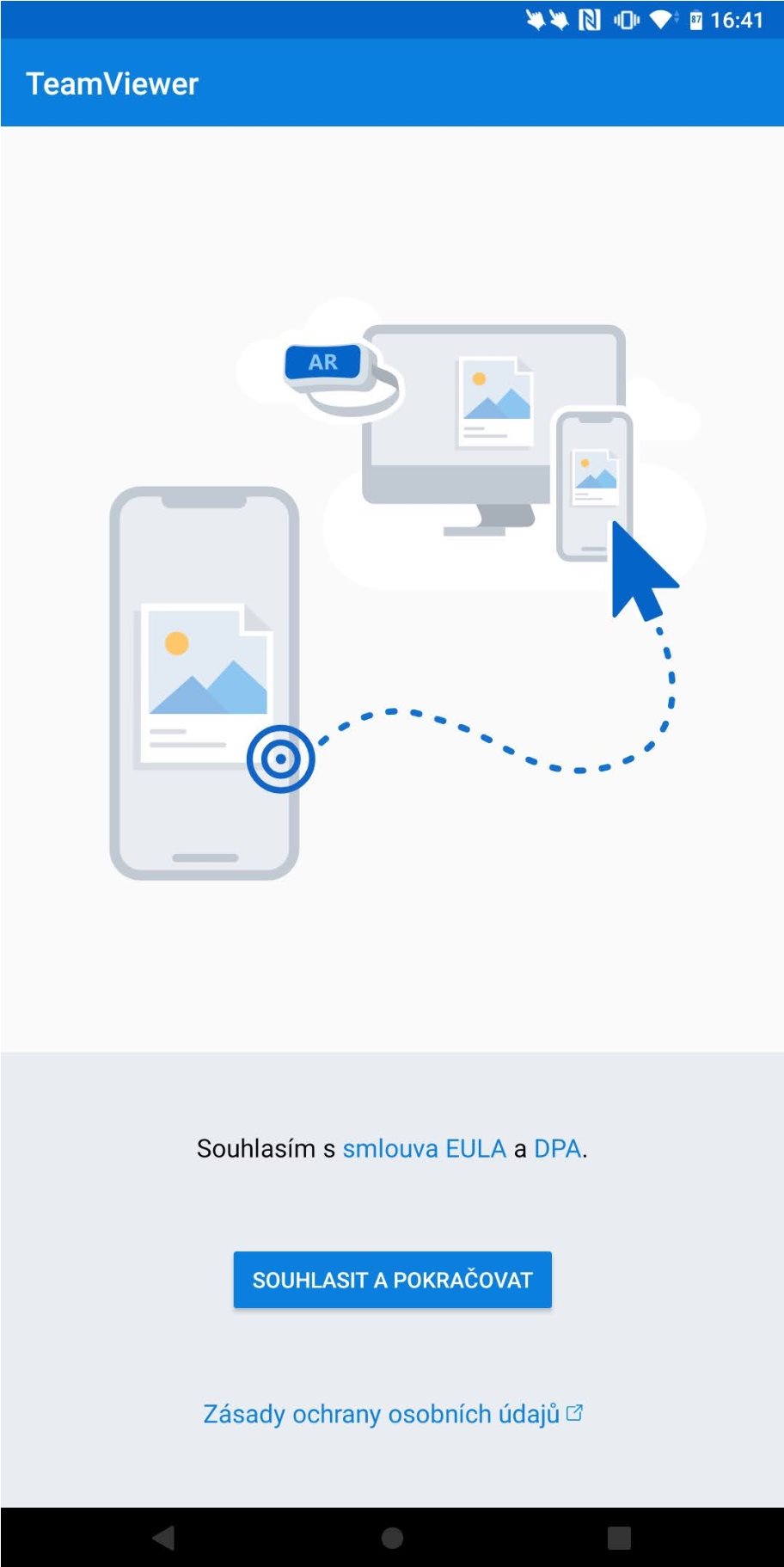
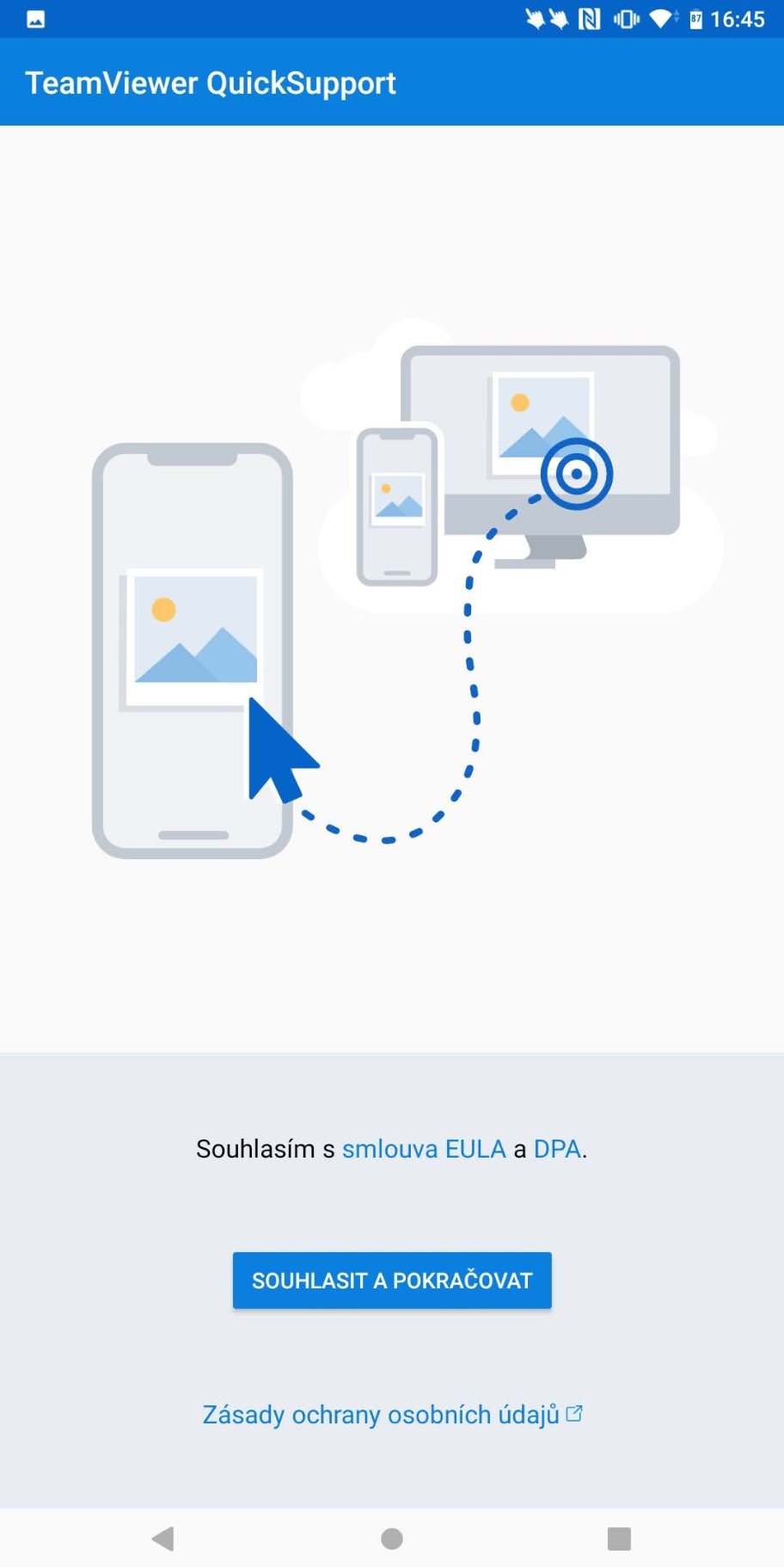
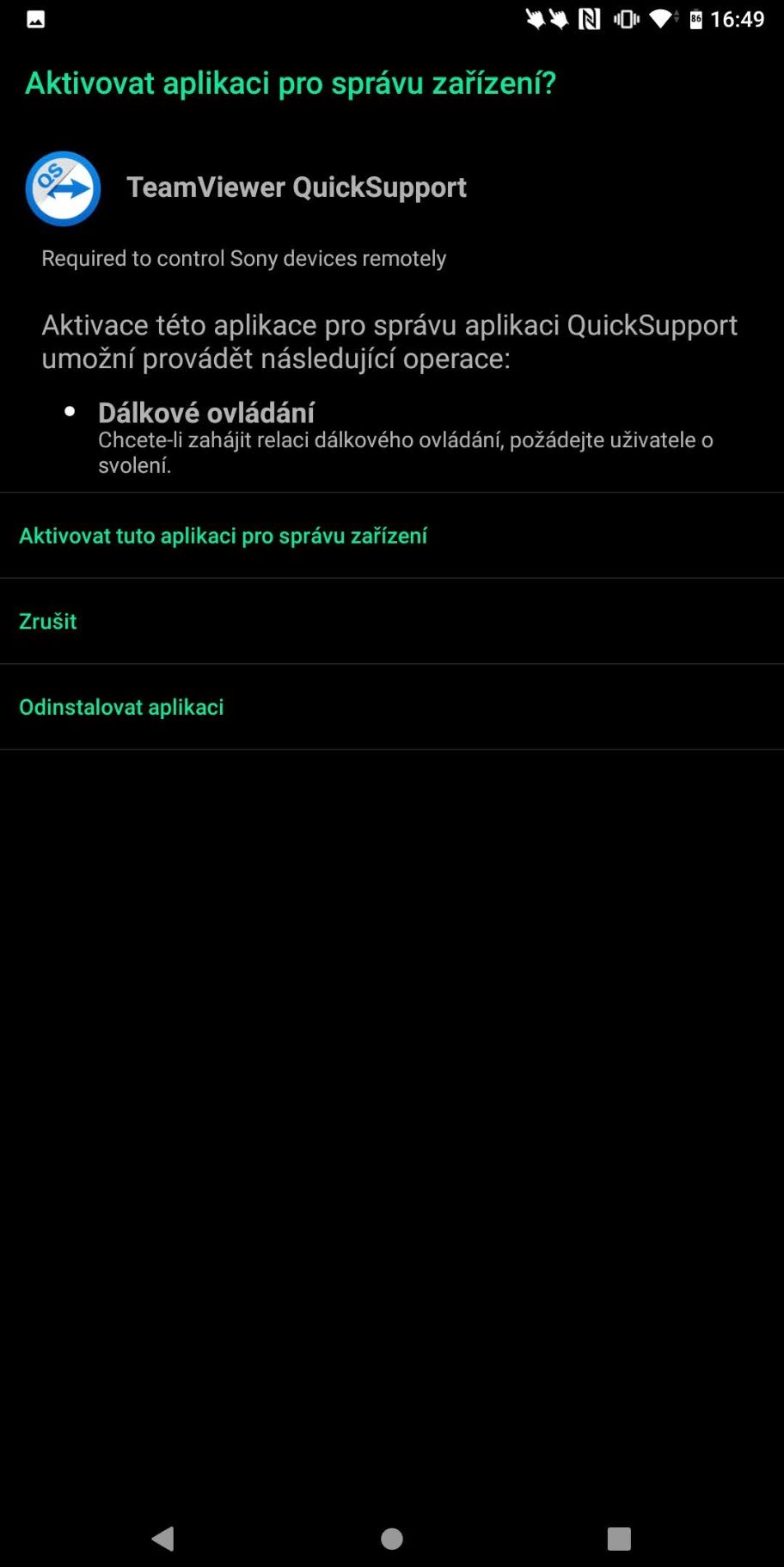
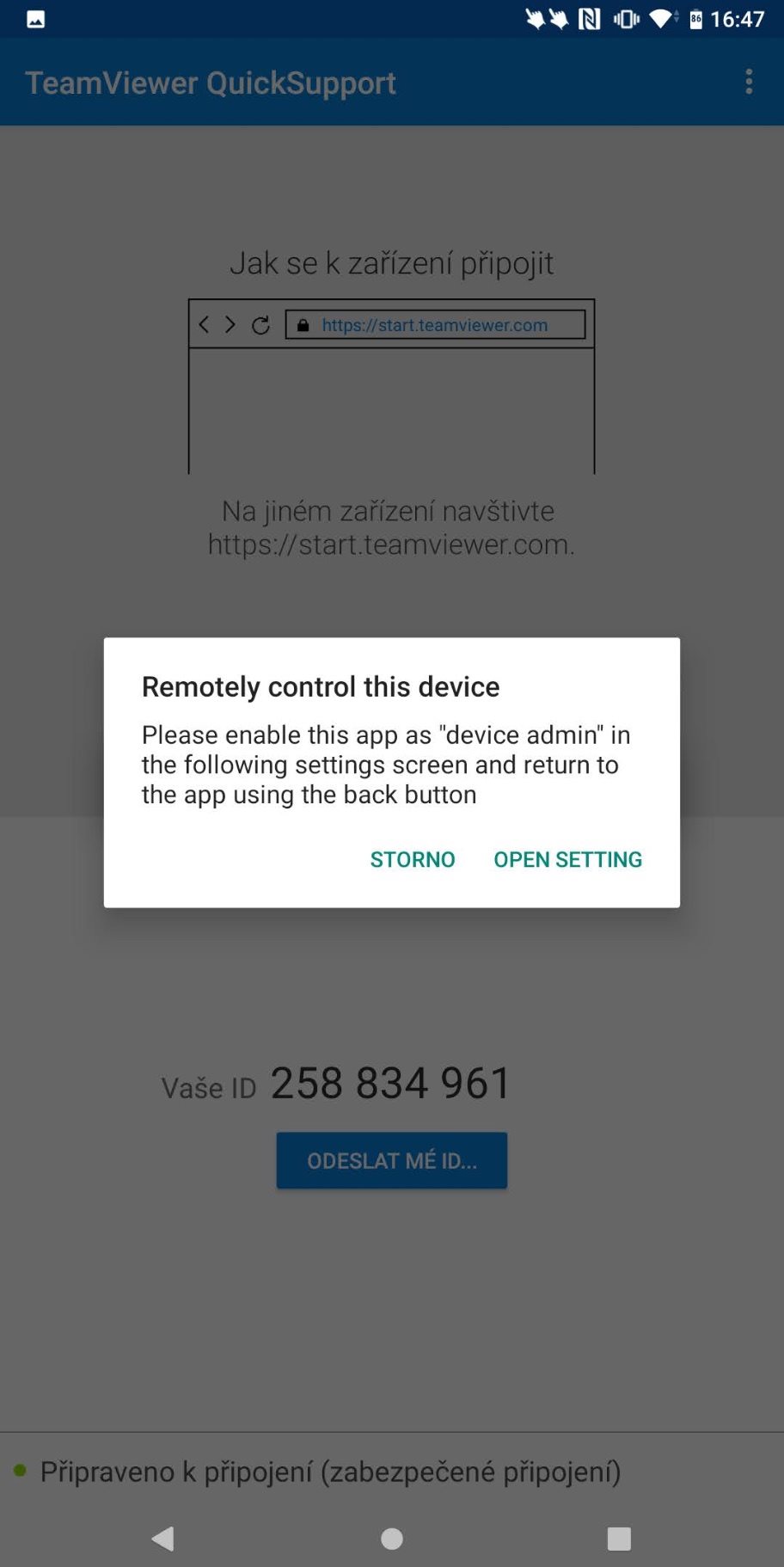
Na ovládajúcom telefóne:
- Nainštalujte si aplikáciu TeamViewer Remote Control.
- Spustite aplikáciu. Požiada vás o potvrdenie podmienok používania. Odsúhlaste ich.
- Aplikácia sa stručne predstaví a povie vám, čo dokáže.
- Aplikácia vás vyzve k zadaniu ID partnera. Sem zadáte deväťmiestne číslo, ktoré vám poskytla osoba, ktorej telefón potrebujete ovládať.
- Počkajte, kým príjemca na vzdialenom telefóne potvrdí, že vás pustí do svojho telefónu.
- Na svojom telefóne sa teraz zobrazí obrazovka telefónu, ku ktorému ste sa pripojili cez internet.
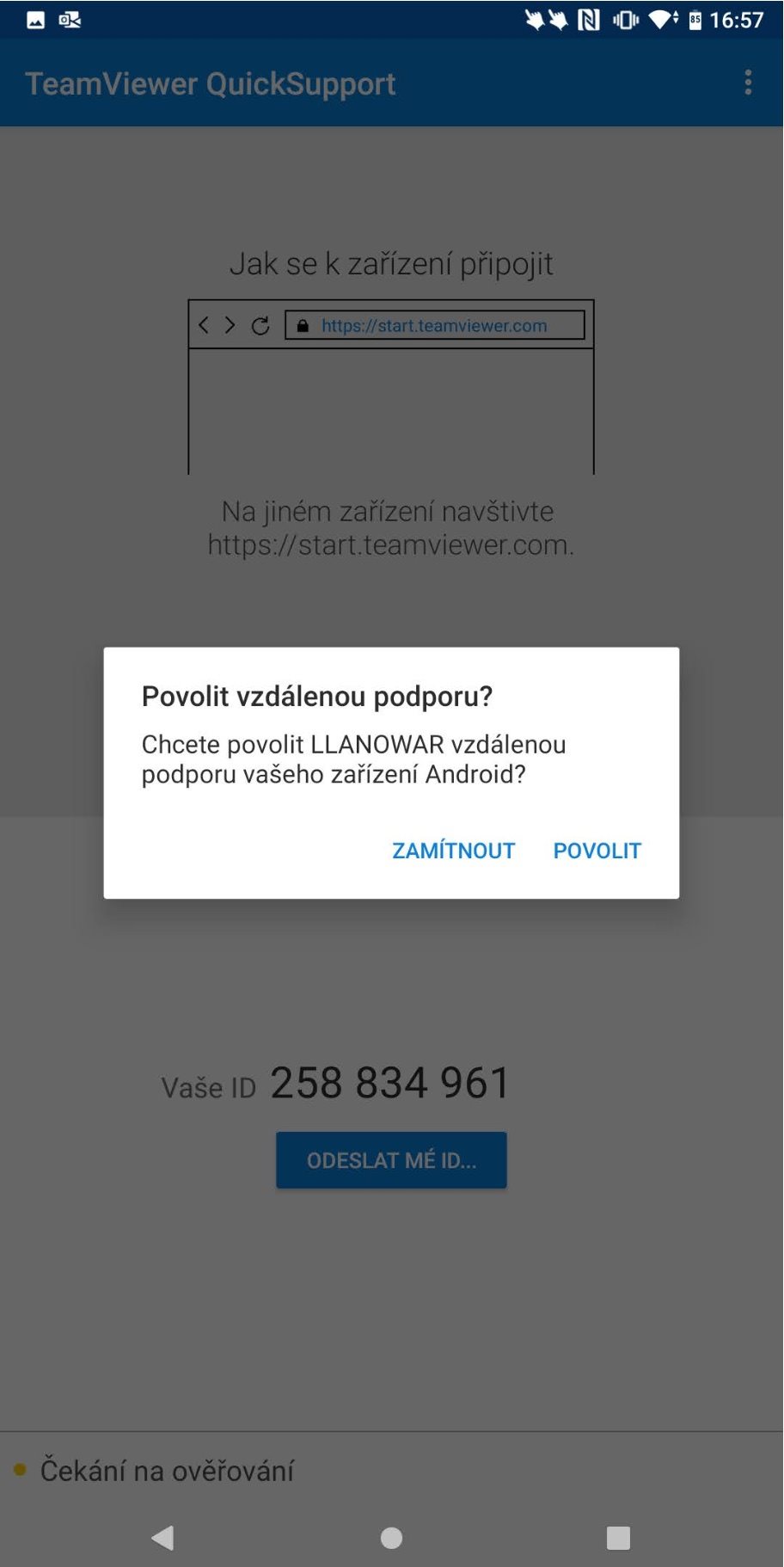
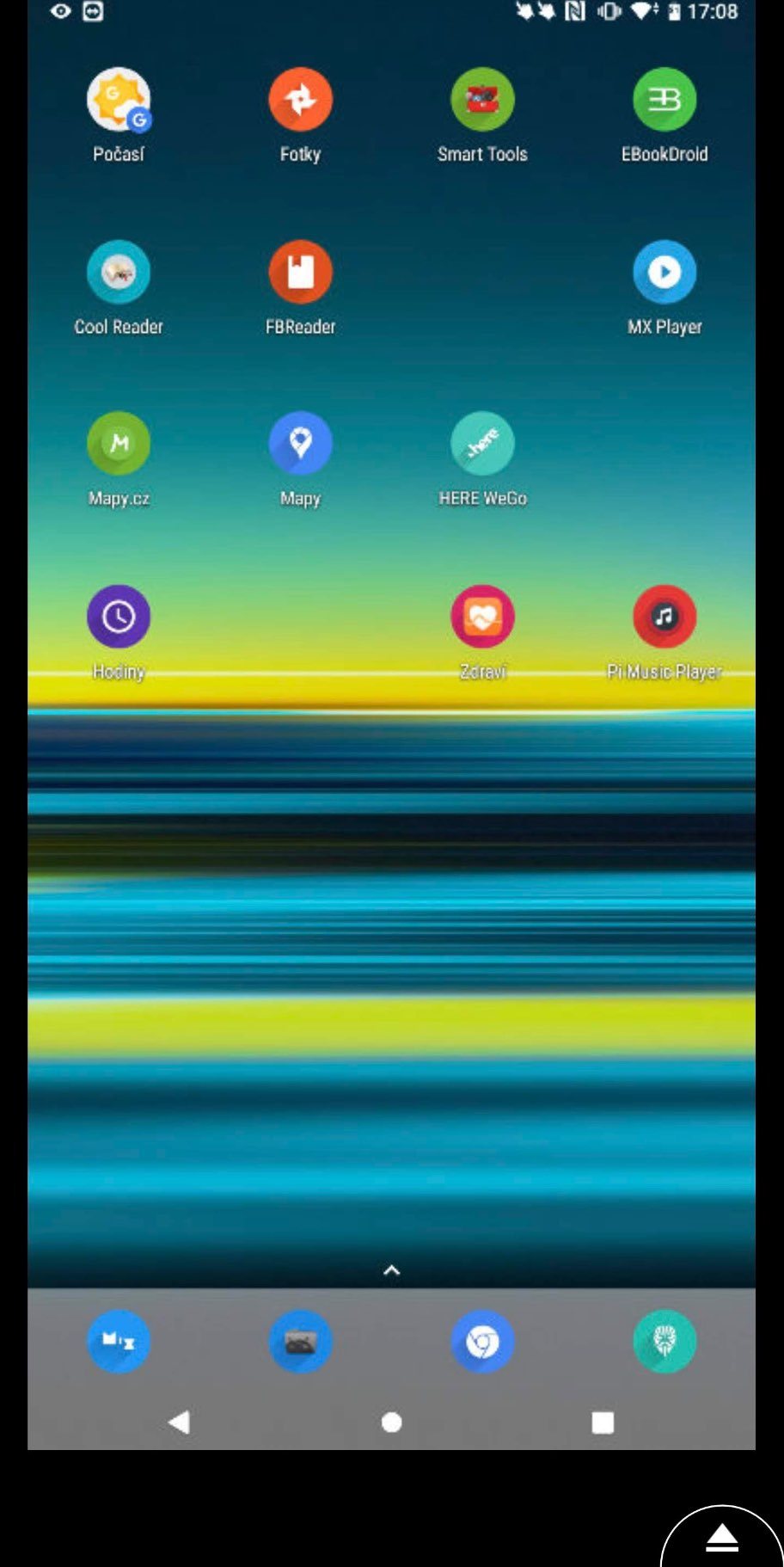
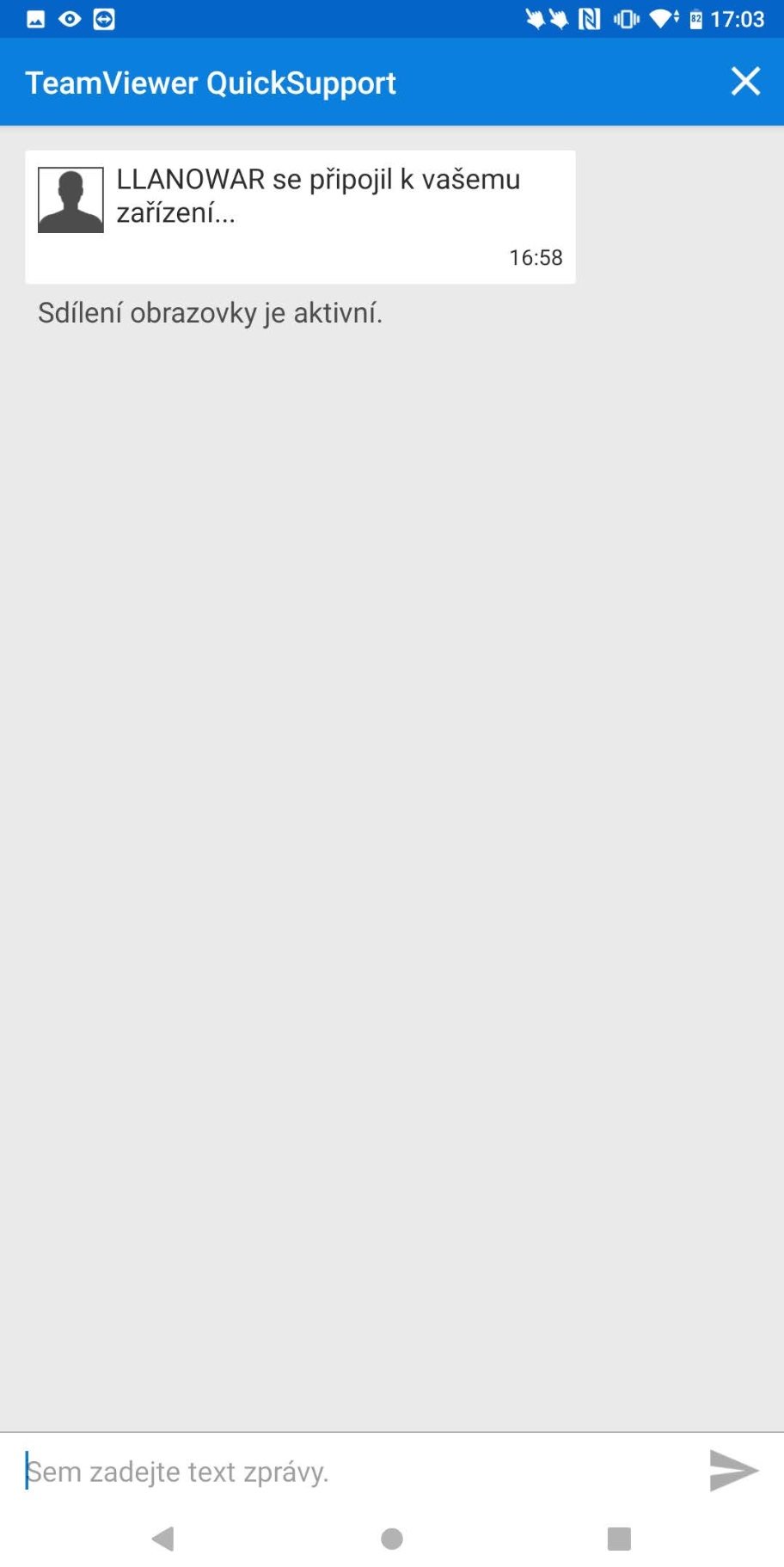
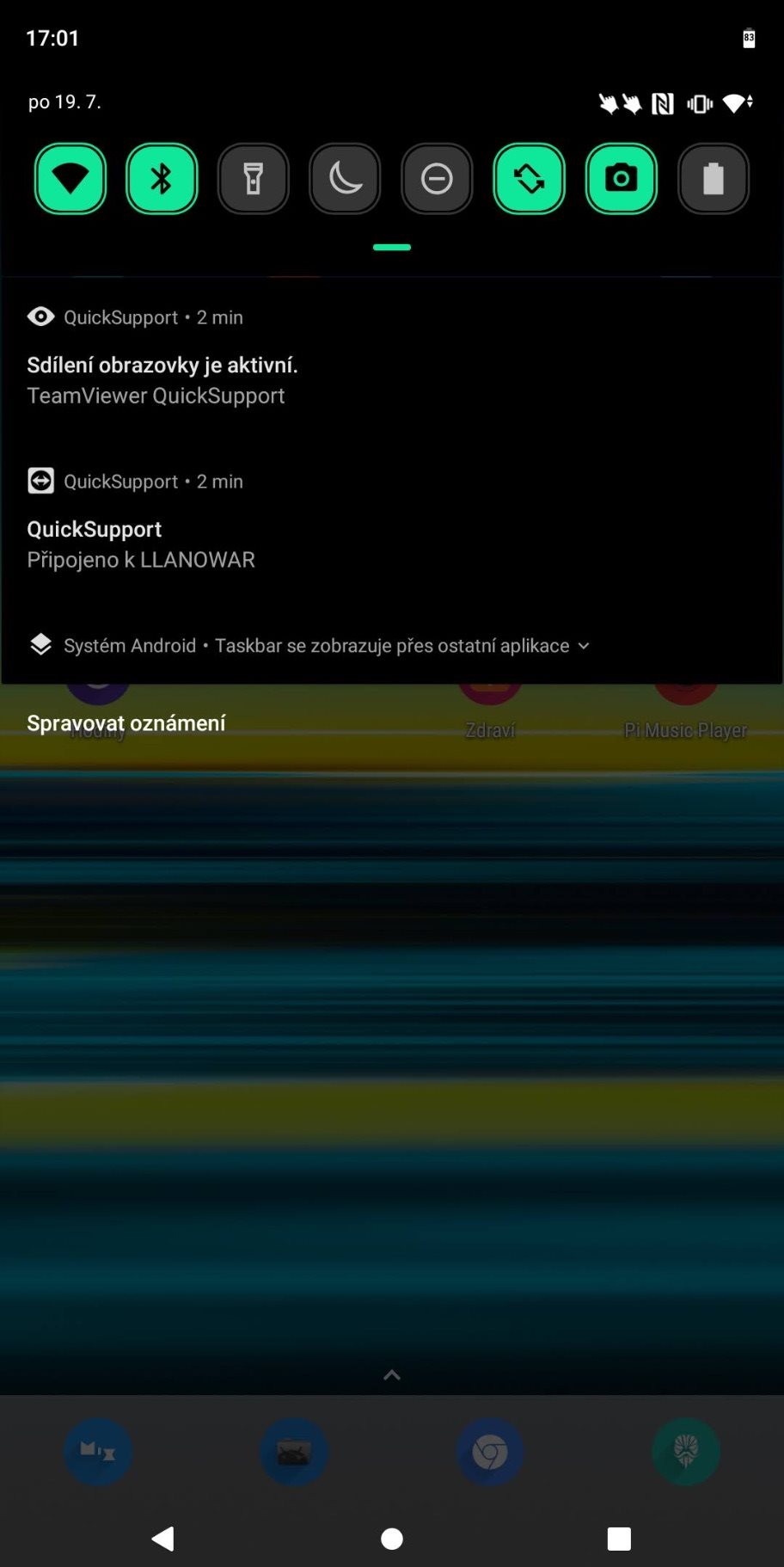
Ako nájdem svoj telefón cez internet?
Typická domáca situácia: viete, že máte doma telefón, ale neviete kde. Spadol za posteľ? Je na dne kabelky? Zostal vo vrecku kabáta? Dúfate, že vám niekto zavolá, aby ste našli svoj mobil podľa zvuku, ale napodiv vám nikto nevolá. Ak však máte doma počítač a telefón je pripojený na internet, môžete ho nechať zvoniť aj príkazom z internetu. Ako na to?
- Prejdite na stránku https://www.google.sk/.
- V pravom hornom rohu kliknite na tlačidlo Prihlásiť sa.
- Zadajte e-mailovú adresu, ktorú ste napísali pri prvom spustení telefónu, pozri vyššie (v časti Vytvorenie nového účtu), a heslo, ktoré k nej patrí.
- Zobrazí sa rovnaká obrazovka ako v prvom kroku, ale už budete prihlásení.
- Kliknite na obrázok v pravom hornom rohu, kde sa predtým nachádzalo tlačidlo Prihlásiť sa.
- Zobrazí sa malá ponuka s tlačidlom Spravovať účet Google. Kliknite na ňu.
- Zobrazí sa správa Google Účet (ako je napísané v ľavom hornom rohu). Nás však bude zaujímať ikona visiaceho zámku nižšie. Kliknite na položku Zabezpečenie.
- Zobrazí sa zoznam možností na posilnenie alebo zmenu zabezpečenia vášho účtu. Zistite, či bolo niektoré z vašich hesiel kompromitované, kedy a kde ste sa naposledy prihlásili, ako môže spoločnosť Google overiť vašu totožnosť atď.
- Zaujímať nás bude časť Vaše zariadenia, v ktorej sa hneď vedľa nachádza tlačidlo Nájsť stratené zariadenie. Kliknite naň alebo si môžete cestu k tomuto tlačidlu skrátiť pomocou odkazu https://myaccount.google.com/find-your-phone.
- Teraz sa zobrazí zoznam telefónov, v ktorých ste prihlásení pomocou Google účtu. Ak vlastníte jeden smartfón, v zozname sa zobrazí iba jeden mobil.
- Kliknite na malú šípku vpravo.
- Na displeji sa zobrazí mapa s polohou poslednej zaznamenanej polohy. Na ľavom okraji potom môžete vybrať, čo chcete s telefónom robiť. Prehrávanie zvuku spôsobí hlasné zvonenie telefónu, ktoré budete doma určite počuť. Zabezpečenie zariadenia je určené v prípade, keď sa k telefónu nemôžete fyzicky dostať, ale záchrana je stále možná. Kliknutím uzamknete telefón proti neoprávnenému prístupu a napíšete správu, ktorá sa zobrazí na displeji. Ak chcete odstrániť všetky údaje v telefóne, vyberte položku Vymazať zariadenie. Túto funkciu použite, ak neočakávate, že svoj telefón ešte uvidíte. Takto aspoň nikto nezneužije informácie z vášho telefónu.
Ak nechcete riskovať stratu telefónu iPhone, musíte toto vyhľadávanie v iPhone povoliť. V Nastaveniach kliknite na svoje meno úplne hore, potom na Nájsť – Nájsť iPhone a označte všetky možnosti. Vyhľadávanie sa potom vykonáva prostredníctvom stránky https://www.icloud.com/find/kde sa stačí prihlásiť.

Ako môžem sledovať spotrebu dát?
Nočnou morou z ranej éry mobilných telefónov sú neočakávané výdavky v mesačnom vyúčtovaní služieb. Neočakávané výdavky sú samozrejme katastrofou pre každého dôchodcu. Ak však nebudete telefonovať na erotické a reklamné linky, riziko šoku takmer nehrozí, najmä ak máte paušál a nie predplatený paušál.
Väčšina paušálov má určitý objem dát, ktorý môžete mesačne využiť. Keď sa vyčerpajú, buď sa spomalia, alebo úplne vypnú. Je to ako mať nádrž so 100 litrami vody na mesiac. Po ich vyčerpaní začne kohútik nanajvýš kvapkať, v horšom prípade z neho vôbec nič nevytečie.
Preto je užitočné vedieť, ako plánovať, monitorovať a kontrolovať spotrebu mobilných dát. Ukážeme vám triky, ako to zabezpečiť.
Nastavte si mesačné limity spotreby
Tento tip je vhodný najmä pre tých, ktorí platia mesačný paušál, a teda majú pevne stanovené dátumy, kedy sa rezerva voľných minút, správ a dát znova doplní. V prípade predplatených služieb je riadenie spotreby komplikovanejšie, najmä preto, že moderné predplatené tarify veľmi často kombinujú tarifu účtovanú po minútach alebo megabajtoch (jednotka množstva dát), ale za dobitie alebo aktiváciu balíka si doplníte zásoby za výhodnejšiu cenu. Výsledkom nižšie opísaného postupu by malo byť nasledujúce správanie: počítadlo využitých mobilných dát v telefóne sa vynuluje, keď si dobijete mesačný paušál. Telefón vás upozorní aj na to, že ste vyčerpali tri štvrtiny mesačnej zásoby. Ak vám zostane iba 10 % dát, mobilný internet sa vypne. Môžete ho však zapnúť manuálne a využiť zostávajúcu desatinu, ale nebudete upozornení na jej prekročenie. Spotreba dát cez WiFi nebude týmito krokmi nijako ovplyvnená.
Ako sa dostanem do menu pre správu dátových limitov?
- Otvorte Nastavenia v telefóne, zvyčajne je to ikonka plochého kľúča alebo ozubeného kolieska.
- Prejdite do ponúk týkajúcich sa internetu, WiFi, režimu lietadla atď. Výrobcovia smartfónov si môžu toto menu prispôsobiť, takže napríklad v telefóne Samsung sa nazýva Pripojenie, Sony zasa používa Sieť a Internet.
- Nájdite ponuku Využitie dát prípadne Spotreba mobilných dát alebo podobne znejúce označenie.
- Nenechajte sa vykoľajiť, ak je aj ďalšie menu trochu iné. Niektoré telefóny bez SIM karty neumožňujú nastaviť limity a zobrazujú spotrebu dát len cez WiFi.
- Vyhľadajte ponuku s názvom napr. Dátový limit a upozornenia alebo Fakturačný cyklus a dátové upozornenia. Rôzni výrobcovia toto menu nazývajú rôzne, ale vždy v ňom nájdete možnosť nastaviť dátum obnovenia zásoby mobilných dát, množstvo obnovených dát, kedy chcete byť upozornení, napr. na spotrebovanú polovicu maximálnej kapacity a či chcete nastaviť limit pre vypnutie.
V iPhone to nájdete v Nastaveniach – Mobilné dáta a prejdite nižšie. Dáta sa nachádzajú v časti Aktuálne obdobie.
Ako si nastavím limit využívania mobilných dát?
- Zistite svoje mesačné vyúčtovanie, aby ste vedeli, koľko dát môžete za jedno obdobie spotrebovať. Hľadajte číslo, za ktorým nasleduje jednotka MB (megabajt) alebo GB (gigabajt, tisíc megabajtov).
- Na ilustráciu povedzme, že váš paušál ponúka 2 GB mesačne a obnovuje sa po výplate, približne 13. deň v mesiaci.
- Prejdite na položku Dátový limit, Fakturačný cyklus a Dátové upozornenia alebo podobne.
- Vyhľadajte položku Začať fakturačný cyklus, Cyklus používania údajov aplikácie alebo podobne znejúci text.
- Kliknite naň a telefón vám dá na výber, koľký deň v mesiaci sa budú dáta obnovovať a počítadlo vynulovať. V našom prípade môžeme nastaviť 13. deň.
- Vráťte sa o krok späť a nájdite ponuku Nastaviť limit dát. Kliknutím odomknete možnosť upraviť text o riadok nižšie s názvom Limit dát.
- Tu zadajte hodnotu, ktorú máte na mesačnom vyúčtovaní, napr. 500 MB, 1 GB, 10 GB v závislosti od vašej tarify. Odporúča sa však uviesť o niečo nižšie číslo ako poistku pre prípad núdze alebo operačný systém, ktorý takto môže napr. ukladať kontakty do cloudu. Malá, hoci aj 10 % rezerva môže byť užitočná práve vtedy, keď ju najviac potrebujete.
- Vráťte sa späť a vyberte položku Dátové upozornenia.
- Nastavte si množstvo mobilných dát, ktoré môžete použiť pred tým, ako sa zobrazí oznámenie. Telefón vás automaticky opraví, ak by objem pre upozornenie bol väčší ako mesačná kapacita.
- Ak vás telefón upozorní, že ste vyčerpali nastavený objem dát, odporúčame zapnúť šetrič dát (zvyčajne ikona plus v kruhu alebo šípky v trojuholníku). To spôsobí, že mobilný internet bude môcť používať len tá aplikácia, na ktorú sa práve pozeráte a ktorú v danej chvíli používate. Ak teda s niekým chatujete, správy vám budú prichádzať normálne, ale telefón vás neupozorní na nový e-mail v doručenej pošte, kým si sami neskontrolujete doručenú poštu.
V mobile iPhone môžete aspoň obmedziť veľké objemy dát cez Nastavenia – Mobilné dáta – Možnosti dát – Režim malého objemu dát.
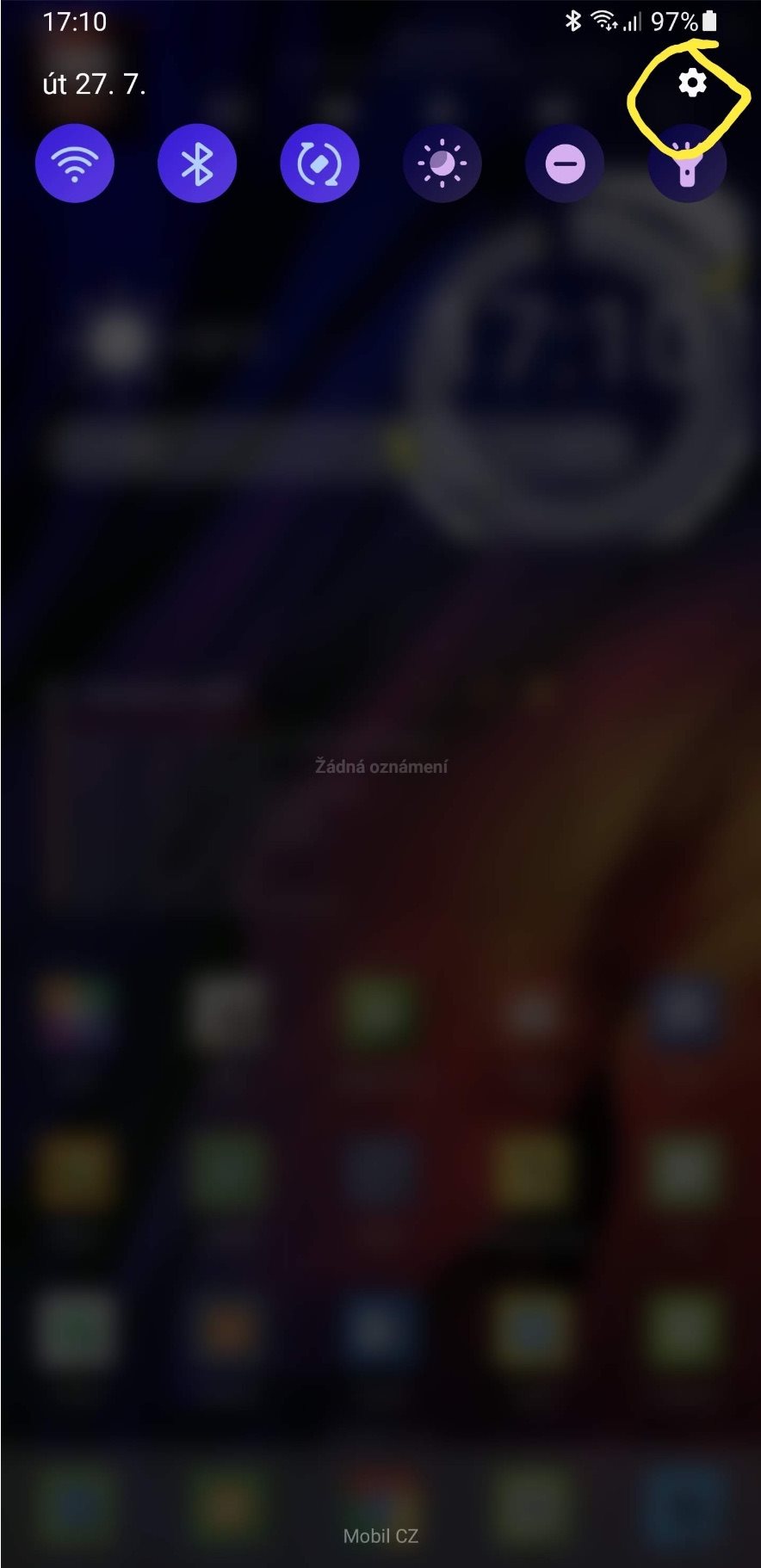
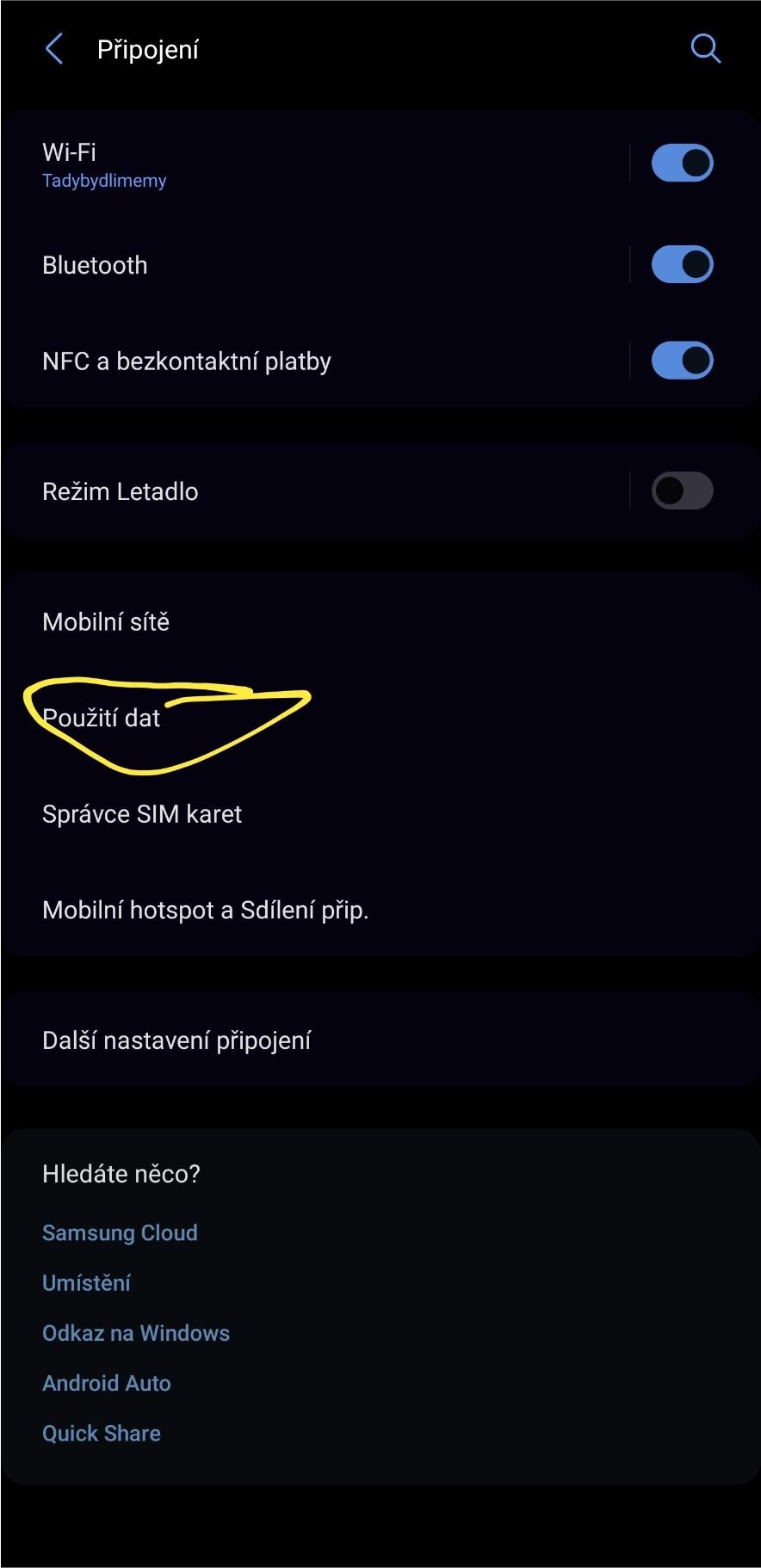

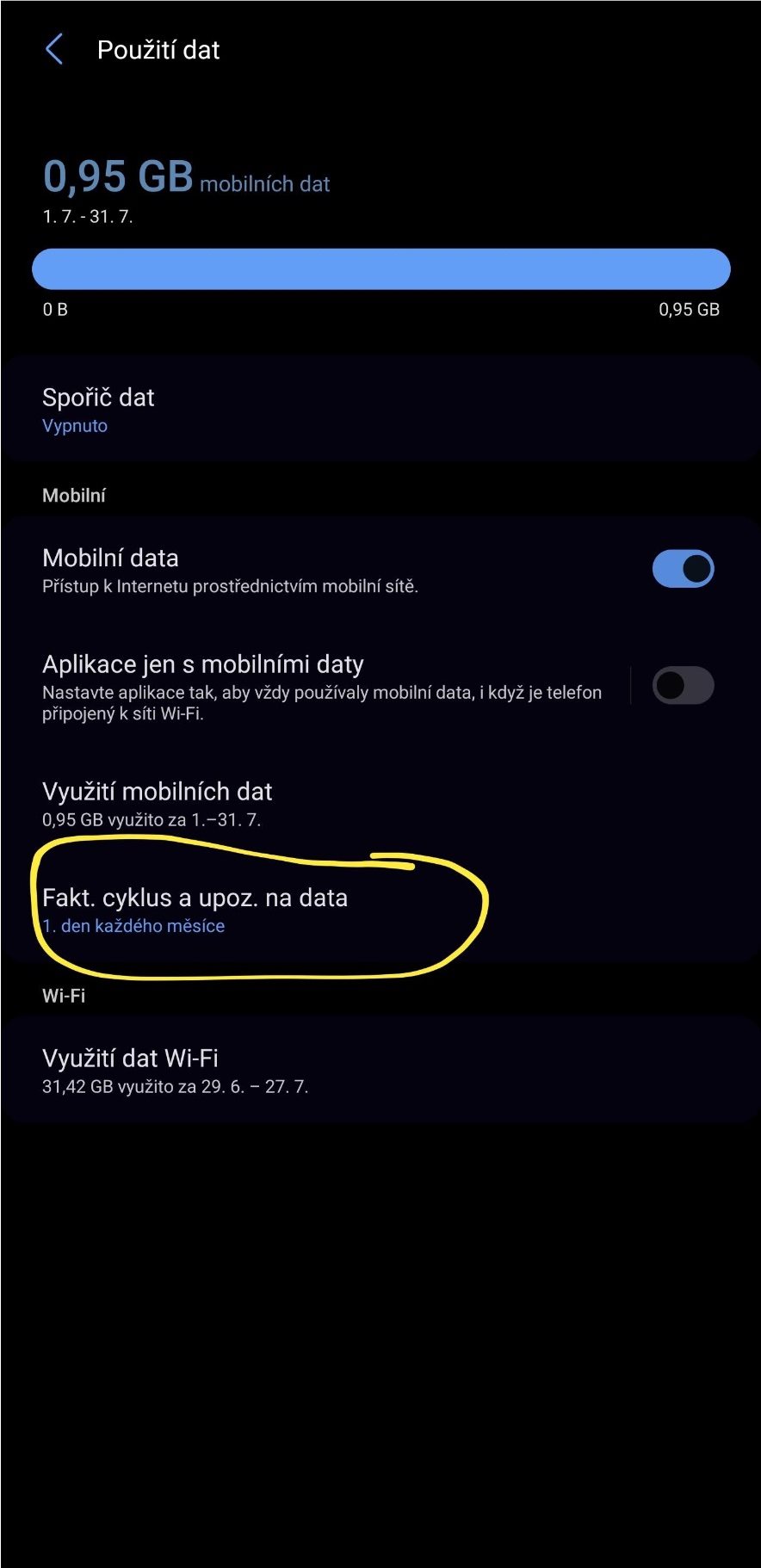
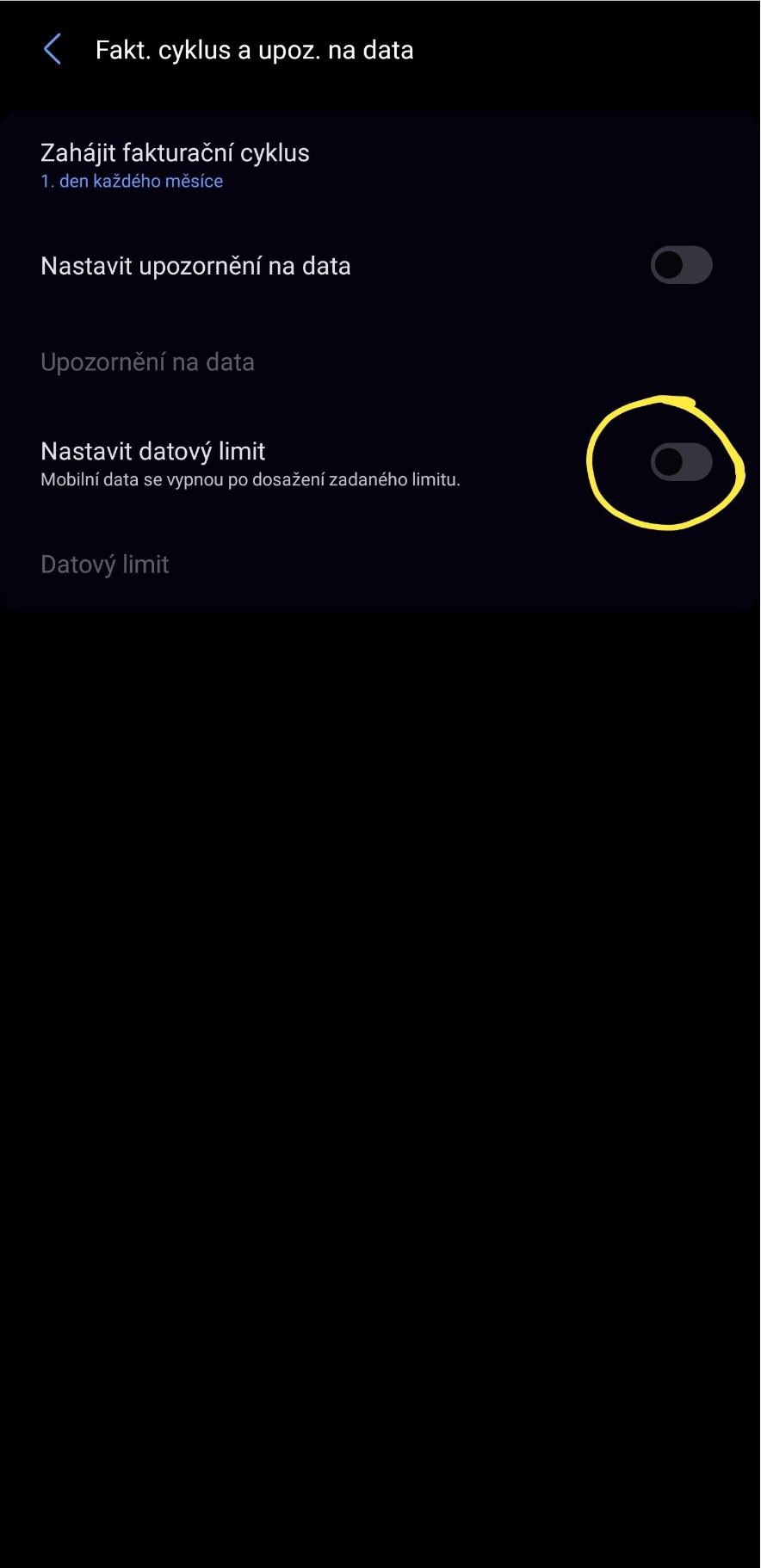
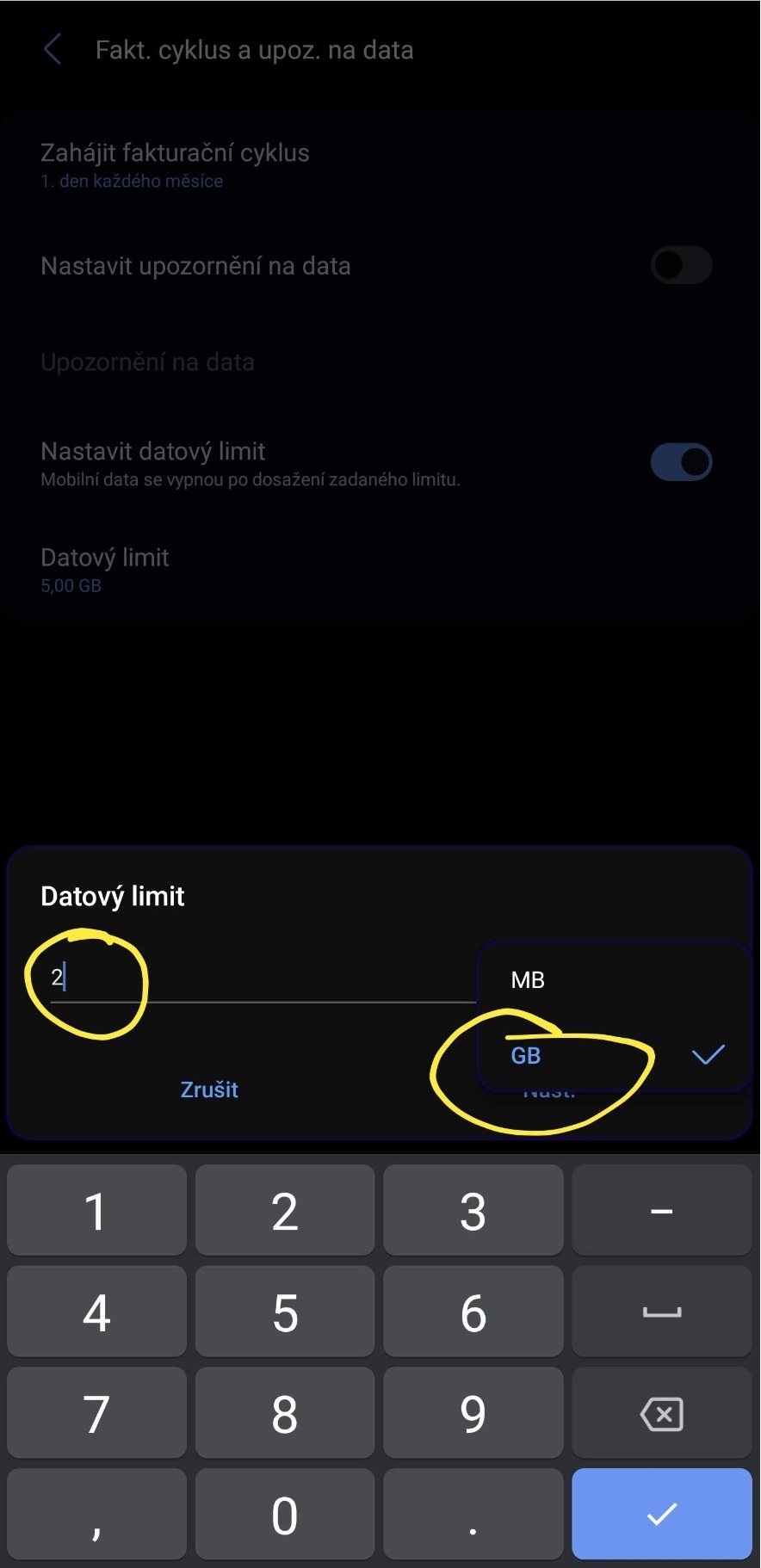
Ako sa správať na internete a šetriť mobilné dáta?
Doteraz sme sa zameriavali najmä na možnosti správy a kontroly spotreby dát. Môže sa vám však hodiť aj informácia o tom, čo robiť a nerobiť na internete, aby ste uvedené opatrenia vôbec nepotrebovali. Tieto tipy pomôžu aj deťom s obmedzeným dátovým tarifom.
- Z času na čas skontrolujte, ktoré aplikácie spotrebuvávajú najviac údajov.
- Videá si pozrite len vtedy, ak ste pripojení k sieti WiFi. Jedno video môže zabrať stovky megabajtov, zatiaľ čo obrázok len jednotky.
- Na sociálnych sieťach kontrolujte len informačné kanály priateľov, ale vynechajte rôzne záujmové odnože, ako sú odporúčané skupiny, vyhľadávanie priateľov atď.
- Pokúste sa zistiť informácie iba v textovej podobe. Veľmi často aj z písaného slova zistíte, čo je treba, a to aj bez potreby názornej animácie.
- Položte vyhľadávaču čo najpresnejšie otázky. Ukážeme vám to na triviálnom príklade – nehľadajte auto, aby ste zistili, koľko má kolies, ale položte otázku priamo – koľko kolies má auto?
- Aktualizujte navigačné mapy iba ak ste pripojení k sieti WiFi.

Slovník cudzích slov nielen pre seniorov
Okolo mobilných telefónov (najmä inteligentných) existuje veľa slov, ktorým nemusí rozumieť ani násťročný, nieto ešte senior. Telefón s dotykovou obrazovkou tak môže vyzerať zložitejšie, než v skutočnosti je. Ale nebojte sa, často sú to len cudzie slová pre niečo, čo vieme preložiť, a len kvôli vlastnému pohodliu používame kratšie slovo namiesto dlhšieho prekladu. A predstavte si, ako budú vaši potomkovia pozerať, keď zistia, že ich dedko alebo babka vie, čo je to aplikácia a čo je to cloud.
Pokúsime sa tu vysvetliť niektoré pojmy, možno trochu infantilne, ale o to viac zrozumiteľnejšie.
| Smartfón | Cudzie slovo, ktoré do slovenčiny prekladáme ako inteligentný telefón. Označuje komunikačné zariadenie, ktoré funguje ako malý počítač vo vrecku. |
| Hardvér | Čokoľvek, na čo môžete vo svete počítačov siahnuť. V prípade telefónov ide o samotný mobil a jeho komponenty, zatiaľ čo v prípade počítačov a notebookov zahŕňa hardvér aj príslušenstvo, ako sú myši alebo tlačiarne. |
| Softvér | Protiklad hardvéru, t. j. zariadenia, ktorého sa nemôžeme dotknúť. Patria sem programy, aplikácie alebo operačný systém. Ak si v obchode kúpite vedeckú kalkulačku, kupujete si hardvér. Ak si však do telefónu nainštalujete aplikáciu vedeckej kalkulačky, pridáte do telefónu softvér. |
| Operačný systém | Súbor funkcií v telefóne, ktorý ovláda všetky druhy fotoaparátov a snímačov a tiež sprostredkuje ich používanie aplikáciami. Laicky povedané, je to prekladateľ, ktorému poviete, aby urobil fotografiu, a on povie telefónu, ako to má urobiť. |
| Aplikácia, hovorovo appka | Ak operačný systém funguje ako prekladateľ, aplikácia by zodpovedala učeniu sa nového jazyka. Telefón sa prostredníctvom aplikácie naučí niečo nové. Môže ísť o navigáciu v aute, ale aj o zapisovanie poznámok alebo rezerváciu parkovacích miest. Telefón sa nazýva inteligentný práve preto, že sa môže učiť nové veci prostredníctvom aplikácií. |
| Inštalovať | Inštalovať znamená, že sa telefón naučí novú aplikáciu. Zatiaľ čo človek sa učí opakovaním činnosti a jej pochopením, telefón sa učí tak, že si do pamäte ukladá akúsi analógiu encyklopédií a výpočtových vzorcov a potom ich na požiadanie zobrazuje. |
| Notifikácie | Notifikácie o konkrétnej udalosti. Rovnako ako zvonček pri dverách, keď príde návšteva, alebo telefón, keď niekto vytočí vaše číslo. Smartfón vás však dokáže upozorniť šikovnejšie a na viacero vecí. Napríklad ste prešli 5 000 krokov, v kalendári máte dohodnutú schôdzku alebo je čas pripojiť nabíjačku. |
| Biometrické overenie | Overenie vašej identity. Zatiaľ čo občiansky preukaz vás identifikuje podľa toho, čo máte, t. j. podľa karty, biometria vás identifikuje podľa toho, a čím ste sa narodili. Najčastejšie sú to odtlačky prstov alebo črty tváre. |
| NFC | Technológia, ktorá umožňuje simulovať platobné, prístupové a iné karty pomocou čipu v mobilnom telefóne. V obchode namiesto karty priložíte telefón priamo k čítačke kariet. |
| Cloud | Predstavte si, že máte v telefóne uložené fotografie a chcete si ich zálohovať pre prípad straty telefónu. Môžete ich ľahko uložiť do svojho notebooku doma. Nič by vám však nebránilo uložiť ich do akéhokoľvek iného počítača, ak by ste vedeli, že sa k nim nikto iný nedostane. A práve takto funguje cloud – vaše údaje sú uložené na vzdialenom počítači, ku ktorému máte prístup cez internet. Vaše údaje sú stále súkromné, len neviete, kde sa fyzicky nachádza vzdialený počítač. |
| Zdieľať | Slovo, ktoré môže mať v kontexte telefónov rôzne významy. Zdieľanie fotografií znamená, že niekto uvidí rovnaké fotografie ako vy. Zdieľanie obrazovky znamená, že niekomu inému ukážete, čo je na obrazovke vášho telefónu |
| Internet | Sieť, cez ktorú sa prenášajú dáta. Predstavte si to ako obchodnú sieť – autá, nákladné autá, lode, lietadlá prepravujú tovar, ale všetky tieto dopravné prostriedky slúžia na prepravu nákladu. Internet je rovnaký, len namiesto fyzického tovaru prenáša dáta, za ktoré však platíte. Buď poskytovateľovi pripojenia (často rovnakému ako vyššie uvedený poskytovateľ televízneho vysielania alebo pevného internetu), alebo mobilnému operátorovi. |
| WiFi | Ak je internet prepravnou sieťou pre dáta a informácie, WiFi je jedným zo spôsobov fyzickej prepravy dát. Je to teda pomyselný kamión, ktorý prepravuje dáta z miesta na miesto |
| Mobilný internet | Ak WiFi prenáša dáta ako nákladné auto, mobilný internet by sa dal prirovnať k lietadlu. Prenáša údaje na väčšie vzdialenosti a je menej náchylný na rušenie, napr. v mestskej zástavbe. Cena za prenesené údaje je však vyššia. |
| Účet | Telefónny účet sa líši od bankového účtu. V prípade mobilných zariadení ide o kombináciu prihlasovacieho mena alebo e-mailovej adresy a hesla, ktoré používate na prihlásenie k svojim údajom, či už ide o zálohu fotografií v cloude alebo zoznam priateľov a spomienok na sociálnych sieťach. |
| Webová stránka | Akýsi predchodca aplikácie. Počas inštalácie v telefóne si webovú lokalitu zobrazíte prostredníctvom webového prehliadača, napríklad Chrome, Opera alebo Safari |
| Domáca (tiež pohotovostná) obrazovka | To, čo sa zobrazí na displeji po odomknutí. Zvyčajne obsahuje ikony aplikácií, čas, obrázok na pozadí atď. Slúži ako ukazovateľ ďalšieho používania telefónu. |
| Ikonka | Obrázok reprezentujúci aplikáciu alebo funkciu. Zvyčajne sa tiež zobrazuje, čo sa stane po stlačení ikony, napr. ak je na obrázku zobrazené slnko a mraky, po stlačení sa pravdepodobne zobrazí predpoveď počasia. |
| Launcher | Aplikácia, ktorá sa stará o zobrazenie domovskej obrazovky. Určuje, koľko ikon sa zmestí na obrazovku alebo čo sa stane, ak potiahnete prstom po obrazovke. |
| Android | Najrozšírenejší operačný systém pre mobilné telefóny, ktorý používajú viac-menej všetky telefóny, okrem Apple |
| iOS | Operačný systém telefónov Apple iPhone |
| Widget | Interaktívne okno alebo ikona slúžiaca na rýchle zobrazenie alebo ovládanie noviniek. Typickým príkladom widgetu z reálneho sveta je semafor pre chodcov. Podľa jeho farby zistíte, či môžete prejsť, alebo musíte stáť, a môžete tiež stlačiť tlačidlo na vyvolanie zeleného svetla |
| Vyhľadávač | Nástroj, ktorý za vás prehľadá internet a zobrazí vám hľadané stránky. Najčastejšie používaným vyhľadávačom je Google, na Slovensku je tiež populárny Zoznam. |
| Chat | Aplikácia na posielanie krátkych textových správ. Na rozdiel od správ SMS sa však prenášajú cez internet, nie cez telefónnu sieť. Vďaka tomu môžete počas chatovania posielať obrázky, zatiaľ čo SMS môžu obsahovať len znaky abecedy. |
| Router | Väčšinou čierna skrinka, ktorá šíri internet privedený káblom do blízkeho okolia prostredníctvom WiFi. |
Ako vidíte, klasický tlačidlový telefón a smartfón sú odlišné zariadenia. Vďaka mnohým tipom sa však vo svete moderných smartfónov nestratíte a oceníte najmä ich širšiu ponuku možností a funkcií. Nemusíte sa obávať, ich ovládanie je intuitívne a často je všetko veľmi dobre popísané v samotnom menu telefónu.