Defragmentácia a čistenie disku (PODROBNÝ NÁVOD)
Operačný systém Windows si pri prevádzke počítača, aktualizáciách aj inštaláciách aplikácií ukladá rôznorodé dáta. Tie na disku často ostávajú, hoci už nie sú potrebné. Okrem toho, že vás pripravujú o drahocenné miesto na systémovom disku, môžu tiež spomaľovať beh a štart počítača. Preto je dobré z času na čas vykonať defragmentáciu a vyčistenie disku na zabezpečenie čo najvyššieho výkonu a spoľahlivosti celého počítača. V nasledujúcom článku vám poradíme, ako na to.

Defragmentácia a čistenie disku (NÁVOD) – OBSAH
- Ako vyčistiť disk
- Postup na vyčistenie disku vo Windows 7
- Postup na vyčistenie disku vo Windows 10
- Čo je defragmentácia a ako defragmentovať disk
- Defragmentácia a SSD disky
- Ako na defragmentáciu disku vo Windows 7?
- Ako na defragmentáciu disku vo Windows 10?
- Ako na defragmentáciu na externom disku?
- Pár tipov, ako urýchliť aj starší počítač
Ako vyčistiť disk
Na odstránenie nepotrebných systémových súborov slúži nástroj Čistenie disku. Maže výhradne súbory, ktoré už nie sú potrebné, takže ho môžete bez obáv použiť, aj keď s počítačom len začínate.
Postup na vyčistenie disku vo Windows 7
- Kliknite na ikonu Tento počítač na ploche, alebo v ponuke Štart.
- Pravým tlačidlom myši kliknite na disk, ktorý chcete čistiť (najčastejšie je potrebné čistiť disk s operačným systémom, značí sa takmer vždy Lokálny disk C:).
- Z roletky vyberte voľbu Vlastnosti.
- Na záložke Všeobecné kliknite na tlačidlo Čistenie disku.
- Podrobnejší popis jednotlivých skupín zobrazíte po kliknutí myšou na ich názov. Za zmienku stojí napr. Zložka Kôš, kde nájdete všetky predtým odstránené súbory. Akonáhle ikonu s košom zakliknete a kôš vysypete, tieto súbory už nebudete môcť obnoviť. Po vyklikaní požadovaných skupín kliknite na tlačidlo OK v spodnej časti karty a operačný systém odstráni nepotrebné súbory.
- Teraz stačí počkať (trvá to aj niekoľko minút), až Windows dokončí čistenie. Okno sa následne samo zavrie, nemusíte teda nič robiť.
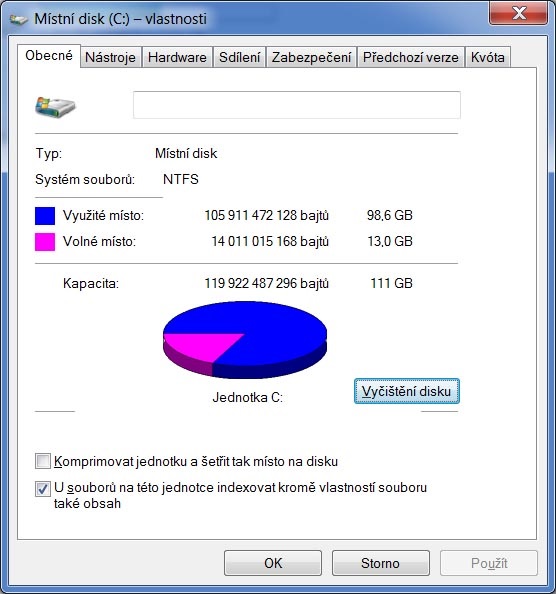
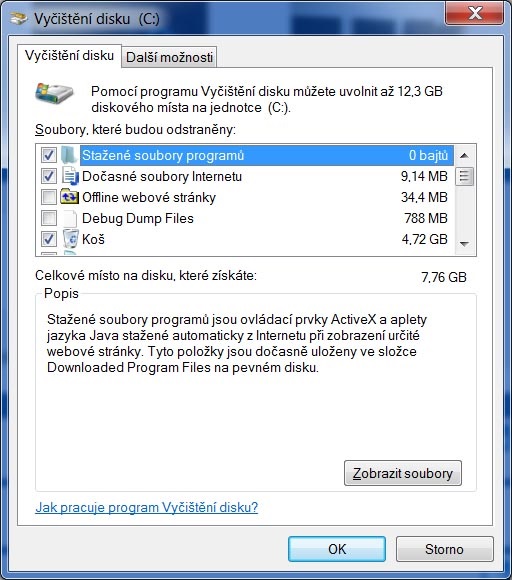
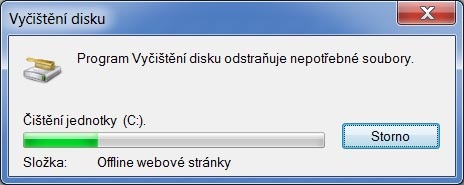
Pre pokročilejších používateľov
V záložke Ďalšie možnosti, a ponuke Programy a funkcie, sa môžete jedným kliknutím na tlačidlo Vyčistiť dostať do zložky Programy a funkcie, kde sa nachádzajú všetky inštalované programy. Tie, ktoré nepoužívate, môžete prípadne premazať. Tu je už potrebné starostlivo zvážiť, či je konkrétny program skutočne nadbytočný, a ak s počítačom začínate alebo sa radíte medzi „BFU“, tu radšej nič nemažte.

Nižšie sa nachádza ponuka Obnovenie systému a tieňové kópie. Pokiaľ tu kliknete na tlačidlo Vyčistiť, odstránite všetky body obnovenia, okrem toho úplne posledného. Túto voľbu môžete bez obáv potvrdiť, ak ste v poslednej dobe neinštalovali veľa rôznych programov a jediný posledný bod obnovy by vám nemusel stačiť.
Postup na vyčistenie disku vo Windows 10
- Kliknite na ikonu Prehľadať vo Windows (lupa v ľavom dolnom rohu), napíšte čistenie a následne kliknite na Čistenie disku.
- Windows vám automaticky predvolí systémový disk (najčastejšie C:), ale môžete samozrejme zvoliť aj iný a následne kliknúť na OK.
- Na karte Čistenie disku kliknite na tlačidlo Vyčistiť systémové súbory.
- Podrobnejší popis jednotlivých skupín zobrazíte po kliknutí myšou na ich názov. Za zmienku stojí najmä zložka Predchádzajúce inštalácie systému Windows, ktorá obsahuje zálohu predchádzajúceho operačného systému Windows (7, 8 atď.), z ktorej ste migrovali na Windows 10. Ak ste si už istí, že sa nebudete chcieť vrátiť späť, môžete jej zmazaním ušetriť veľké množstvo miesta (po asi mesiaci sa záloha predchádzajúceho systému maže automaticky).
- V priečinku Kôš potom nájdete všetky predtým odstránené súbory. Akonáhle ikonu s košom zakliknete a kôš vysypete, tieto súbory už nebudete môcť obnoviť. Po výbere príslušných skupín a kliknutí na tlačidlo OK budete vyzvaní na potvrdenie a následne prebehne mazanie súborov.
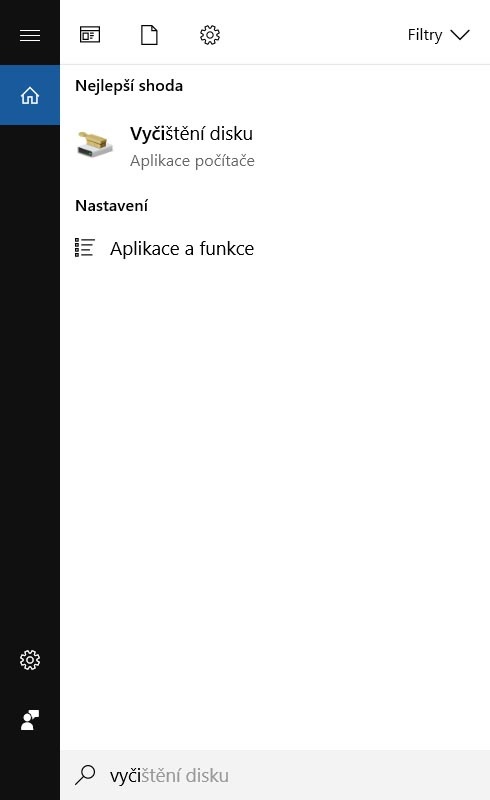
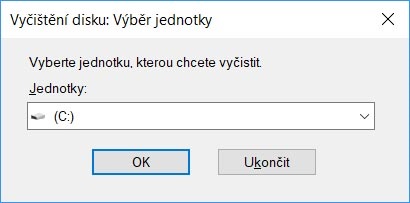
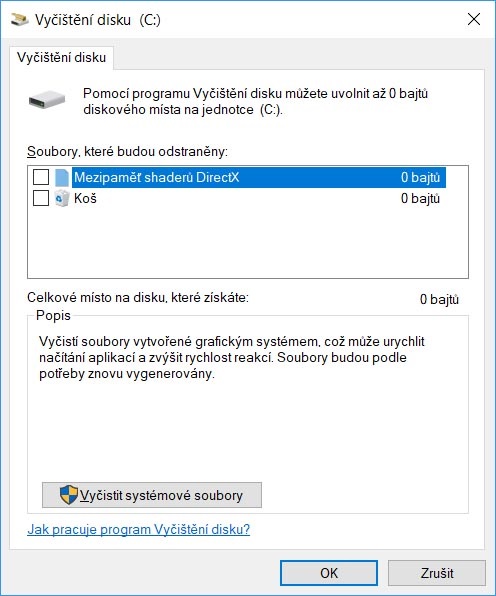
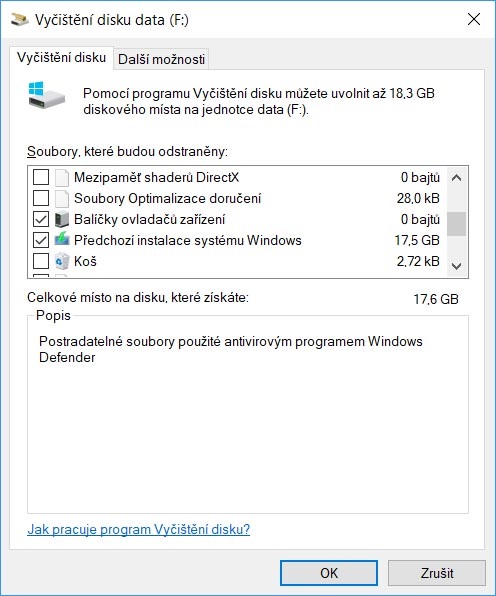
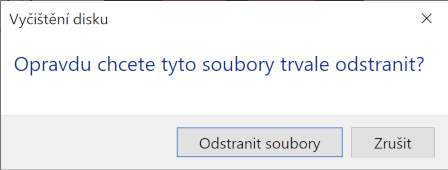
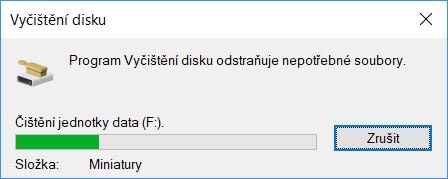
Pre pokročilejších používateľov
Kliknite na ikonu Vyhľadávať vo Windows (lupa v ľavom dolnom rohu), napíšte aplikácie a následne kliknite na Aplikácie a funkcie.
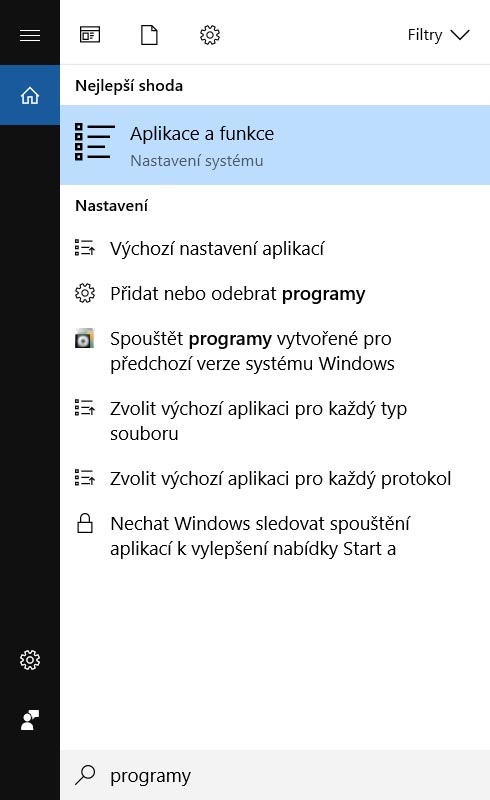
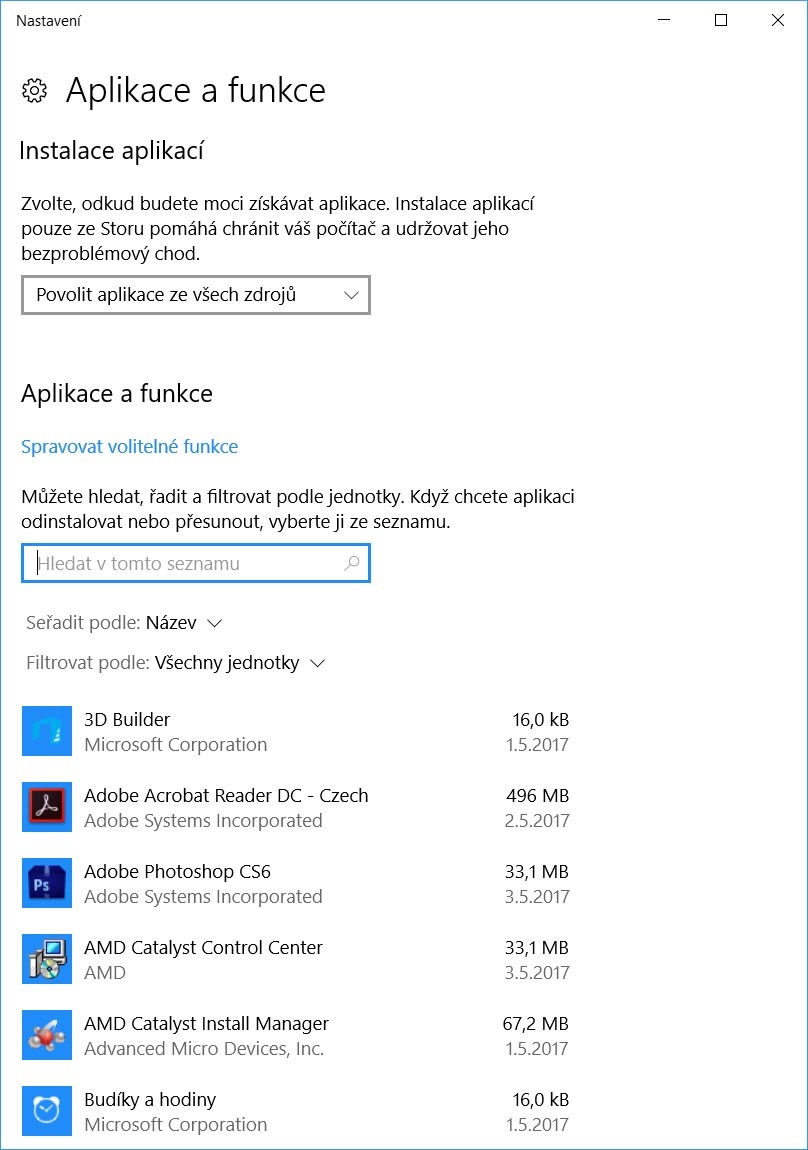
Tu sa nachádzajú všetky inštalované programy. Tie, ktoré nepoužívate, môžete prípadne premazať. Je ale potrebné starostlivo zvážiť, či je konkrétny program skutočne nadbytočný, a ak s počítačom začínate alebo sa radíte medzi „BFU“, tu radšej nič nemažte.
Čo je defragmentácia a ako defragmentovať disk
Používaním operačného systému, inštaláciami a odoberaním rôznorodých programov dochádza k fragmentácii diskového priestoru (nekoordinovanému uloženiu dát), čo môže v prípade klasických HDD spôsobiť spomalenie počítača a tiež drobné zníženie kapacity diskového priestoru. Tento problém rieši nástroj Defragmentácia, ktorý súvisiace dáta opäť poskladá k sebe.
Defragmentácia a SSD disky
SSD disky neobsahujú žiadne pohyblivé časti. K dátam uloženým na rôznych miestach preto pristupujú rovnako rýchlo, ako keď sú uložené spoločne. Už aj Windows 7 (a následne tiež Win 8 a 10) dokážu SSD rozpoznať a namiesto defragmentácie na nich spúšťa nástroj TRIM, ktorý zaisťuje rovnomerné ukladanie, a teda aj opotrebenie jednotlivých pamäťových buniek SSD. Príkaz TRIM tak predchádza degradácii prenosových rýchlostí a navyšuje životnosť celého SSD.
!
Manuálnym spustením defragmentácie na SSD diskoch beh operačného systému nijako neurýchlite, naopak znížite ich životnosť!
Ako na defragmentáciu disku vo Windows 7?
- Otvorte ponuku Štart v ľavom dolnom rohu obrazovky a vyberte voľbu Počítač.
- Pravým tlačidlom myši kliknite na ľubovoľný disk.
- Z roletky vyberte voľbu Vlastnosti.
- Na karte Nástroje kliknite na tlačidlo Defragmentovať.
- Následne sa vám otvorí ponuka Defragmentácie.
- Po kliknutí na tlačidlo Konfigurovať plán. Môžete nastaviť, ako často bude prebiehať defragmentácia a ktoré disky do nej budú zahrnuté. Windows automaticky rozpozná SSD disky a defragmentáciu u nich nebude spúšťať, ani keď zaškrtnete všetky disky. V prípade Windows 7 môžete na SSD disku defragmentáciu spustiť manuálne, ak ho vyberiete z ponuky a stlačíte tlačidlo Defragmentovať disk (počítač tým však nezrýchlite, akurát si pamäťové bunky SSD opotrebujete).

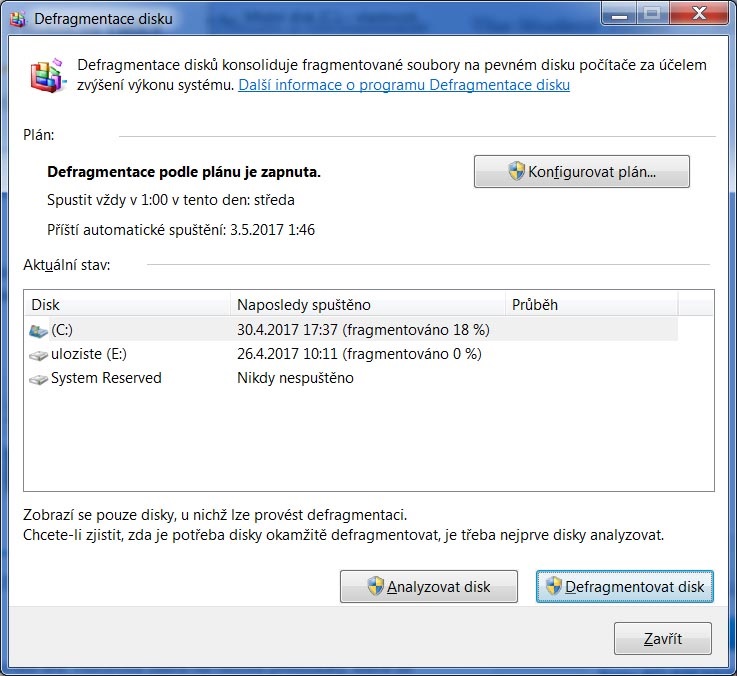
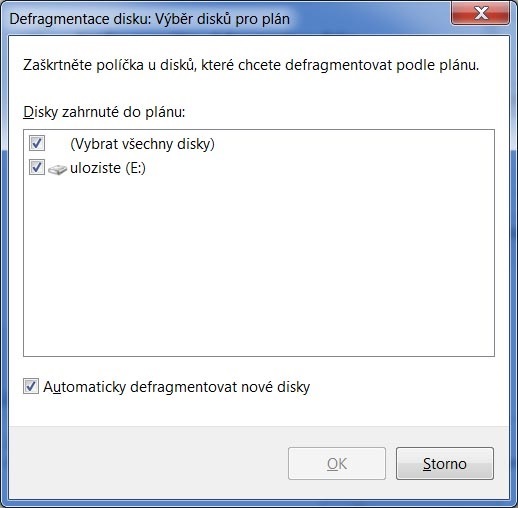
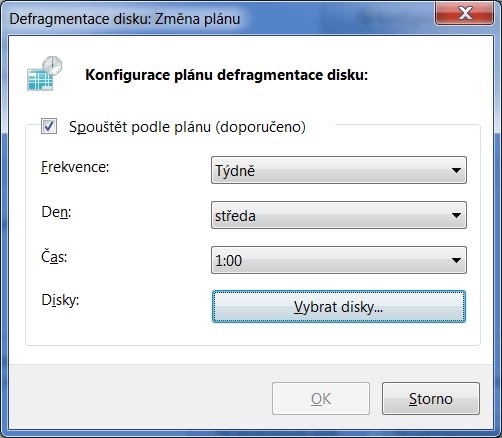
Ako na defragmentáciu disku vo Windows 10?
- Kliknite na ikonu Vyhľadávať vo Windows (lupa v ľavom dolnom rohu), napíšte optimalizácia a následne kliknite na Defragmentácia a optimalizácia jednotiek.
- Pravým tlačidlom myši kliknite na HDD, ktorý chcete defragmentovať, alebo na SSD, na ktorom chcete manuálne spustiť operáciu TRIM a následne kliknite na tlačidlo Optimalizovať.
- Po kliknutí na tlačidlo Zmeniť nastavenie. Môžete zvoliť, ako často bude prebiehať defragmentácia, a ktoré disky do nej budú zahrnuté. Windows 10 automaticky rozpozná SSD disky a defragmentáciu u nich nebude spúšťať, ale namiesto nej vykoná operáciu TRIM. Tá udržuje maximálne rýchlosti čítania a zápisu po celú dobu životnosti SSD diskov a maximalizuje ich životnosť.
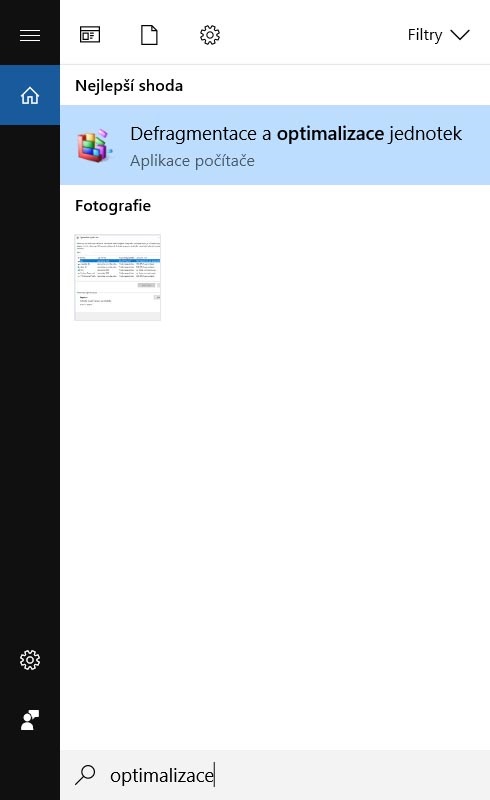
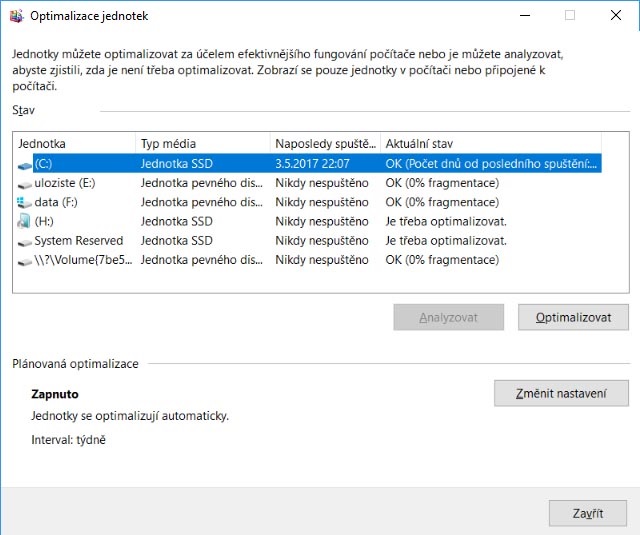
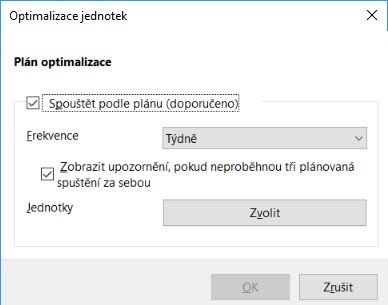
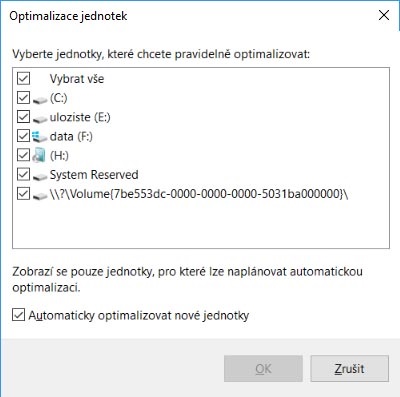
Ako na defragmentáciu na externom disku?
Defragmentáciu na externom disku nemá veľký význam vykonávať, pretože nijako zásadne neprospieva výkonu. Ak vám navyše v jej priebehu napríklad vypadne prúd, alebo nedopatrením disk odpojíte od počítača, zostanú vám len „rozsypané dáta“, ktoré budete ťažko a nákladne zostavovať späť.
Ak sa však chcete z nejakého dôvodu fragmentácie na externom disku zbaviť, je oveľa lepším a efektívnejším riešením, než spúšťať nástroj Defragmentácia, všetky súbory skopírovať na iný disk, následne externý disk sformátovať a nakopírovať tam pôvodné dáta späť (viac v našom článku formátovanie disku).

Ak to nie je možné a externý disk jednoducho musíte defragmentovať, nezabudnite si pred tým všetky dôležité dáta zálohovať na ďalšie úložisko. Aj tu platí, že defragmentáciu nemá žiadny zmysel spúšťať v prípade externých SSD, kde len zvýšite ich opotrebenie.
Pár tipov, ako urýchliť aj starší počítač
To, že sa starý počítač začína pomaly zadýchavať pod náporom spustených aplikácií, neznamená, že je potrebné ho hneď nahradiť novým strojom. Pomocou jednoduchých, a často aj bezplatných trikov môžete svoj počítač ešte nejakú dobu používať.
Využite Poradcu na optimalizáciu výkonu počítača
Poradca na optimalizáciu výkonu počítača dokáže automaticky vyhľadať a opraviť problémy, ktoré môžu spôsobovať spomalenie počítača. Napríklad niekoľko súčasne prihlásených používateľov, mnoho spúšťajúcich sa programov pri štarte a podobne.
Na zákaz spúšťania vybraných programov po štarte Windows 7
- Kliknite na ponuku Štart a vyberte Ovládací panel.
- Do poľa vyhľadávania v pravom hornom rohu karty napíšte Riešenie problémov a kliknite na rovnomennú voľbu.
- Kliknite na Systém a zabezpečenie a následne na Výkon.
- Na karte Výkon kliknite na tlačidlo Ďalšie.
- Vyberte programy, ktoré nepotrebujete spúšťať pri spustení počítača a potvrďte tlačidlom Ďalší.
Na zákaz spúšťania vybraných programov po štarte Windows 10
- Kliknite pravým tlačidlom myši na Hlavný ovládací panel (lištu so záložkami v spodnej časti obrazovky).
- Vyberte voľbu Správca úloh.
- Ak sa Správca úloh spustí v kompaktnom rozhraní bez záložiek, kliknite v spodnej časti okna na Viac informácií.
- Kliknite na záložku Spustenie. Tu uvidíte zoznam všetkých aplikácií, ktoré sa spúšťajú po štarte počítača.
- Aplikácie, ktoré nepotrebujete spúšťať automatiky pri každom štarte počítača, môžete zakázať, keď na ne kliknete pravým tlačidlom a vyberiete voľbu Zakázať.
Spúšťajte menší počet programov súčasne
Ak sa radíte medzi používateľov, ktorí zapnú počítač, a následne už len spúšťajú nové programy a otvárajú nespočetné množstvo rôznych okien, potom môžete dýchavičnosť staršieho stroja ešte významne zhoršiť. Ak teda vlastníte starší a menej výkonný počítač, môžete si pomôcť tým, že nebudete spúšťať toľko programov a okien súčasne, a tie ktoré aktuálne nepoužívate, vždy uzavrite/ukončíte.
Vypnite vizuálne efekty
Je to večný súboj vzhľad vs. výkon. V prípadoch, keď vyžadujete maximálne svižný chod Windows aj na staršom počítači, budete musieť obetovať niektoré z vizuálnych efektov, ktoré významne zaťažujú hardvér. Môžete si samostatne vybrať, aké vizuálne efekty vypnúť, alebo nechať rozhodnutie na operačnom systéme Windows.
Postup pre Windows 7
- Kliknite na tlačidlo Štart a následne na Ovládací panel.
- Do poľa vyhľadávania v pravom hornom rohu karty napíšte Informácie o výkone a nástroje a kliknite na rovnomennú voľbu.
- Kliknite na Upraviť vizuálne efekty v ľavej table (Windows vás môže vyzvať na zadanie hesla administrátora alebo potvrdenie).
- Na karte Vizuálne efekty vyberte Systém Windows zvolí najlepšie nastavenie pre tento počítač a potvrďte OK.
- Ak chcete byť naozaj radikálne, môžete zvoliť Optimalizovať pre výkon a potvrdiť OK.
Postup pre Windows 10
- Kliknite na ikonu Vyhľadávať vo Windows (lupa v ľavom dolnom rohu), napíšte Upraviť vzhľad a následne kliknite na Upraviť vzhľad a výkon systému Windows.
- Na karte Vizuálne efekty vyklepnite Systém Windows zvolí najlepšiu možnosť pre tento počítač a potvrďte OK.
- Ak chcete byť naozaj radikálne, môžete zvoliť Optimalizovať pre výkon a potvrdiť OK.
Vypínajte, alebo aspoň reštartujte počítač
Najmä pri používaní SSD disku nemá žiadny zmysel iba uspávať/hibernovať počítač a nevypínať ho. Ak aspoň raz týždenne nevypnete/zapnete počítač, alebo ho aspoň nereštartujete, môžete sa spoľahnúť, že sa chod operačného systému spomalí.
Majte jednu spoľahlivú antivírusovú ochranu
Určite využívajte nejaký antivírusový program, ale aj tu platí všetko s mierou. Ochrana v reálnom čase zaťažuje hardvér počítača, a ak by ste si, v snahe zabezpečiť dokonale počítač, nainštalovali súbežne niekoľko antivírusových softvérov, môže to starší stroj relatívne významne zaťažiť. Pokiaľ naopak žiadny antivírusový softvér nemáte, riskujete nielen odcudzenie citlivých dát, ale aj spomalenie počítača škodlivým softvérom.

Pridajte operačnú pamäť
Ak váš počítač nie je práve 15 rokov stará „vykopávka“, za ktorú vás odmenia akurát tak na zbernom dvore, môžete jej dopriať trochu kremíkového dopingu.
„Lenivosť“ počítača, ktorá pretrváva aj po čistení a prípadnej defragmentácii disku, býva totiž často spôsobená nedostatkom operačnej pamäte. Úplným základom pre Windows 7 a novší by mali byť 2 GB RAM. Pokiaľ ale máte radi otvorených veľa aplikácií a okien súčasne, odporúčame aj na kancelársku prácu minimálne 4 GB, optimálne je však 8 GB.
Koľko pamäte systém aktuálne využíva, si môžete skontrolovať po kliknutí pravým tlačidlom myši na Hlavný ovládací panel (lištu so záložkami v spodnej časti obrazovky) a výberom voľby Správca úloh. Na karte Výkon uvidíte, koľko pamäte obsahuje váš počítač a koľko aktuálne využíva operačný systém (v prípade Windows 10 môže byť na zobrazenie karty Výkon ešte nutné rozkliknúť roletku Viac informácií v spodnej časti Správcu úloh).
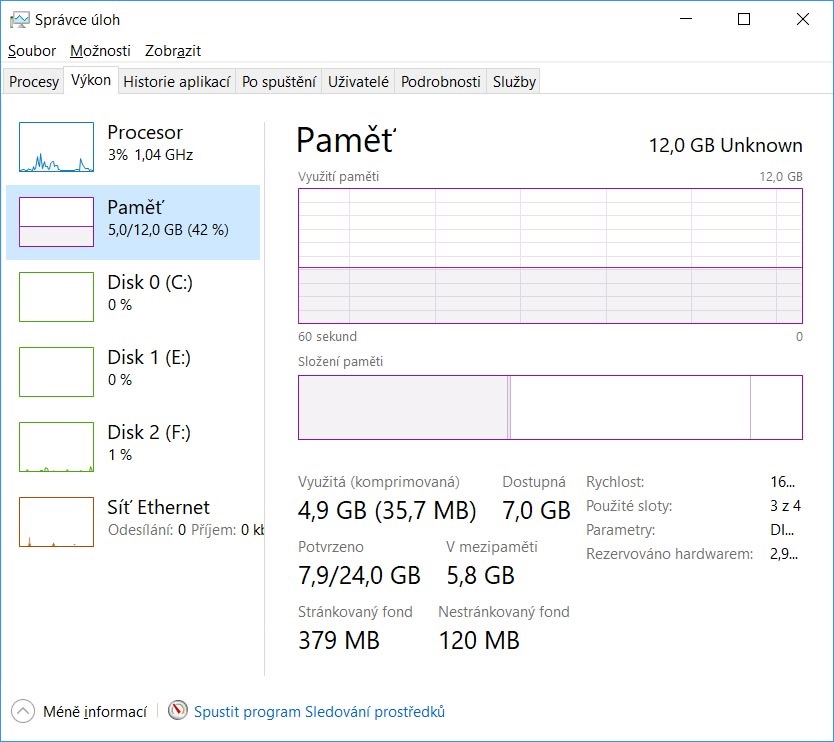
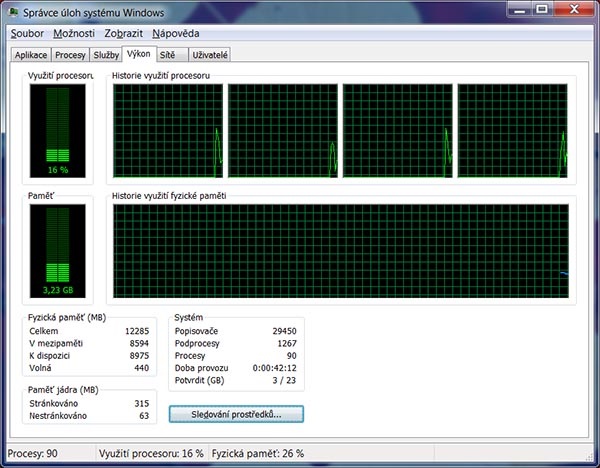
Pridajte SSD disk, alebo vymeňte HDD za SSD
Ak váš počítač obsahuje rozhranie SATA druhej alebo tretej generácie (SATA II/SATA III), môžete odozvu jednotlivých programov a štart systému urýchliť pridaním SSD disku do zostavy. V prípade notebookov výmena HDD za SSD ponúkne aj predĺženie výdrže na batériu, zníženie vibrácií a hluku.
Sami vidíte, že s našim návodom zvládne defragmentovať HDD a vyčistiť disk od nepotrebných súborov aj úplný laik. Avšak ak plánujete upgrade počítačovej zostavy, odporúčame ju vybaviť SSD diskom, ktorý výrazne zrýchli prácu so súbormi, teda aj celého systému.