Inštalácia Windows z USB kľúča (NÁVOD)
Máte starší počítač a potrebujete vykonať čistú inštaláciu operačného systému Microsoft Windows? Budete potrebovať bootovací DVD alebo bootovací USB kľúč s pripravenou inštaláciou. Vďaka celkovo zjednodušenému procesu už nemusíte mať hlboké IT zručnosti, inštaláciu Windows zvládne dnes už prakticky každý. Navyše budete mať oporu v podobe nášho podrobného návodu.

Inštalácia Windows z USB kľúča? – OBSAH
- Prečo je bootovacie USB lepšia voľba?
- Typy inštalácie Windows (nielen) z flash disku
- Čo budeme potrebovať na výrobu bootovacieho USB pre Windows 7?
- Čo budeme potrebovať na výrobu bootovacieho USB pre Windows 10?
- Nabootujte inštaláciu Windows z USB
- Priebeh inštalácie Windows 7
- Prvé kroky po inštalácii Windows 7
Prečo je bootovacie USB lepšia voľba?
USB flash disk ako inštalačné médium postupne preberá opraty po ustupujúcich DVD mechanikách. To je pomerne logická voľba, pretože pri väčšine moderných počítačoch sa už s optickou mechanikou nestretnete. USB port na druhej strane majú všetky počítače. USB kľúč má navyše ešte jednu výhodu: inštalácia Windows z neho je rýchlejšia ako z DVD, najmä ak je možné použiť modernejšie „modré“ USB 3.0 porty.
Typy inštalácie Windows (nielen) z USB flash disku
Ešte pred začiatkom je vhodné upozorniť, že existujú dva druhy inštalácie Windows: tzv. „čistá“ inštalácia a „upgrade“. Čistá inštalácia sa vykonáva na prázdny disk zvyčajne na novom PC, alebo ak chcete systém preinštalovať od piky. Je nutné si ale uvedomiť, že v tomto prípade dôjde k odobratiu všetkých dát na predmetnom disku. V priebehu inštalácie teda dostanete šancu naformátovať všetky dostupné diskové oddiely a váš počítač potom nebude zaťažený akoukoľvek minulosťou.
i
Čo je bootovanie?
Bootovanie je označenie procesu, ktorý prebieha ihneď po zapnutí počítača. Súčasťou je oskenovanie kľúčových komponentov a kontrola pamäte. Pokiaľ všetko prebehne tak, ako má, nasleduje zavádzanie operačného systému. Pri modernom počítači zaberie celá procedúra len malé jednotky sekúnd. Predlžujúca sa doba skenovania komponentov je takou prvou známkou nejakých hardvérových problémov.
Typicky je počítač nastavený na automatické bootovanie z primárneho systémového disku. Ak potrebujeme napríklad využiť bootovacie USB, bude potrebné zmeniť poradie bootovacích jednotiek. Ako na to? Po štarte PC rýchlo stláčajte klávesu F12, ktorá vyvolá menu s výberom diskových jednotiek. Podľa názvu vyberte USB flash disk a stlačte Enter.
Ak nenecháte disky naformátovať, dôjde k špeciálnemu typu inštalácie, ktorú možno nazvať ako „posledná záchrana“. Používa sa v momente, kedy je systém poškodený a vy nemáte možnosť niekam odkopírovať svoje dáta. Zjednodušene povedané inštalátor vytvorí zložku Windows.OLD, do ktorej uloží okrem systémových súborov aj vaše dáta (dokumenty, plochu) a následne vykoná typickú inštaláciu. Po jej skončení potom máte k dispozícii novo nainštalovaný systém, svoje dáta aj funkčný softvér.

Okrem „čistej“ inštalácie môžete tiež vykonať „upgrade“, ktorý vám umožní zachovať súbory, nastavenia aj aplikácie. Upgrade systému, napríklad zo staršej verzie Windows na Windows 10, je samozrejme oveľa priamočiarejší, nezabezpečí vám ale nový štart s čistým štítom. Z našich praktických skúseností však v 99 % prípadov odporúčame vykonať kompletnú čistú inštaláciu.
i
Majte tiež na pamäti, že moderné počítače postavené z aktuálne predávaných PC komponentov v drvivej väčšine už starší operačný systém (napríklad Windows 7) nepodporujú. Inštalácia by tak mohla skončiť úplným fiaskom. Na nové počítače už patrí iba operačný systém Windows 10.
Čo budeme potrebovať na výrobu bootovacieho USB pre Windows 7?
Na výrobu Windows 7 USB bootovacieho disku budete potrebovať:
- USB flash disk s kapacitou minimálne 8 GB,
- funkčné internetové pripojenie (sťahujú sa cca 4 GB dát),
- 25-miestny kód Product Key (nálepka na PC alebo faktúra k PC),
- voľný slot USB na vašom PC.
Je nutné pripomenúť, že už 14. januára 2020 skončí rozšírená podpora na Microsoft Windows 7. Podľa toho sa Microsoft chová a trošku sťažuje prístup k inštalačným súborom, pretože sa jednoducho snaží používateľa presvedčiť na prechodu na bezpečný systém v podobe Windows 10.
Na stiahnutie image inštalačného disku Windows 7 musíte mať pripravený 25-miestny produktový kľúč. Po jeho zadaní si môžete stiahnuť priamo zo stránok Microsoftu pripravený program Media Creation Tool.
i
Pripravili sme pre vás návod Ako vytvoriť bootovací USB kľúč pre Windows. Tento postup je vďaka použitiu Media Creation Tool v podstate identický pre Windows 10 aj pre Windows 7.
Na tomto mieste je potrebné zvýšeným hlasom upozorniť na sťahovanie inštalačného disku z iných zdrojov, než sú servery Microsoftu. Rad používateľov totiž na zdieľacích serveroch zadá slovné spojenie Windows 7 iso a očakáva, že ide o plne funkčné inštalačné súbory. Samotnú inštaláciu je však veľmi jednoduché upraviť a pridať do nej napríklad nejaký sledovací softvér, ktorý vám môže neskôr veľmi zásadne znepríjemniť život.
i
Objavila sa vám na začiatku inštalácie hláška v zmysle „inštalácii Windows 7 chýba požadovaný ovládač“? Potom bude potrebné skúsiť bootovací USB vložiť do iného portu, tentoraz štandardu USB 2.0 a najlepšie na zadnej strane PC. Pokiaľ ani tento postup nepomôže, tak prejdite do BIOS a prepnite režim pevného disku z AHCI na IDE.
Čo budeme potrebovať na výrobu bootovacieho USB pre Windows 10?
Na výrobu Windows 10 USB bootovacieho disku budete potrebovať:
- USB flash disk s kapacitou minimálne 8 GB (odporúčame štandard USB 3.0),
- funkčné internetové pripojenie (sťahujú sa cca 4 GB dát),
- bezplatnú aplikáciu priamo od Microsoftu Media Creation Tool,
- voľný slot USB na vašom PC.
Operačný systém Windows 10 má tú výhodu, že si ho môže stiahnuť a nainštalovať úplne každý. Pochopiteľne po inštalácii Windows 10 z USB je nutné systém do 30 dní aktivovať licenčným číslom, ale na testovanie alebo nejaké hrátky napríklad s virtualizáciou to iste stačí. Na rozdiel od sťahovania inštalácie Windows 7 nie je nutné mať licenčné číslo pripravené vopred.
Nabootujte inštaláciu Windows USB
Bootovací USB flash disk máte vytvorený a môžeme prejsť do možno najzložitejšej časti inštalácie. Tou je aktivácia bootovania z USB flash disku. V prvom rade skúste po zapnutí počítača zbesilo stláčať klávesu F12 (dajte pozor na používanie bezdrôtových klávesníc – ideálne použite klávesnicu pripojenú prostredníctvom USB alebo PS2), kým sa neobjaví bootovacia ponuka, kde si možno jednoducho zvoliť jednotku, z ktorej má systém naštartovať. Vyberte teda USB a začne inštalácia Windows 7.
V horšom prípade budete musieť vykonať inštaláciu windows 7 z usb cez BIOS. Zapnite PC a ihneď stláčajte klávesu ESC, F1, F2, F10 alebo DELETE (každý výrobca to má trošku inak). Potom je nutné prechádzať jednotlivé voľby a hľadať Boot Option. V ňom následne posunúť na prvé miesto položku Removable Devices alebo USB, pokiaľ túto možnosť máte.
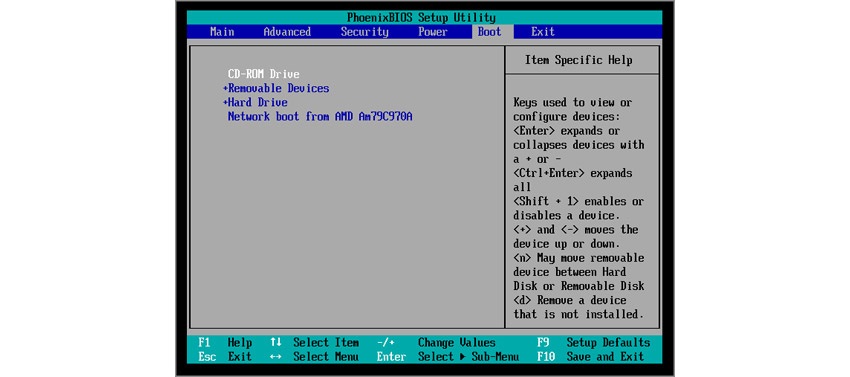
Možno práve takto vyzerá BIOS vášho počítača. Na záložke Boot sa menia priority na jednotlivé zariadenia. USB sa typicky ukrýva pod voľbou Removable Devices.
Priebeh inštalácie Windows 7
Cieľom nášho návodu je ukázať aj menej zdatnému používateľovi PC, že kompletná inštalácia operačného systému Windows 7 je pomerne jednoduchou záležitosťou.
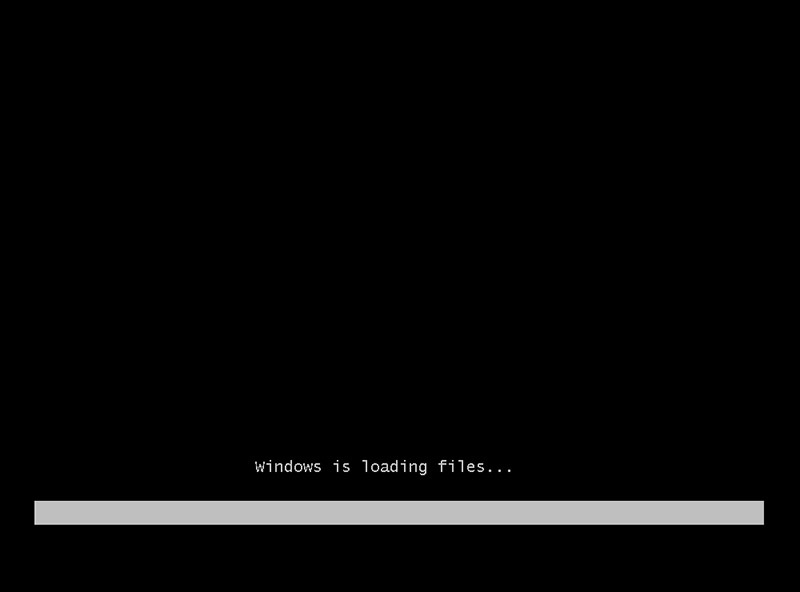

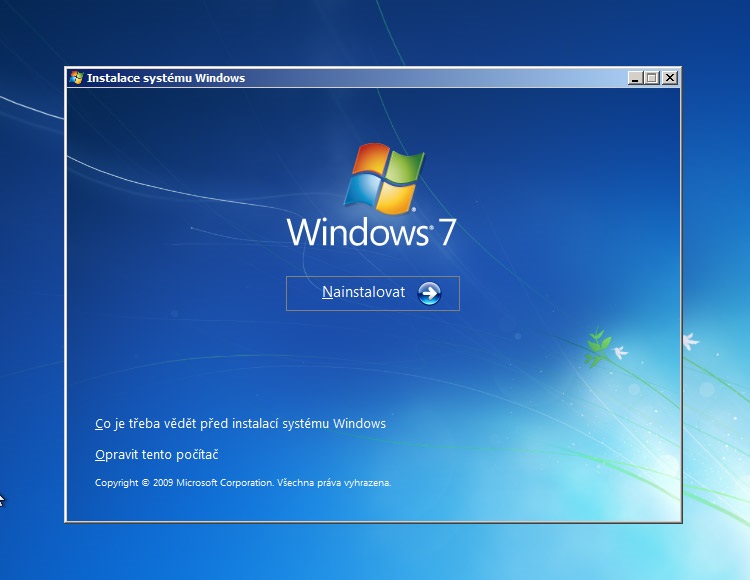
Obrázok 1: Máme vložené bootovacie USB a po správnom nastavení bootovacej sekvencie dôjde k načítaniu používateľského prostredia. Obrázok 2: Základná ponuka inštalačného programu operačného systému Windows 7. Vyberte jazyk rozhrania a pokračujte kliknutím na Ďalej. Obrázok 3: Na ďalšej obrazovke je logickou voľbou tlačidlo Inštalovať. Všimnite si ešte možnosti Opraviť tento počítač, ktorá vám sprístupní možnosť obnoviť systém zo staršej zálohy alebo opraviť základné problémy so spustením systému.

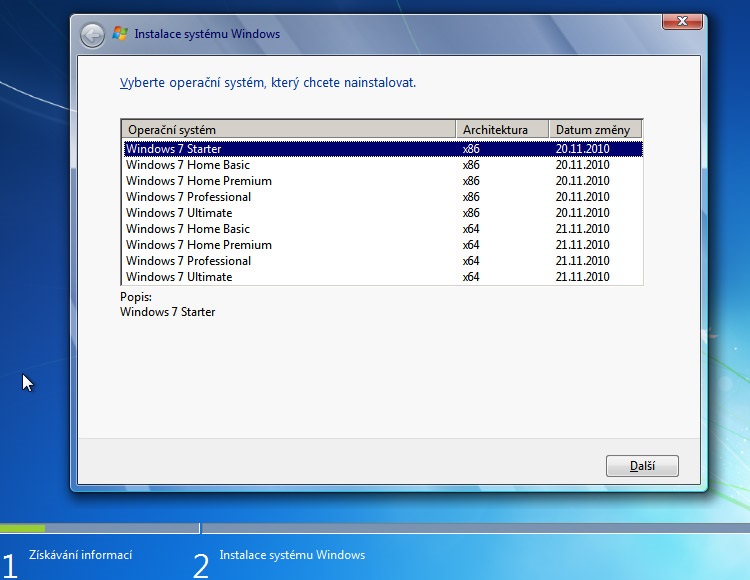
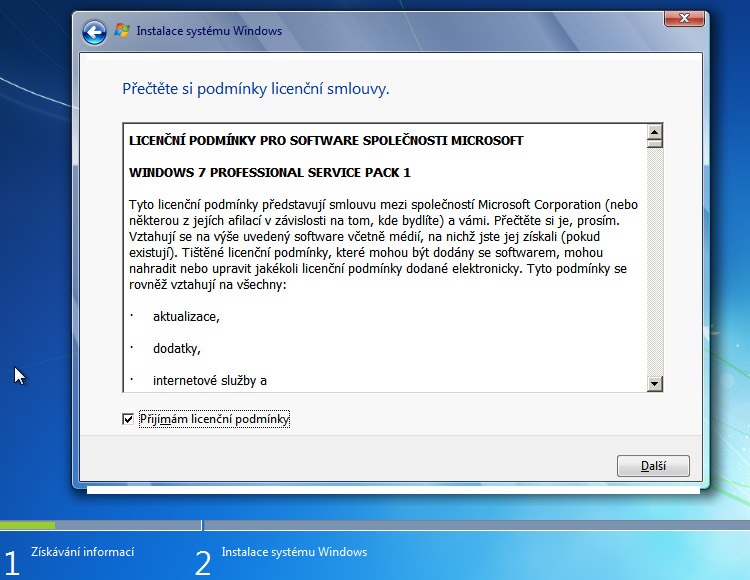
Obrázok 1: S českým alebo slovenským jazykovým rozhraním budete mať vždy aktuálne informácie o stave inštalácie. Obrázok 2: Ponuka jednotlivých verzií systému Windows 7. Je nutné vybrať tú správnu, ku ktorej vlastníte licenčný kľúč. Obrázok 3: Ďalej je nutné odsúhlasiť licenčné podmienky.
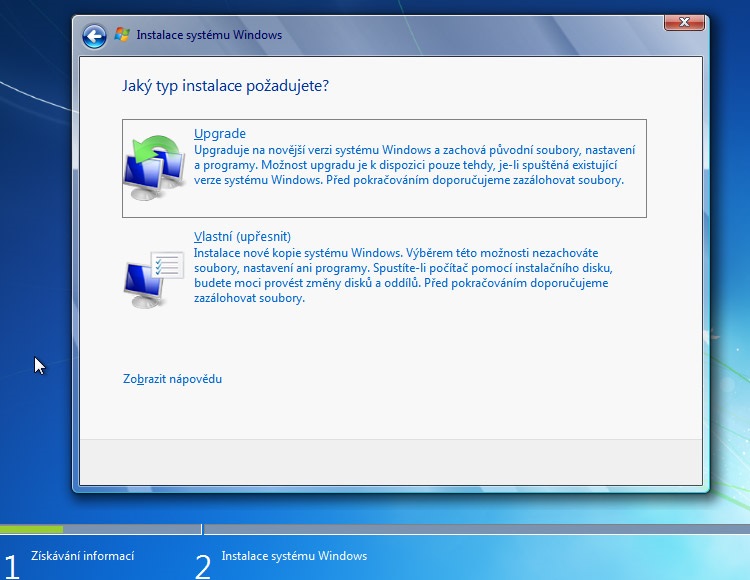
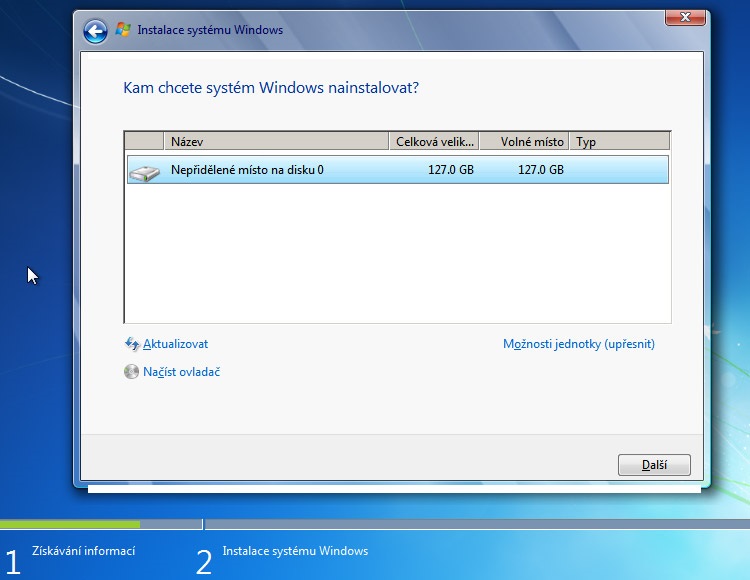
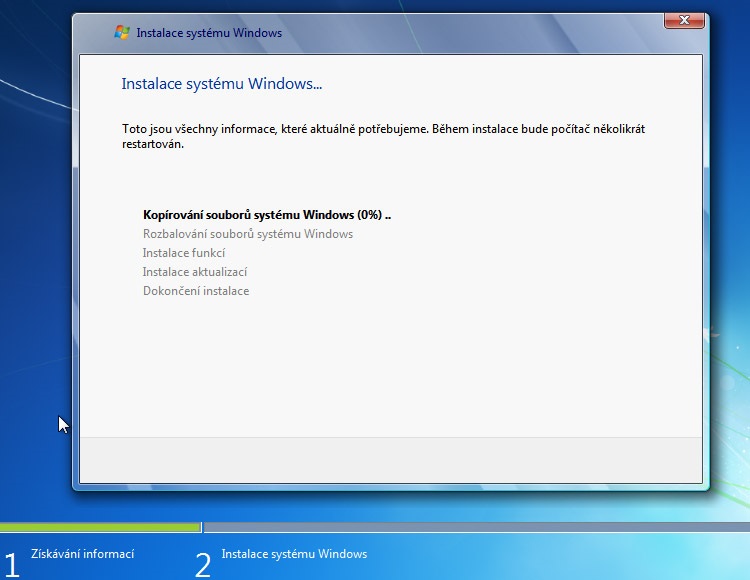
Obrázok 1: Dôležité rozhodnutie o type inštalácie. V drvivej väčšine prípadov odporúčame typ Vlastné a následne odstrániť súčasné diskové oddiely (dôjde k ich zmazaniu, a teda aj k strate dát). Obrázok 2: Už prázdny disk s plnou veľkosťou, na ktorý budeme inštalovať operačný systém. Toto je ideálny variant inštalácie. Obrázok 3: Teraz budete už len sledovať priebeh jednotlivých častí inštalácie.
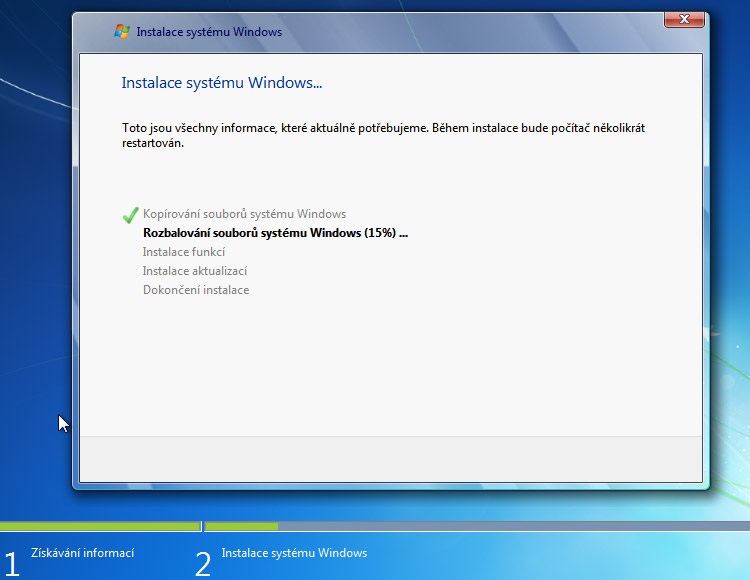
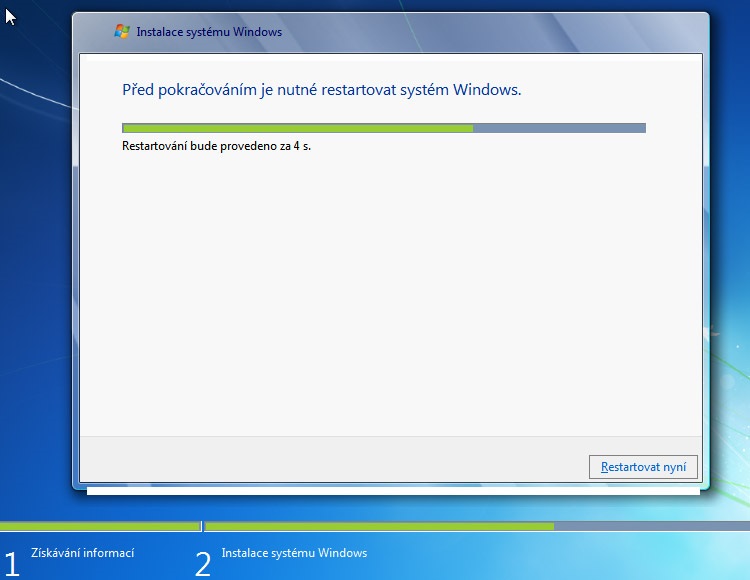
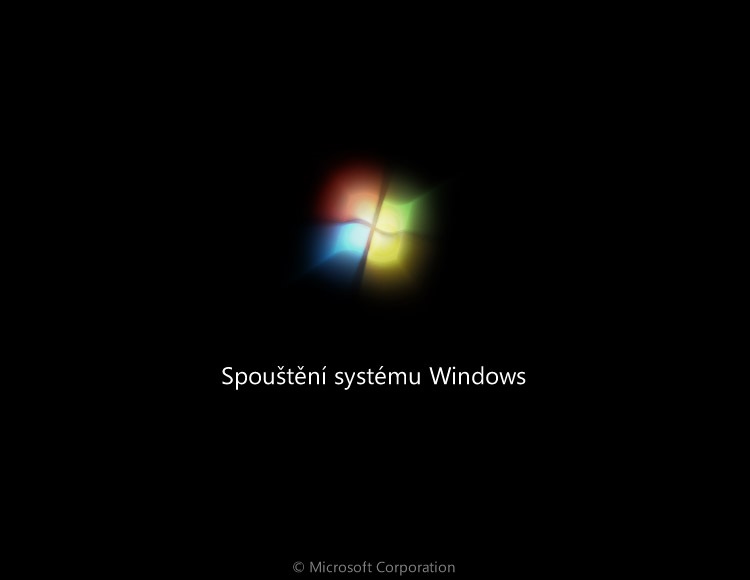
Obrázok 1: Postupne dochádza ku kopírovaniu súborov z USB flash disku do PC. Ak máte kľúč USB 3.0 a rovnako tak aj port na PC, tak to trvá len pár minút. Obrázok 2: Prvá fáza inštalácie končí a počítač sa automaticky reštartuje. Obrázok 3: Štartuje druhá fáza inštalácie. Túto obrazovku notoricky pozná každý používateľ Windows 7.
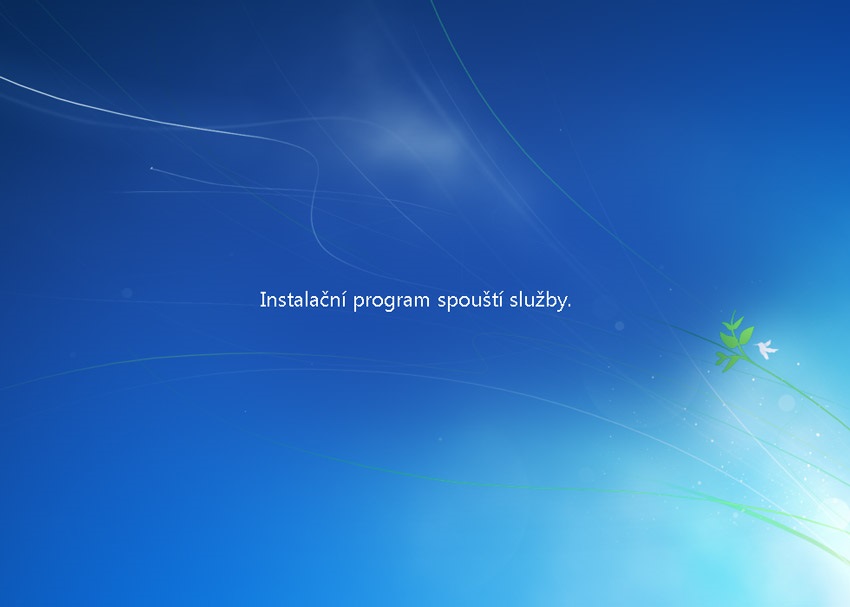
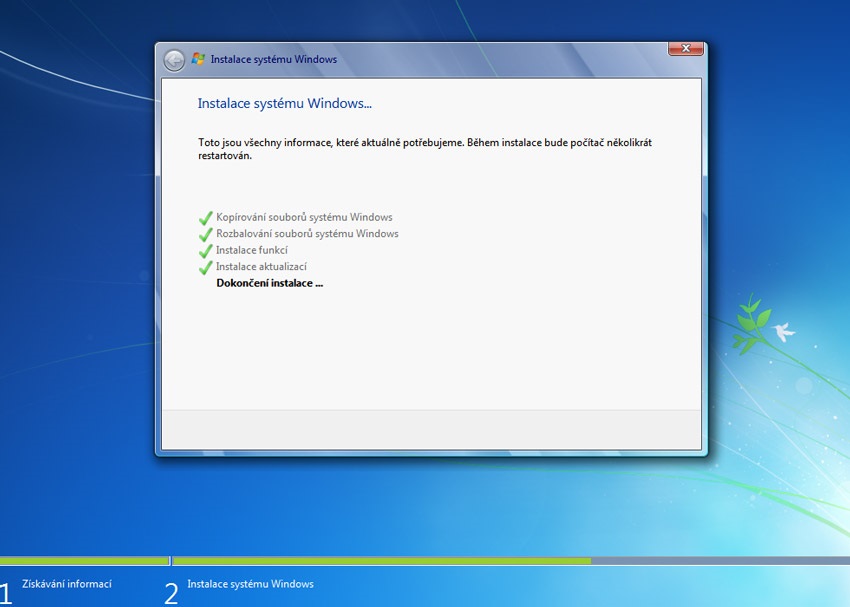

Obrázok 1: Inštalačný program postupne spúšťa ďalšie nutné procesy. Obrázok 2: Inštalácia sa blíži do finále. Obrázok 3: Po tomto automatickom reštarte už môžete vytiahnuť bootovacie USB z počítača.
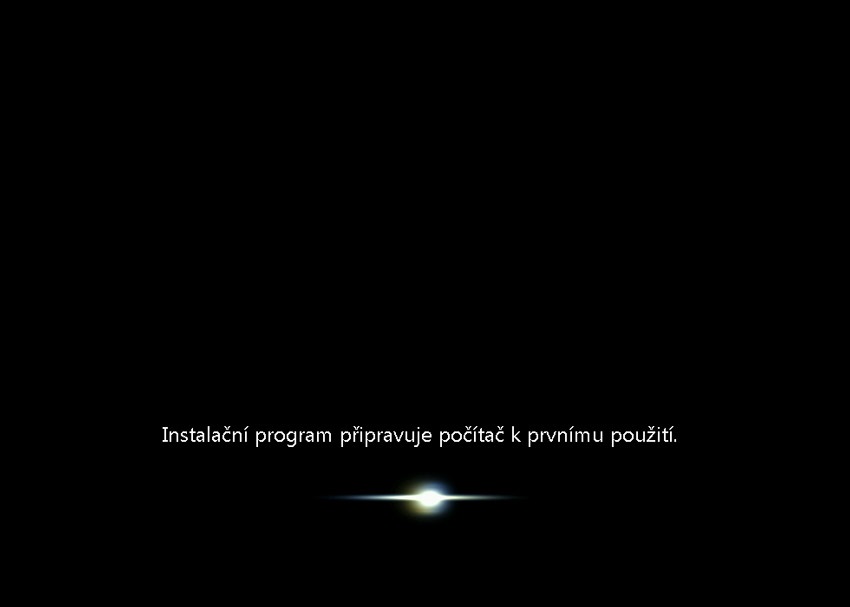
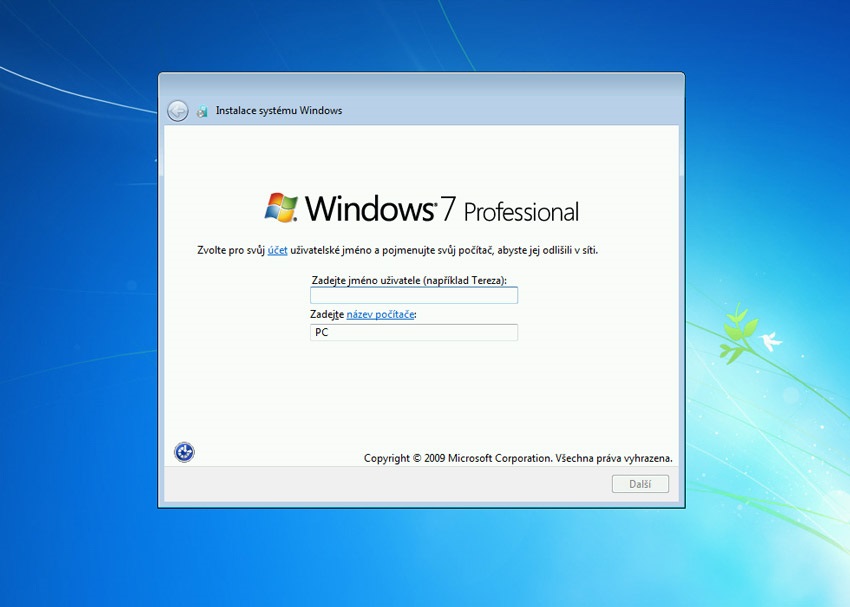
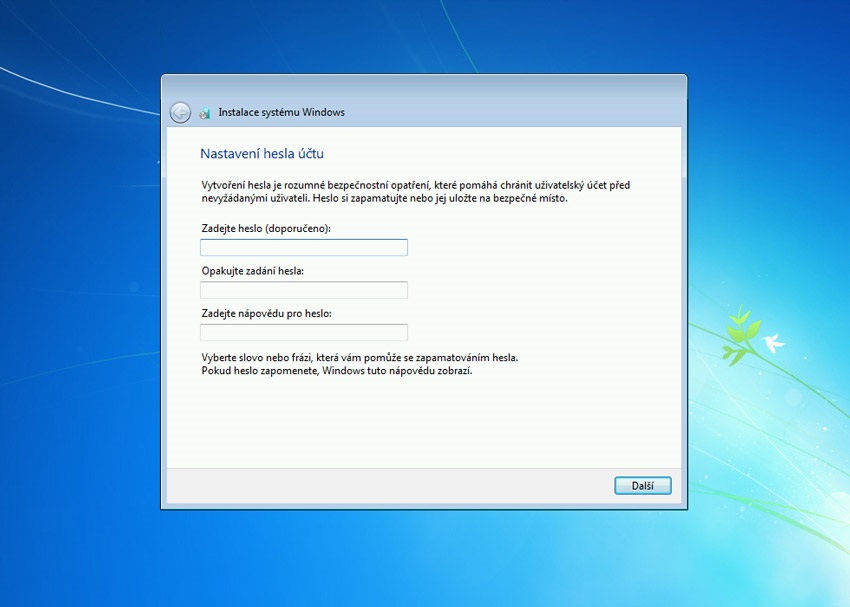
Obrázok 1: Prvé kompletné spustenie Windows 7. Obrázok 2: Teraz je nutné zadať názov používateľa aj počítača. Názov počítača musí byť v rámci vašej siete jedinečný. Obrázok 3: Vyplňte heslo pre používateľov a prípadne aj drobnú pomôcku, ktorá vám pomôže, pokiaľ heslo zabudnete.
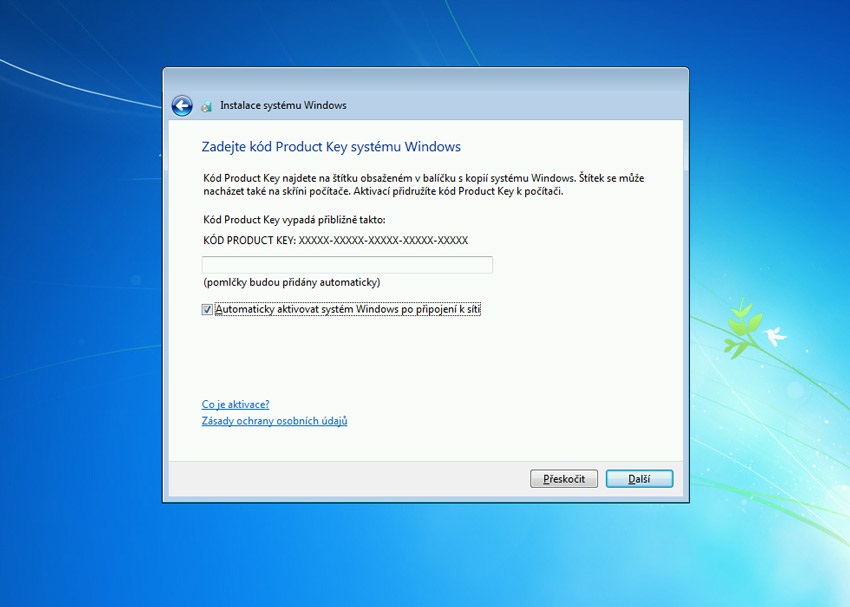

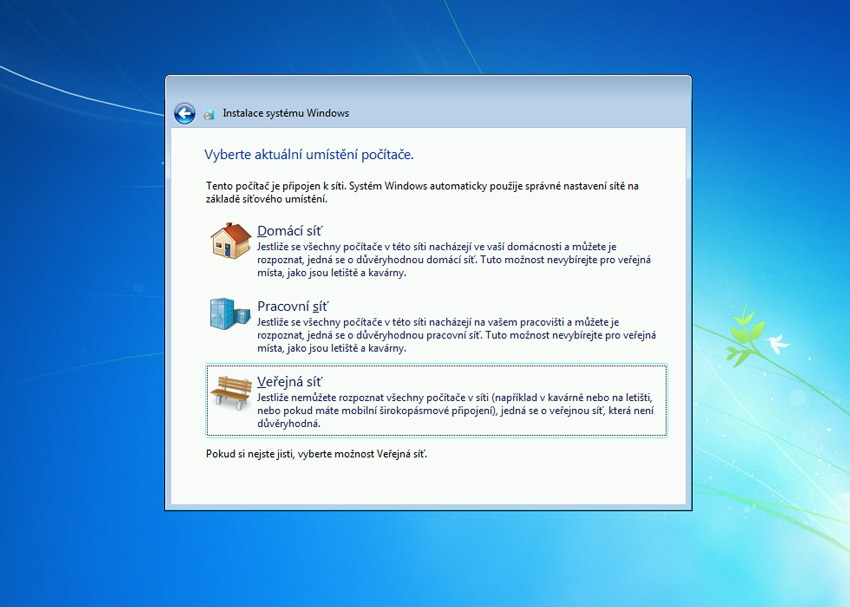
Obrázok 1: Teraz je nutné zadať správne licenčné číslo. Pokiaľ tento krok preskočíte, máte 30 dní na dodatočnú aktiváciu systému. Obrázok 2: Použite odporúčané nastavenie na zabezpečenie systému. Obrázok 3: Zvoľte typ siete podľa umiestnenia počítača.
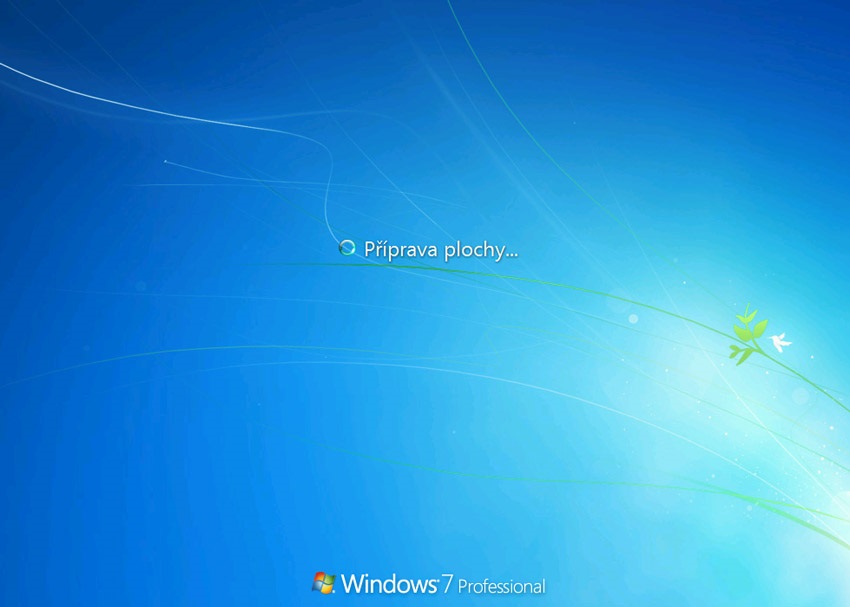


Obrázok 1: Pripravuje sa váš používateľský profil. Obrázok 2: A konečne vidíte typickú tapetu s logom Windows. Obrázok 3: Ako posledný krok odporúčame vo vlastnostiach PC prekontrolovať stav aktivácie systému.
i
Ak potrebujete nainštalovať operačný systém Windows 10, pozrite sa na náš podrobný návod Ako nainštalovať Windows 10, ktorý vás povedie krok za krokom.
Prvé kroky po inštalácii Windows 7
Operačný systém Windows 7 z USB disku je nainštalovaný, ale čo ďalej? V tejto chvíli je nutné sprevádzkovať pripojenie na internet a stiahnuť ovládače k základnej doske, grafickej karte a prípadne k tlačiarni. Pokiaľ máte tú smolu, že systém nedokázal nainštalovať ovládače k sieťovej karte, je nutné použiť iný funkčný počítač a preniesť si ich cez USB flash disk. Správne ovládače nájdete vždy na stránkach výrobcu základnej dosky.
Po ovládačoch je nutné pristúpiť k inštalácii základného programového vybavenia. Z praktických skúseností odporúčame navštíviť webovú stránku Ninite.com, ktorá je takým katalógom bezplatných programov. Jednoducho si zaškrtnete programy z pomerne širokej ponuky – napríklad prehliadač Chrome, napaľovací program CDBurnerXP, komunikačnú aplikáciu Skype, prehrávač VLC, prehliadač fotografií XnView a bezpečnostný balík od Avast-u. Následne si stiahnete jeden inštalačný súbor, ktorý sám postupne jednotlivé programy nainštaluje. Týmto krokom ušetríte pokojne aj niekoľko hodín času.
Inštalácia operačného systému Windows 7 z USB flash disku nie je vôbec ťažká a zvládne ju prakticky ktokoľvek. Je však nutné dodržať niekoľko odporúčaných rád a predovšetkým nehazardovať s nelegálnou kópiou systému.