Ako prepojiť notebook s TV alebo monitorom (NÁVOD)
Či už si chcete z notebooku pustiť film, rozšíriť virtuálnu pracovnú plochu, alebo niečo prezentovať tretej strane, určite sa hodí vedieť, ako prepojiť PC s TV. Pretože sa podobné postupy vzťahujú aj na prepojenie notebooku s monitorom, pokryjeme tento proces tiež. Pokiaľ viete ako na to, alebo aj nie, náš sumarizačný článok o drôtovom i bezdrôtovom pripojení notebooku k TV aj monitoru vám určite príde vhod.

Ako prepojiť PC s TV alebo monitorom – OBSAH
- Proces pripojenia notebooku k TV či monitoru
- Prepojenie notebooku s TV/monitorom – nastavenie obrazovky
- Pripojenie notebooku k monitoru alebo televízoru vo Windows
- Bezdrôtové prepojenie notebooku s TV
- Ako pripojiť notebook k TV skrz Chromecast
- Ako pripojiť notebook k TV v rámci AirPlay
- Možnosti drôtového prepojenia notebooku s televízorom či monitorom
- Ako prepojiť PC s TV, keď má každé zariadenie iný konektor?
Proces pripojenia notebooku k TV a monitoru
Manuálne prepojenie notebooku s TV alebo monitorom nie je žiadna veda. Stačí nájsť, kde sa nachádza konektor na notebooku, kde na televízore a pripojenie televízora k PC uskutočniť príslušným káblom. Pokiaľ používate redukciu, pochopiteľne ju musíte zapojiť medzi kábel a vstup zariadenia, ktorých konektory vzájomne nezodpovedajú. Výsledkom vášho snaženia môže byť napríklad sledovanie Netflixu, ktorý ponúka skvelý obsah v oblasti filmovej a seriálovej zábavy.

Prepojenie notebooku s televízorom/monitorom – nastavenie obrazovky
Ešte pred nastavovaním vo Windows je potrebné prepojenie notebooku s TV či monitorom urobiť na strane „zobrazovadla“. Potom už si vystačíte s ovládačom televízora a tlačidlami na monitore.
Pokiaľ vám po pripojení počítača k TV nejde obraz, musíte najprv zvoliť správny vstup na televízor a potom nastaviť premietanie vo Windows 10. Ako oboje urobiť, sa dočítate nižšie v tomto článku.
Ak problém pretrváva aj po správnom pripojení PC k televízoru, môže byť v hre chybný konektor, kábel či redukcia, pokiaľ ju používate. Ak máte tú možnosť, skúste niektorý z prepojovacích článkov vymeniť a skontrolujte, či vďaka tomu problém zmizol.
Úplne najskôr zo všetkého je ale pochopiteľne nutné prepojiť notebook s monitorom alebo televízorom fyzicky. Tento jednoduchý proces opisuje prvá kapitola článku. Hneď potom môžete monitor alebo televízor veselo nastavovať.
Pripojenie notebooku k televízoru
Na pripojenie notebooku k televízoru vezmite do ruky ovládač a nájdite na ňom tlačidlo „Source“, prípadne „Digital/Analog“ alebo „AUX“. Nemožno pokryť všetky eventuality, je preto možné, že sa bude na vašom ovládači tlačidlo volať inak, prípadne tam vôbec nebude. V takom prípade budete nútení k voľbe vstupného zariadenia pristúpiť skrz hlavné menu televízora. Ak máte jeho prostredia v angličtine, malo by v názve zodpovedajúcej voľby figurovať slovo „input“ alebo po slovensky vstup.
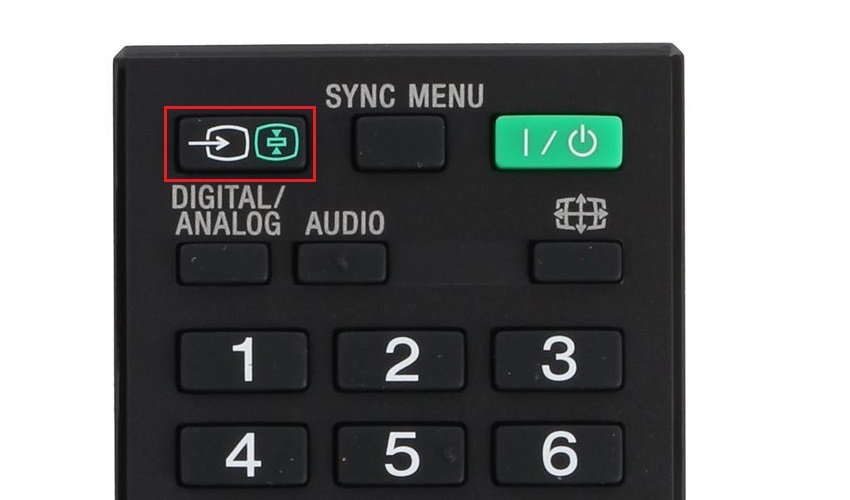
V ponuke konektorov vyberte ten, ktorý prepojenie počítača s televízorom zaisťuje, v tomto prípade to bude pravdepodobne HDMI. Aj tých má ale televízor niekoľko, pokiaľ si teda nepamätáte číslo konektoru, budete sa nimi musieť preklikať.
Pripojenie notebooku k monitoru
Monitory zvyčajne ovládač nemajú, majú ale OSD (On Screen Display), ku ktorému môžete pristúpiť pomocou tlačidiel alebo joysticku na prednej, bočnej, prípadne zadnej strane monitora. Skrz toto nastavenie možno upravovať kadejaké parametre, nás ale zaujíma vstupný konektor. V rýchlosti sa zoznámte so spôsobom navigácie v menu a nájdite v ňom položku, ktorá sa týka vstupu (po anglicky „input“).
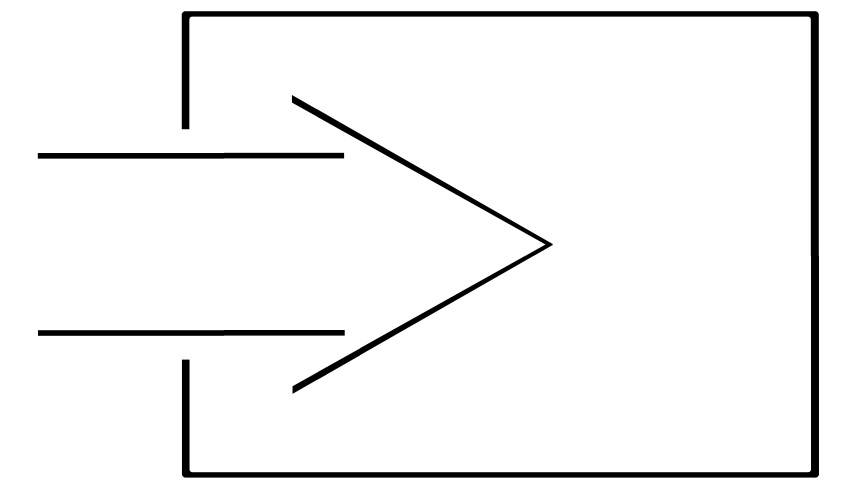
Rovnako ako v prípade televízora, aj v ponuke vstupných konektorov monitora vyberte ten, ktorý ste zvolili pri fyzickom pripojení televízora k počítaču. Pri monitoroch to môže byť ktorýkoľvek z VGA, DVI, HDMI alebo DisplayPort.
Pripojenie notebooku k monitoru alebo televízoru vo Windows
Po fyzickom prepojení notebooku s televízorom (alebo monitorom) a ich nastavení je potrebné druhú obrazovku navoliť aj vo Windows. Máme tri, respektíve štyri spôsoby nastavenia, z ktorých môžeme vo Windows vyberať. Prvým je duplikácia, pri ktorej uvidíme na oboch obrazovkách to isté. To sa hodí najmä pri prezentáciách. Druhou možnosťou je rozšírenie – naša pracovná plocha bude z jedného monitora plynule pokračovať na druhý.

Dve posledné možnosti zahŕňajú pripojenie len jedného monitora. Pokiaľ máme monitorov pripojených viac, môžeme si vybrať, ktorý, prípadne ktoré z nich budú obsah zobrazovať. Zobrazovanie obsahu len na druhej obrazovke je vhodným spôsobom pri pripojení notebooku k monitoru v prípade dokovania, kedy notebook zastáva len vo funkcii výpočtovej jednotky a je obklopený štandardnými kancelárskymi perifériami. Naopak pri využití integrovaného displeja v notebooku nemá ani zmysel druhý monitor pripájať.
Ako pripojiť notebook k monitoru alebo televízoru vo Windows 10
Vo Windows 10 je celý proces prepojenia notebooku a televízora či monitoru drasticky uľahčený, stačí preto postupovať podľa nasledujúcich krokov:
- Pripojenie počítača k televízoru či monitoru uskutočnite najskôr fyzicky – káblom so správnym konektorom.
- Nastavte pripojenie PC k TV alebo monitoru v menu zobrazovacieho zariadenia podľa predchádzajúcej kapitoly.
- Stlačte klávesovú skratku Win + P.
- Vyberte v ľavom bočnom paneli režim zobrazenia, ktoré je tu nazvané premietaním.
Že nejde po pripojení počítača k televízoru zvuk cez DisplayPort alebo HDMI, nie je nič neobvyklé. Väčšinou má tento problém jednoduché riešenie. Je potrebné skontrolovať, či je televízor nastavený ako zariadenie na prehrávanie. Pokiaľ nie je, je treba ho tak nastaviť. To nie je náročné, stačí postupovať nasledovne:
- Kliknúť na ovládanie hlasitosti na lište vo Windows 10.
- Až sa zobrazí posuvník, kliknúť na názov zariadenia nad ním.
- V zobrazenej ponuke vybrať televízor.
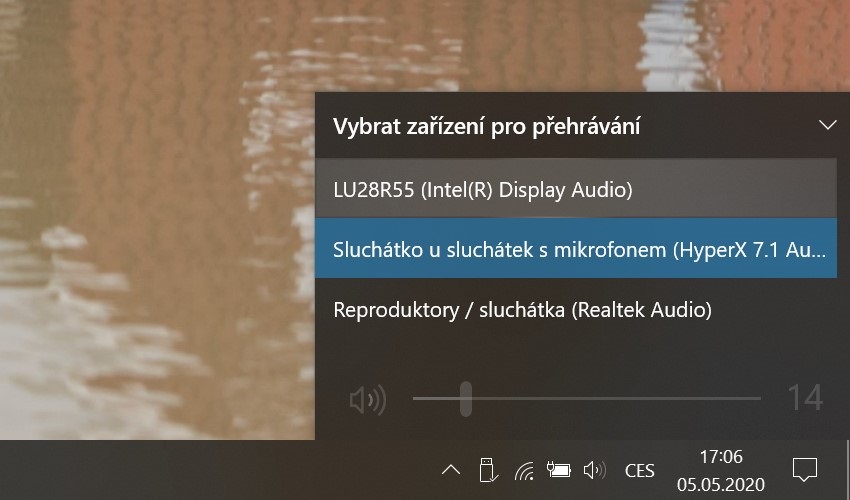
Pristúpiť môžete tiež k rozšíreným nastaveniam, ktoré nájdete pod položkou „Nastavenie zobrazenia“ v ponuke, ktorá sa vám ukáže po kliknutí kamkoľvek na plochu. Medzi pokročilými voľbami zobrazenia nájdete aj nasledujúce:
Mierka a rozloženie – umožňuje zväčšiť či zmenšiť veľkosť zobrazovaného obsahu. Zmena tohto nastavenia ovplyvní ako veľkosť písma, tak prvkov vo Windows aj v niektorých aplikáciách. Zmena mierky nie je zmenou rozlíšenia.
Rozlíšenie – po prepojení počítača s TV alebo monitorom by malo byť nastavené na najvyššej možnej hodnote, tzv. natívnej. Tá je optimálna, pretože poskytuje najostrejší obraz, akého je schopný monitor alebo televízor dosiahnuť. Vyššie rozlíšenie tiež znamená viac virtuálneho miesta na displeji
Orientácia – monitor môžeme orientovať na šírku alebo na výšku. Je zrejmé, že na šírku je monitor v predvolenom stave, pokiaľ ale disponuje pivotom, teda funkciou otočenia, môžeme orientáciu zmeniť. Napríklad pri práci s dlhými textami je to nadmieru príhodné
Viac displejov – táto ponuka umožňuje výber identický s tým, ktorý sa zobrazí po stlačení klávesovej skratky Win + P, o ktorej sme písali vyššie v tejto kapitole.
Bezdrôtové prepojenie notebooku s TV
Rovnako ako je možné prepojiť notebook s televízorom drôtovo, existujú aj bezdrôtové riešenia. Tie síce nie sú technicky tak jednoduché, poskytujú ale oveľa vyššiu úroveň pohodlia, pretože k prenosu videa využívajú spravidla sieť WiFi.
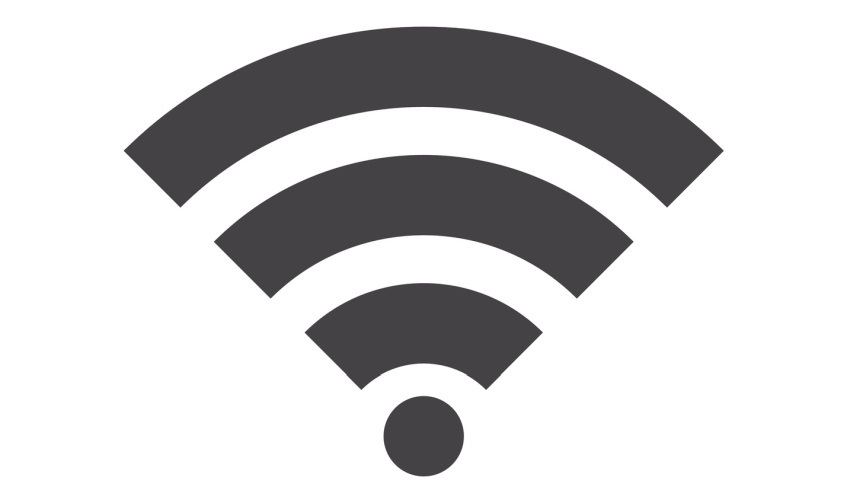
Chromecast
Chromecast je riešenie bezdrôtového pripojenia notebooku k TV, ktoré vyvinula spoločnosť Google a ktoré sa posledné roky teší značnej obľube. Samotná služba Chromecast je zadarmo, na zabezpečenie jej funkčnosti však potrebujete zariadenie Android TV alebo zariadenie Chromecast, ktoré urobí z každého televízoru inteligentný.
Služba bola pôvodne vyvinutá s myšlienkou zdieľania obsahu z mobilného telefónu do televízora s tým, že obraz nebol prenášaný priamo medzi zariadeniami, ale Chromecast od telefónu obdržal informácie o zdieľanom obsahu, ktorý si následne na internete sám vyhľadal a zabezpečil priamy prenos bez smartfónu ako medzičlánku. To stále platí, dnes ale Chromecast ponúka aj plnohodnotné zrkadlenie obrazovky, ktoré môžete nastaviť vo svojom prehliadači Google Chrome, bezdrôtovo tak pripojiť notebook k TV alebo monitoru a takmer plne nahradiť káblové spojenie.
AirPlay
Služba umožňujúca bezdrôtové prepojenie zariadení značky Apple sa nazýva AirPlay. Nie je to len spôsob, ako pripojiť notebook k televízoru, ale ucelené bezdrôtové zdieľanie obsahu v rámci ekosystému Apple. Aj preto môžete AirPlay využiť len so zariadeniami Apple a videoobsah streamovať len z MacBookov či iPhonov, k čomu budete potrebovať tiež Apple TV. Apple TV je krabička podobná Chromecastu a zapája sa taktiež cez HDMI. Vďaka tomu ju môžete využiť s akýmkoľvek televízorom či monitorom.
i
Možno budete potrebovať urobiť screenshot správneho nastavenia na svojom počítači Mac. V našom článku Print screen na Mac vám ukážeme, ako zachytiť snímku obrazovky alebo niektorého okna.
Miracast
Za bezdrôtovým štandardom Miracast stojí obchodné združenie WiFi Alliance tvorené a podporované najväčšími výrobcami informačných technológií. Miracast je podobný ako predchádzajúce riešenia, na rozdiel od nich ale nepredstavuje ucelenú službu, ale skôr technológiu umožňujúcu prenášať obraz z jedného zariadenia na druhé. Od Chromecastu alebo AirPlay sa Miracast líši najmä spôsobom prenosu – vie využívať nielen miestnu bezdrôtovú sieť, ale aj WiFi Direct, čo je spôsob ako pripojiť televízor k počítaču či inému zariadeniu pomocou WiFi, nie cez router, ale napriamo podobne ako Bluetooth. Miracast je veľmi prístupnou technológiou a väčšina inteligentných televízorov ho podporuje.
WiDi – Intel Wireless
Spôsob, ako pripojiť notebook k televízoru bez drôtov, predviedla aj spoločnosť Intel. Svoje riešenie označuje ako WiDi – Intel Wireless. Jeho požiadavky na pripojenie notebooku k TV sú jednoduché: notebook musí disponovať procesorom Intel a televízor musí buď WiDi podporovať, alebo musí byť pripojenie televízora k PC sprostredkované kompatibilným multimediálnym centrom. Rovnako ako v prípade Miracastu, aj WiDi je v rámci inteligentných televízorov značne rozšírený. Pokiaľ tomu tak ale pri vašom modely nie je, môžete použiť Intel Wireless Adapter.

DLNA
Do rovnakej skupiny štandardov ako Miracast a WiDi spadá tiež DLNA. Podporuje ho plno televízorov aj počítače s Windows 7,8 a 10. DLNA delí zariadenia na server a klienta. Server je zariadenie, ktoré dáta poskytuje, teda notebook, klient je naopak zobrazovacie zariadenie, ktoré dáta prijíma. Už to napovedá, že DLNA nie je najintuitívnejším spôsobom, ako prepojiť PC s TV, predtým však patril tento štandard k najrozšírenejším. Dnes sa pravdepodobne oplatí zvoliť niektorú z alternatív, dogmou to ale nie je.
Ako pripojiť notebook k TV skrz Chromecast
- Pripojte Chromecast k TV, na strane Chromecastu vám bude poskytnutý prehľadný a intuitívny sprievodca nastavením zariadenia krok po kroku.
- Pokiaľ nemáte na počítači nainštalovaný Google Chrome, môžete ho stiahnuť na adrese www.google.com/chrome.
- V nainštalovanom prehliadači Chrome rozkliknite menu, ktoré skrýva ikona troch bodiek v pravom hornom rohu.
- V menu kliknite na „Odoslať...“, anglicky „Cast“.
- Ak sa vám zobrazia podmienky a ak s nimi súhlasíte, potvrďte ich tlačidlom „Rozumiem“.
- Teraz by sa vám mal pripojený Chromecast zobraziť v zozname. Kliknite naň a prepojenie PC s TV pomocou Chromecast je hotové.
- V hornej časti rovnakého okna môžete zvoliť, či chcete poslať aktuálnu kartu, alebo celú obrazovku. Druhá voľba bude zdieľať aj prostredie Windows a aplikácie mimo Google Chrome.
Ako pripojiť Chromecast k televízoru?
Pripojiť Chromecast k televízoru je jednoduché. Súčasťou každého zariadenia Chromecast je HDMI konektor pevne pripevnený krátkym káblom, a potom tiež konektor USB, ktorý slúži na napájanie. Chromecast pripojte k televízoru ako pomocou HDMI, tak pomocou USB kábla. Potom ho už stačí len nastaviť.
Ako pripojiť notebook k TV v rámci AirPlay
- Pokiaľ ste tak ešte neurobili, pripojte Apple TV k svojmu televízoru.
- Otvorte na svojom MacBooku Apple Menu (ľavý horný roh) a následne „Systém preferencií“.
- Vyberte „Monitory“.
- V spodnej časti okna uvidíte možnosť „AirPlay monitor“ nastavenú na „Vypnuté“ – zmeňte toto nastavenie na „Apple TV“.
- Aby došlo k zrkadleniu, uistite sa, že máte v záložke „Usporiadanie“ aktívnu voľbu „Zrkadliť monitory“.
- Teraz by sa vám mala obrazovka MacBooku zobraziť na televízore či monitore pripojenom k Apple TV.
Možnosti drôtového prepojenia notebooku s televízorom či monitorom
Vo väčšine prípadov je drôtové pripojenie najmenej technicky i finančne náročným spôsobom pripojenia notebooku k monitoru alebo televízoru. Na jeho realizáciu používame niekoľko druhov káblov a konektorov, pričom dôležitú súčasť procesu tvoria samotné zistenia, akým konektorom disponuje notebook a akým televízor či monitor. Štandardne by malo každé zo zariadení obsahovať zodpovedajúci konektor typu samica, budeme preto používať káble samec/samec.

VGA: Pripojenie monitora k notebooku zo starej školy
VGA je staršie, napriek tomu hojne rozšírené rozhranie na prenos video signálu, ktoré budete možno chcieť pri prepojení notebooku s TV alebo monitorom využiť. Jeho najväčšou výhodou je fakt, že ho nájdete na takmer každom monitore, projektore, notebooku, televízore i počítači, vrátane väčšiny starších kúskov.

A prečo je VGA tak rozšírené? Vďaka kvalite obrazu nie. VGA je analógové rozhranie, čo znamená, že prenášaný obraz je náchylný na rušenie a degraduje s narastajúcou dĺžkou kábla. Hoci maximálne rozlíšenie 2 048 × 1 536 px pri 85 Hz nevyzerá tak zle, vzhľadom na svoje ostatné vlastnosti nebude VGA nikdy schopné zabezpečiť obsah tak kvalitný ako jeho digitálni náprotivci. Rozšírenosť tohto rozhrania tak nie je len jeho najväčšou, ale aj jedinou výhodou. Pokiaľ môžete, siahnite pri prepojovaní notebooku s televízorom či s monitorom po niektorom z digitálnych rozhraní, ktoré vám predstavíme nižšie.
DVI: Prvé dotyky digitálneho prenosu
DVI, ako prvé široko rozšírené rozhranie na digitálny prenos obrazu, sa môže zdať na prvý pohľad podobné vyššie uvedenému VGA. Nie je tomu tak. Lepším spôsobom prepojenia notebooku s TV alebo monitorom je práve vďaka podstate digitálneho prenosu. Ten je nielenže odolnejší proti rušeniu, taktiež vykazuje oveľa nižšie slabnutie pri použití dlhšieho kábla.

Čo to znamená? Znamená to, že obraz prenášaný digitálne bude na konci kábla kvalitnejší a jeho kvalita bude konzistentnejšia, DVI možno preto sľubovaných 2 560 × 1 600 px pri 60 Hz bez problémov veriť. Aké sú ale nevýhody? Okrem konektora, ktorý je ešte väčší ako pri VGA, je to tiež rozšírenie. Kým váš stolový počítač a monitor DVI portom disponovať budú, na notebooku a televízore ho nájdete len ťažko. Toto naše tvrdenie nie je stopercentné, pretože notebooky aj televízory s DVI niekde určite existujú, k ich masovému rozšíreniu však nikdy nedošlo. Ak náhodou DVI na notebooku máte, určite ho na prepojenie notebooku s televízorom alebo monitorom použiť môžete.
HDMI: Civilizované prepojenie notebooku s TV, monitorom a vlastne aj všetkým ostatným
Prvým rozšíreným rozhraním na prenos videa, ktoré nie je z minulého tisícročia a jeho konektor vyzerá ako kus modernej technológie, je jednoznačne HDMI. Taktiež ide o digitálne rozhranie, ktoré však stojí na úplne opačnom konci škály rozšírenosti než DVI. HDMI port majú takmer všetky zobrazovacie aj výpočtové zariadenia, ide preto o celkom príhodný spôsob prepojenia notebooku s TV a monitorom.

Oproti DVI má HDMI hneď niekoľko výhod. Prvou z nich je menší konektor, vďaka ktorému nielenže kábel nadobúda skladnejší rozmer, ale tiež sa pohodlne zmestí aj na ultrabooky a ďalšie zariadenia. Druhou výhodou je súčasný prenos zvuku, čo znamená, že pri pripojení TV k PC vám stačí jediný kábel pre prenos audia aj videa. Aj preto HDMI reprezentuje moderný a sofistikovaný spôsob prepojenia notebooku s monitorom alebo televízorom.
HDMI má ale niekoľko verzií, pričom každá výrazne vylepšuje vlastnosti predchádzajúcich. Staršou a najrozšírenejšou verziou je HDMI 1.4, nasledujú taktiež už hojne používané HDMI 2.0 a HDMI 2.1, ktoré je síce už dostupné, jeho širšie použitie je ale stále hudbou budúcnosti. Jednotlivé verzie sa líšia v mnohých aspektoch, máme pre vás preto prehľad aspoň tých základných:
| Verzia HDMI | 1.4 | 2.0 | 2.1 |
|---|---|---|---|
| Maximálne podporované rozlíšenie | 3 840 × 2 160 pri 30 Hz | 3 840 × 2 160 pri 60 Hz | 10 240 x 4320 pri 120 Hz |
| Celková priepustnosť | 10,2 Gb/s | 18 Gb/s | 48 Gb/s |
DisplayPort má zatiaľ k dokonalosti najbližšie
Keď sa zdá, že to už nemôže byť lepšie, prichádza na rad DisplayPort. Pri porovnaní s relatívne novo predstaveným HDMI 2.1 sa môže zdať prekonaný, vo vzťahu k podobne aktuálnym a rozšíreným verziám HDMI 1.4 a 2.0 je však DisplayPort technológiou vyspelejšou, zavedenou však najmä v desktopových počítačoch. Mohol by však DisplayPort poskytnúť vhodný spôsob pripojenia notebooku k televízoru alebo monitoru?

Určite sa však na notebooku DisplayPort v bežnej podobe veľmi často nenachádza. Keď už tam je, má konektor obvykle podobu mini DisplayPort, prípadne USB-C s podporou rozhrania Thunderbolt 3. DisplayPort robí jedným z najlepších riešení pri prepojení notebooku s monitorom aj TV tiež široká kompatibilita s ostatnými štandardmi – s pomocou primitívnej redukcie je možné týmto káblom prenášať signál z HDMI, DVI, a dokonca aj VGA.
Aj DisplayPort, ktorý je populárny najmä ako typ prepojenie počítačov a notebookov s monitormi, má svoje špecifiká. Oproti konkurencii dokáže obsluhovať výrazne väčšie množstvo zobrazovacích zariadení skrz jediný konektor, čo je príhodné najmä pri dokovaní notebookov. Medzi rozšírené verzie patrí:
| Verzia DisplayPort | 1.2 | 1.3 | 1.4 |
|---|---|---|---|
| Maximálne podporované rozlíšenie | 3 840 × 2 160 pri 30 Hz | 7 680 × 4 320 pri 30 Hz | 7 680 × 4 320 pri 60 Hz |
| Celková priepustnosť | 17,28 Gb/s | 32,4 Gb/s | 32,4 Gb/s |
Ako prepojiť notebook s TV, keď má každé zariadenie iný konektor?
Ako sme načrtli vyššie, jednoduché riešenie pri pripojení notebooku k televízoru v prípade, že má každé zariadenie iný konektor, predstavuje redukcia. Sú to špeciálne prvky a spôsob, ako pripojiť televízor k PC pomocou dvoch rozdielnych konektorov. Jednoduchými, čisto mechanickými redukciami možno spravidla prepojiť štandardy, ktoré využívajú digitálny signál. Výnimku tvoria štandardy DisplayPort a DVI-I, ktoré môžu prenášať ako analógový, tak digitálny signál. Nasleduje tabuľka, ktorá natívnu kompatibilitu štandardov lepšie približuje:
| VGA | DVI-D | DVI-I | HDMI | DisplayPort | |
|---|---|---|---|---|---|
| VGA | ✓ | × | ✓ | × | ✓ |
| DVI-D | × | ✓ | ✓ | ✓ | ✓ |
| DVI-I | ✓ | ✓ | ✓ | ✓ | ✓ |
| HDMI | × | ✓ | ✓ | ✓ | ✓ |
| DisplayPort | ✓ | ✓ | ✓ | ✓ | ✓ |
Avšak pri použití vzájomne nekompatibilných štandardov možno prepojenie TV a PC uskutočniť pomocou redukcii, ktoré obsahujú digitálne-analógový alebo analógovo-digitálny prevodník. Do takých redukcií možno z jednej strany priviesť napríklad VGA a z druhej vyviesť HDMI. Pri prepojovaní notebooku a televízora či monitora s využitím akejkoľvek redukcie platí, že kvalitu bude udávať najpomalší článok v zapojení. V prípade spojenia VGA-HDMI by to teda bolo VGA.
Pokiaľ ste si nevedeli s pripojením notebooku k TV či monitoru rady, dúfame, že sme vaše hlavné nejasnosti osvetlili. Po objektívnom zhodnotení všetkých pre a proti je jasné, že najlepšie drôtové prepojenie notebooku a TV poskytuje HDMI, aj pohodlie bezdrôtového prenosu však má niečo do seba.