Ako urobiť printscreen (screenshot) obrazovky?
Potrebujete jednoduchý návod, ktorý vás prevedie fotografovaním obrazovky (sceenshotu) vášho zariadenia? Na rôznych platformách sa postupy líšia, preto sme skompletizovali postup pre Windows, macOS, ale aj mobilné operačné systémy Android a iOS. Uvidíte sami, že nejde o nič zložité. Tak ideme na to.
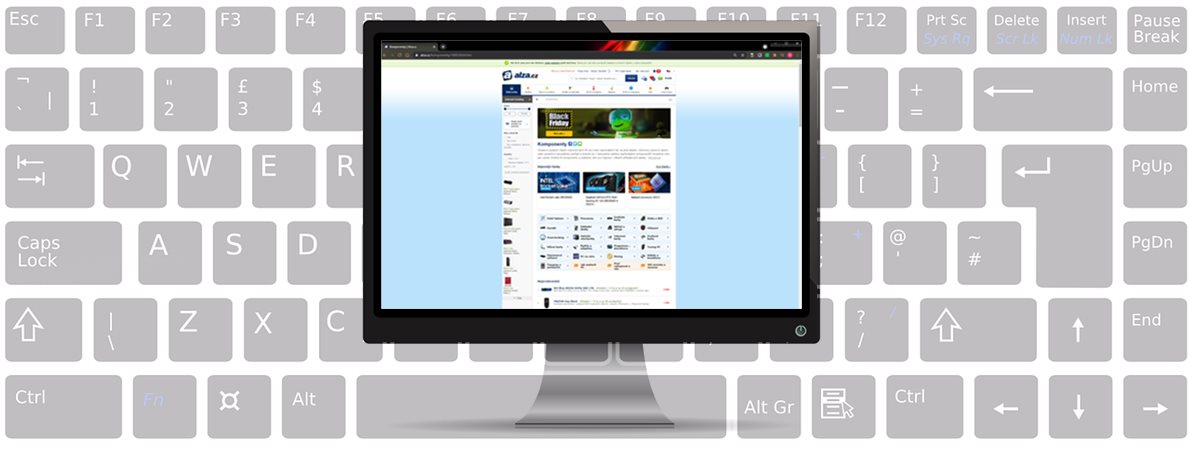
Ako urobiť printscreen (screenshot) obrazovky? – OBSAH
- Ako správne urobiť snímku obrazovky?
- Ako urobiť screenshot na PC?
- Ako urobiť printscreen na macOS?
- Ako urobiť printscreen na telefóne s Androidom?
- Ako urobiť printscreen na iPhone?
- Najlepšie aplikácie na printscreeny zadarmo
Ako správne urobiť snímku obrazovky?
Vyhotovenie printscreenu, alebo ak chcete snímky obrazovky, patrí medzi tie najzákladnejšie zručnosti, ktoré by mal s malou nápovedou zvládnuť úplne každý používateľ. Na vytvorenie snímky obrazovky existuje celý rad špecializovaných programov. My si však celkom vystačíme s integrovanými nástrojmi.
Pre skúsenejších používateľov je robenie screenshotov tak bežnou činnosťou, že ju vykonávajú niekoľkými nacvičenými úkonmi. O to zaujímavejšie je sledovať niekoho, kto nemá toľko počítačových skúseností. Takýto používateľ logicky stlačí tlačidlo PrintScreen priamo na klávesnici a potom v Maľovaní vloží taký screenshot pomocou notoricky známej skratky Ctrl + V. Výsledný súbor je však často zbytočne veľký a zle sa s ním pracuje. Poďme sa spoločne pozrieť, ako sa taká snímka obrazovky robí správne.
Ako urobiť screenshot na PC?
Moderný operačný systém Microsoft Windows 10 má pre vytvorenie snímky vstavaný nástroj Výstrižok a skica. Ak ho chcete spustiť, tak jednoducho napíšte do vyhľadávacieho poľa v ponuke Štart slovo výstrižok. Aplikáciu okamžite uvidíte a poklepaním myši rovno aj spustíte. Stlačením tlačidla Nový spustite výstrižky s panelom výstrižkov.
i
Pamätajte si klávesovú skratku Win + ľavý Shift + S, ktorá rovno spustí proces vyhotovenia printscreenu na Windows 10.
Zvoľte požadovaný tvar a pretiahnutím ukazovateľa myši zachytíte požadovaný objekt na ploche. Výstrižok sa automaticky uloží do schránky, takže sa následne stačí prepnúť do otvoreného e-mailu (alebo kamkoľvek inam, napríklad Messengera) a klávesovou skratkou Ctrl + V ho vložiť do rozpísanej správy. Áno, takto ľahké je vytvorenie snímky obrazovky vo Windows 10.

Aké tvary výstrižkov sú k dispozícii?
Môžete vyhotovovať nasledujúci tvar výstrižkov:
- obdĺžnikový výstrižok,
- výstrižok voľného tvaru,
- výstrižok aktívneho okna,
- výstrižok celej obrazovky.
Ako urobiť snímku obrazovky vo Windows 7?
Ak stále používate operačný systém Microsoft Windows 7, aj na ňom ľahko vyhotovíte snímku obrazovky. K dispozícii je totiž aplikácia vystrihovanie. Stačí teda do vyhľadávacieho poľa v ponuke Štart napísať slovo výstrižky a následne aplikáciu spustiť. Opäť stačí vybrať z ponuky položku Nový a kurzorom pretiahnuť okno s chybovým hlásením. Zachytený obrázok ihneď uvidíte a možno s ním ďalej pracovať. Napríklad ho cez tlačidlo diskety uložíte do ľubovoľnej zložky. Snímka tiež zostane v schránke, takže ju môžete následne pomocou Ctrl + V vložiť do ľubovoľnej aplikácie.
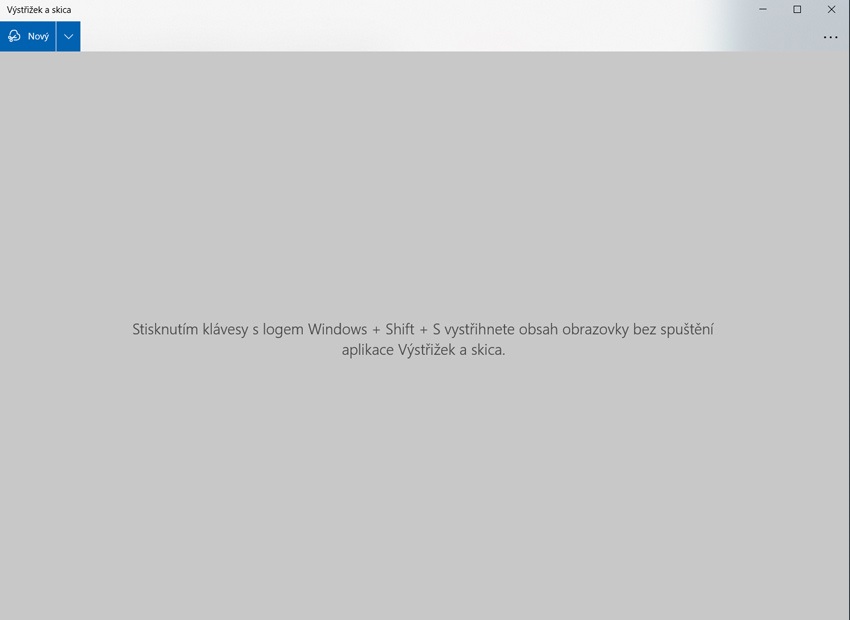
i
Podpora Windows 7 skončila 14. januára 2020. Viac informácií o konci podpory Windows 7 nájdete v našom článku.
Ako urobiť printscreen na macOS?
Pre typického používateľa operačného systému macOS nie je vytvorenie snímky obrazovky žiadna zložitá úloha. Avšak aj v rámci tejto platformy existuje celý rad úplných nováčikov, ktorí si skrátka nevedia rady. A pritom je to tak jednoduché.
Úplne základnou pomôckou na vyhotovovanie snímok obrazovky je klávesová skratka Shift + Command + 5, ktorá vyvolá špeciálny panel nástrojov s názvom Snímka obrazovky. Prípadne možno rovnakú funkciu naklikať cez Finder -> Aplikácie -> Utility. Ide o taký stredobod pre prácu so screenshotmi.
i
V rámci macOS je dôležitá klávesová skratka Shift + Command + 5. Pre detailnejšie postupy sa pozrite do nášho samostatného článku Printscreen na Macu.
Stačí zvoliť požadovaný režim a kliknúť na voľbu Zachytiť. V pravom dolnom rohu potom uvidíte zaznamenanú fotografiu vo forme miniatúry. S tou môže byť pracovať a jednoducho pretiahnuť do e-mailu, prezentácie alebo do Findera.

Na MacBooku je printscreen celej obrazovky skrytý pod klávesami Shift + Command + 3.
Režim vyhotovenia screenshotu
- Zachytenie celej obrazovky,
- zachytenie okna,
- zachytenie časti obrazovky,
- záznam celej obrazovky,
- záznam časti obrazovky.
Z ponúkaných možností môžeme vypichnúť voľbu pre záznam. Ľahko tak vytvoríte pohybujúci sa súbor vo formáte GIF, ktorý názornejším spôsobom zobrazí požadovaný obsah.
Kam sa printscreen na macOS ukladá?
Operačný systém MacOS automaticky ukladá všetky novo vytvorené snímky obrazovky na pracovnú plochu vo formáte PNG.
Zmena adresára pre printscreen
Ak by vám ukladanie snímok obrazovky na plochu nevyhovovalo, možno to jednoducho zmeniť. Pomocou klávesovej skratky klávesov Shift + Command + 5 sa zobrazia možnosti pre robenie snímok obrazovky. A okrem nastavenia časovača si možno manuálne vybrať umiestnenie printscreenu – Plocha/Dokumenty/Schránka/Mail/Správy/Náhľad alebo Iné umiestnenie. Voľbou Iné umiestnenie si následne vytvoríte vlastný priečinok, do ktorého sa budú ďalšie printscreeny ukladať.
Ako urobiť printscreen na telefóne s Androidom?
Nepreberné množstvo telefónov so systémom Android má predsa len niečo spoločné. A tým je schopnosť vyhotovovať snímku obrazovky pomocou osvedčeného dvojhmatu. Stačí totiž stlačiť tlačidlo pre zníženie hlasitosti a tlačidlo uzamknutia. V ten okamih sa objaví miniatúra s náhľadom, na ktorý sa môžete rovno prepnúť a následne ho buď upraviť, alebo rovno zdieľať do ďalších aplikácií.

Ak však vlastníte dlhoročný inteligentný telefón s fyzickým domovským tlačidlom, v tomto dnes už jednotlivom prípade stlačte súčasne práve domovské tlačidlo a zamykacie tlačidlo pre vypnutie displeja.
i
Na väčšine Android zariadení funguje dvojhmat Hlasitosť dole + zapínacie/vypínacie tlačidlo.
Snímka obrazovky na zariadeniach s tlačidlom plochy
Ak vlastníte dlhoročný inteligentný telefón s fyzickým domovským tlačidlom, v tomto dnes už jednotlivom prípade stlačte súčasne práve domovské tlačidlo plochy a zamykacie tlačidlo pre vypnutie displeja.
Vyhotovenie snímky pomocou gesta
Niektoré moderné telefóny sú vybavené často multifunkčnou používateľskou nadstavbou podporujúcou zaujímavé gestá. Tieto gestá nie sú však nijako zjednotené a často sú bohužiaľ až veľmi nápadité. Pre screenshot obrazovky tak môžete napríklad využiť podržanie alebo prejdenie displeja pomocou troch prstov. V rámci grafickej nadstavby Samsungu potom možno využiť pre vytvorenie screenshotu prejdenie po displeji chrbtom ruky. O jednotlivých funkciách sa viac dozviete priamo v nastaveniach daného telefónu, kde možno gestám priraďovať jednotlivé funkcie.
Vyhotovenie snímky pomocou softvérového tlačidla
V celom rade prístrojov sa už od výrobcu nachádza špeciálne systémové tlačidlo na zachytenie obsahu obrazovky. Kde ho nájdete? Ak je v rámci vášho telefónu dostupné, bude sa nachádzať v hornej sťahovacej rolete.
Snímka pomocou aplikácie od tretích strán
Sami vidíte, že skoro každý telefón vám ponúka tri rôzne možnosti, ako vytvoriť snímku displeja. Preto vám inštaláciu samostatnej aplikácie nemôžeme odporučiť. Veľmi často totiž takéto aplikácie vyžadujú zbytočne vysoké oprávnenia, čo môže narušiť vaše súkromie.
Ako vyhotoviť printscreen na iPhone?
Pravým opakom platformy Android je pochopiteľne iOS bežiaci na iPhonoch. Vyhotovenie screnshotu obrazovky je tak úplne štandardizovaný úkon, ktorý sa vykonáva súčasným stlačením bočného tlačidla a tlačidla pre zvýšenie hlasitosti. To platí pre zariadenia s odomykaním pomocou Face ID. Po vytvorení snímky obrazovky sa v ľavom dolnom rohu obrazovky na chvíľku objaví jej miniatúra, s ktorou môžete ďalej pracovať. Zaznamenanú fotografiu obrazovky tiež nájdete v aplikácii Fotky. Kliknutím na miniatúru snímku obrazovky otvorte, prejdením prstom doľava miniatúru zatvorte.
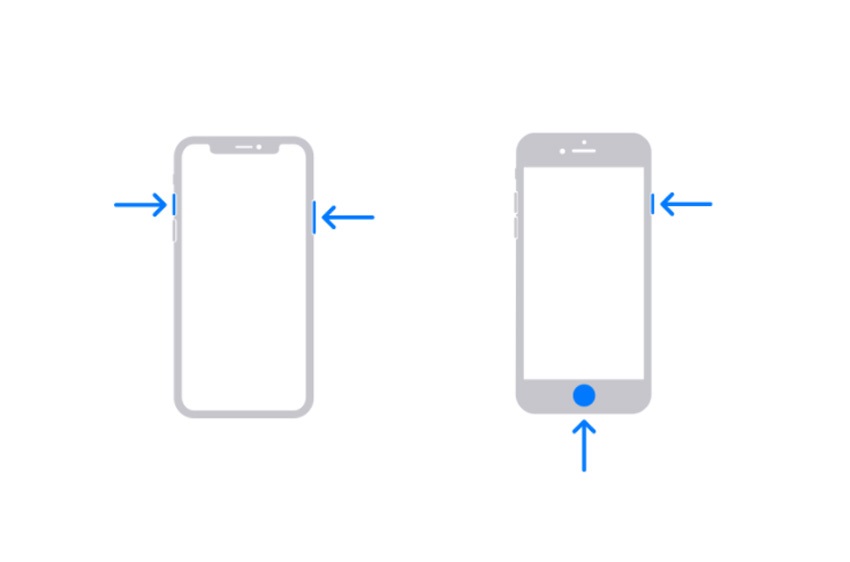
Možno však vo vrecku nosíte starší iPhone s ikonickým domovským tlačidlom plochy pod displejom. Na týchto zariadeniach preto súčasne stlačte bočné tlačidlo a tlačidlo plochy.
i
Od iPhone X sa pre screenshot používa bočné tlačidlo + tlačidlo zvýšenia hlasitosti.
Najlepšie aplikácie na printscreeny zadarmo
Moderné operačné systémy sú na vyhotovovanie screenshotov veľmi dobre vybavené, ale nie vždy to tak bolo. Musíme uznať, že taký Microsoft v tomto smere veľmi zapracoval a drvivá väčšina používateľov nemá potrebu inštalovať žiadny ďalší externý program. Možno aj preto sú skôr obľúbené aplikácie na screenshoty na ústupe. Ak však sa screenshotoch pracujete pravidelne, určite sa bude hodiť pár našich tipov na programy, ktoré máme overené v praxi.
Najlepšie aplikácie na screenshoty pre Windows 10
PicPick
Z ponúkanej tony aplikácií na screenshoty vám s čistou hlavou môžeme vrelo odporučiť PicPick. Ide o malý bezplatný programík s českým rozhraním a celým radom funkcií. Môžete jednoducho vytvárať snímky vybraného okna, celej obrazovky alebo ručne vyrezať nejakú časť. Rovnako možno zachytiť napríklad dlhú webovú stránku, na ktorej prehliadnutie musíte točiť kolieskom.
Na robenie screenshotov pomocou aplikácie PicPick je možné použiť klávesové skratky alebo z menu jednoducho vybrať požadovanú akciu. Dôležitou funkciou je možnosť definovať, čo sa s vyhotovenou snímkou obrazovky stane. Pokojne sa vám každý screenshot automaticky uloží na plochu do súboru s koncovkou PNG. Rovnako ľahko však každú snímku nasmerujete do zdieľaného priečinka alebo na FTP server.
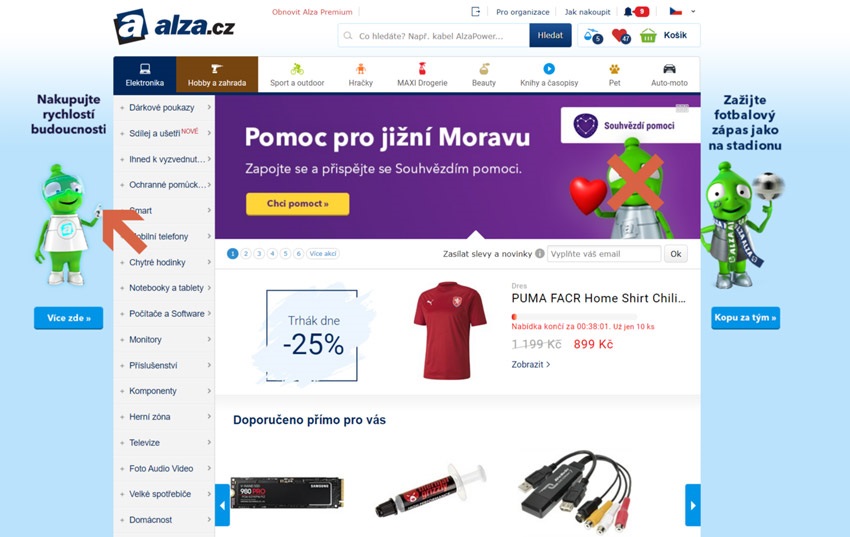
Významnou konkurenčnou výhodou PicPick je integrovaný editor. To znamená, že snímku obrazovky nielen vyhotovíte, ale rovno vykonáte aj základnú editáciu. Napríklad gumou zmažete niektoré citlivé údaje, zvýrazníte nejakú časť snímky alebo vložíte rôzne grafické ukazovatele vrátane textu. Výsledok možno obratom nahrať na kľúčové sociálne siete, cloudové úložisko alebo pekne oldschoolovo poslať e-mailom.
Najlepšie aplikácie na screenshoty pre macOS
Lightshot
V prípade aplikácie pre MacOS sme váhali medzi niekoľkými variantmi, ale víťazom sa nakoniec stala aplikácia Lightshot. Ide totiž o celkovo prehľadný až minimalistický nástroj na vyhotovovanie snímok obrazovky. Stačí kurzorom označiť oblasť, ktorú chcete snímať. Ihneď potom sa objaví plávajúce okno s ponukou najčastejších akcií. Zaujalo nás, že v podstate na jedno kliknutie nazdieľate zaznamenané fotografie na službu prntscr.com a behom pár okamihov máte k dispozícii URL, ktorú môžete ľahko nazdieľať. K dispozícii je rovnako jednoduchý editor k základným úpravám urobených screenshotov.
Sami vidíte, že vyhotovenie screenshotu nie je nič zložité. Než takú snímku obrazovky niekomu pošlete, radšej dvakrát prekontrolujte, či neobsahuje nejaké súkromné informácie.