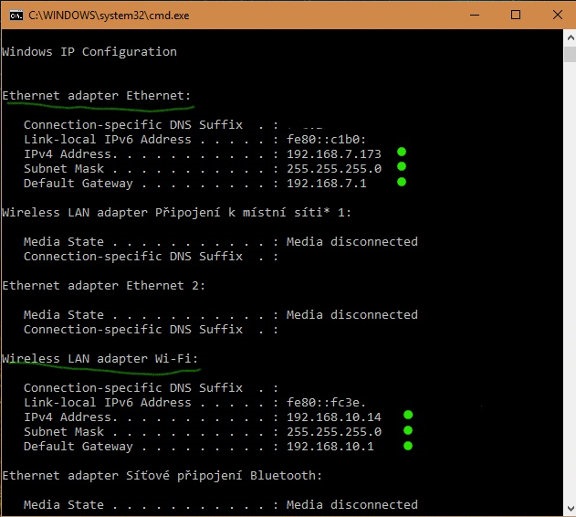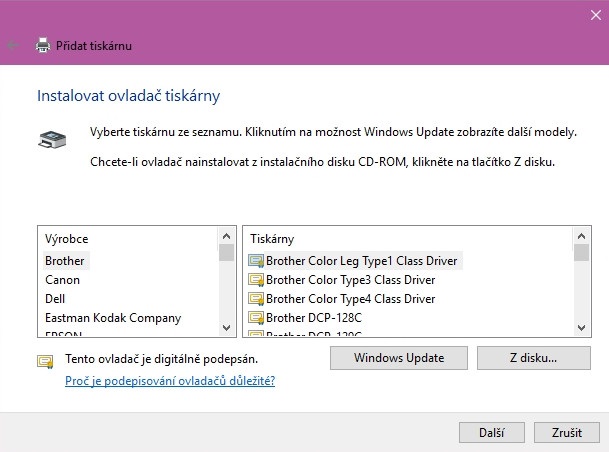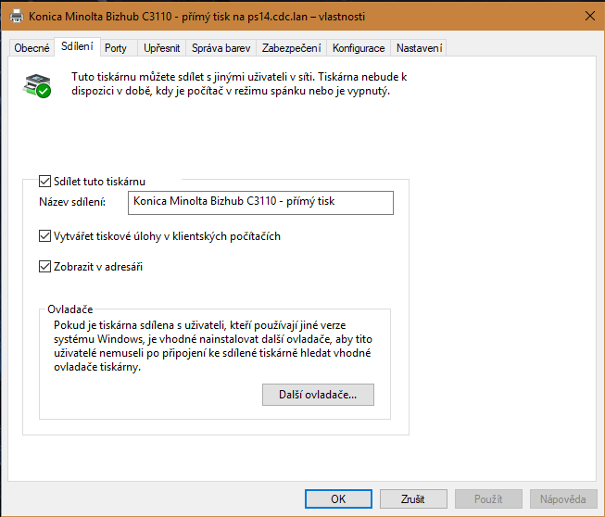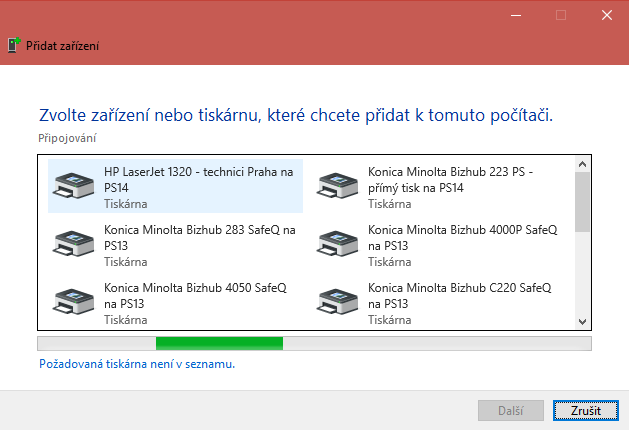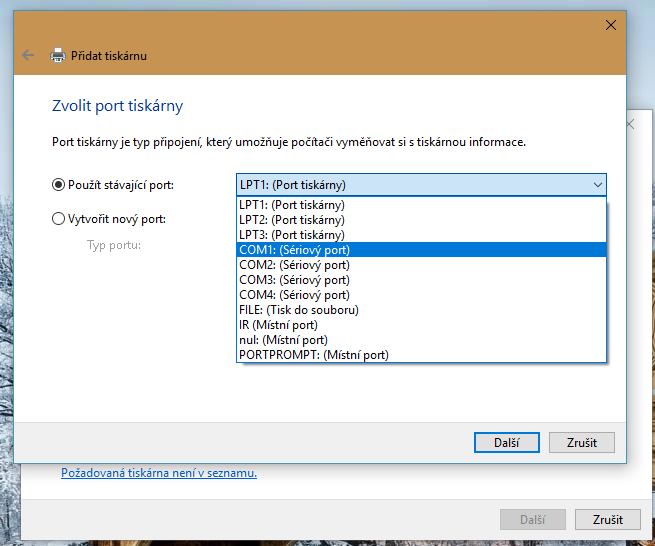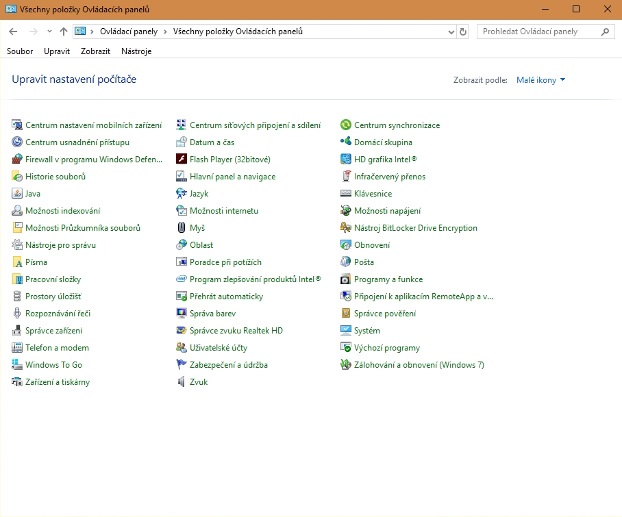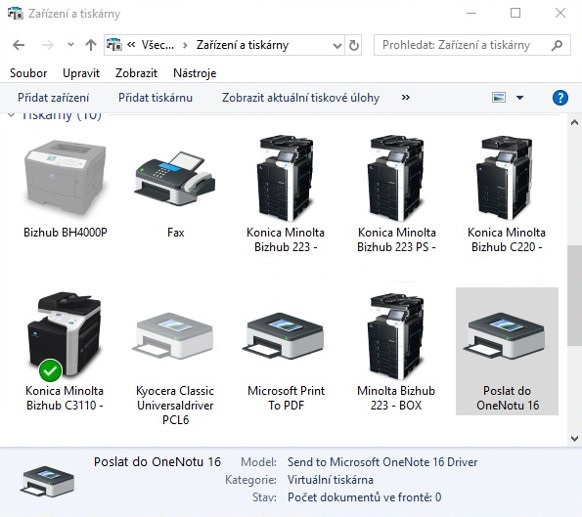Ako pripojiť tlačiareň, nainštalovať ovládače a nastaviť základné funkcie?
Novo kúpenú (ale aj staršiu) tlačiareň je vždy nutné pripojiť, zvyčajne nainštalovať a niekedy aj nastaviť. Ako sa v procese sprevádzkovania tlačiarne vyznať? Stručne si popíšeme pripojenie tlačiarne k jednému počítaču aj do siete (drôtovo a bezdrôtovo), čo sú ovládače, ako ich získať a ako nainštalovať.

Ako pripojiť tlačiareň (NÁVOD) – OBSAH
- Ako pripojiť tlačiareň: cez WiFi, alebo káblom?
- Čo sú ovládače a ako nainštalovať tlačiareň?
- Nastavenie tlačiarne: ako na vypnutie stráženia hladiny a zvýšenie rozlíšenia obrázkov?
- Údržba tlačiarne: čistenie tlačovej hlavy a odstránenie prebytočného tonera
Ako pripojiť tlačiareň: cez WiFi, alebo káblom?
pripojenieKeď príde na pripojenie tlačiarne k počítaču, máme niekoľko možností. Tlačiareň je možné pripojiť drôte aj bezdrôtovo. Na drôtové pripojenie štandardne používame USB či Ethernetový kábel, na bezdrôtové zasa sieť WiFi alebo Bluetooth. Záleží na tom, ako a kam presne chceme tlačiareň pripojiť: či k jedinému zariadeniu, či do miestnej siete. Pripojenie tlačiarne k jednému počítaču je veľmi jednoduché: obe zariadenia stačí spojiť USB káblom. Ak však chcete, aby bola tlačiareň viditeľná pre všetky počítače a mobily v sieti, bude pripojenie náročnejšie, aj keď nie oveľa náročnejšie.

Vždy ide o to, akú máte tlačiareň. Spôsoby pripojenia tlačiarne sú nasledovné:
- WiFi (pripojenie do siete): WiFi modul je v prípade moderných tlačiarní takmer bežné vybavenie. S jeho pomocou je možné realizovať pripojenie tlačiarne cez WiFi tak ľahko ako pri počítači či mobile.
- WiFi Direct (pripojenie k jednému zariadeniu): ide o tzv. peer-to-peer bezdrôtové pripojenie. Tlačiareň vytvorí malú WiFi sieť, ku ktorej sa potom môžu okolité zariadenia nakrátko pripojiť. Ide skôr o bezdrôtovú alternatívu USB kábla než o sieťové pripojenie.
- Bluetooth (pripojenie k jednému zariadeniu): veľmi podobný typ pripojenia ako WiFi Direct, ale s využitím Bluetooth rozhrania, čo je praktické, pretože nie je potrebné v zariadení prepájať WiFi sieť (odpojiť sa od internetu).
- Ethernetový kábel (pripojenie do siete): tradičný spôsob, ako urobiť sieťovú tlačiareň. Stačí, keď s tlačiarňou spojíte sieťovým káblom najbližší WiFi router alebo switch.
- USB (pripojenie k jednému zariadeniu): úplne základný spôsob prepojenia tlačiarne s jedným zariadením. USB konektorom sú vybavené takmer všetky nové aj staré tlačiarne.
- USB (pripojenie do siete): na vytvorenie sieťovej tlačiarne možno použiť aj USB kábel, musíte ale mať WiFi router s USB konektorom a zabudovaným tlačovým serverom. Ak ho máte, zvyčajne k nemu stačí tlačiareň pripojiť a router už sa o jej zviditeľnenie v sieti postará. Ak vaša tlačiareň tlačový server nemá, možno dokúpiť externý modul.
- Pripojenie cez LPT či sériové rozhranie: dnes už pomerne exotické porty sa na bežných kancelárskych tlačiarňach až na výnimky takmer nevyskytujú. Svoje uplatnenie však stále nachádzajú v špecifických prípadoch v priemyselnej alebo obchodnej sfére (automatické linky, pokladničné systémy a podobne).
Pripojenie tlačiarne cez USB (NÁVOD)
Najčastejším spôsobom pripojenia bežných tlačiarní k PC je USB rozhranie. Káblom označovaným podľa typu konektorov AB sa takto prepojí tlačiareň priamo s PC.
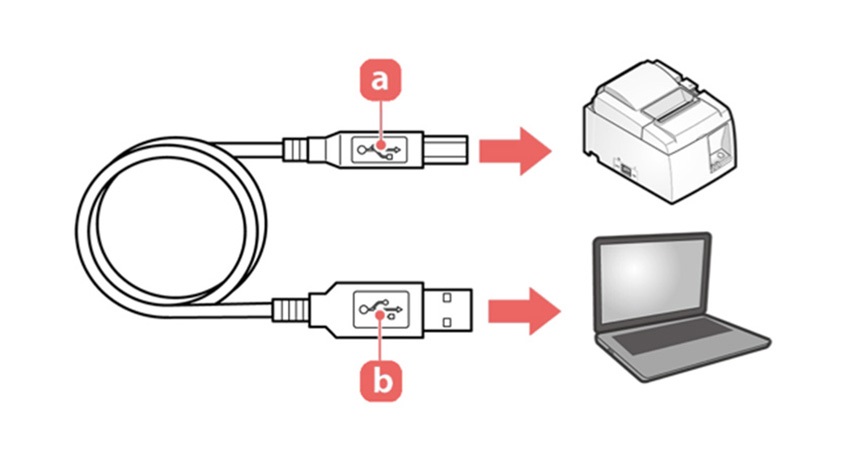
Hoci je USB všadeprítomným konektorom, nemusí byť napojenie tlačiarne vždy bezproblémové. Dôvodom je odlišná implementácia komunikácie s tlačiarňou na strane výrobcov, najmä s ohľadom na rôzne kombinácie tlačiarní so skenermi, čítačkami kariet či správou stavu spotrebného materiálu a podobne. Postup býva našťastie až na výnimky podobný, s jednoduchou zásadou: tlačiareň je pripájaná až po inštalácii softvéru, čo býva aj zdôrazňované napríklad prelepením USB portu na tlačiarni. Určite sa oplatí pozorne prečítať návod výrobcu.
Ako pripojiť tlačiareň prostredníctvom USB – všeobecný postup
- Vloženie CD alebo stiahnutie inštalačných súborov z webu výrobcu.
- Spustenie inštalácie.
- Pripojenie tlačiarne v okamihu, keď na to inštalačný program vyzve.
- Dokončenie inštalácie.
Pripojenie prostredníctvom LAN a WiFi (NÁVOD)
Napojenie tlačiarne, či už cez WiFi , alebo LAN, je vo svojom postupe takmer zhodné. Rozdiel je len v nutnosti zadávania parametrov na WiFi pripojenie. Na strane tlačiarní nie je jednotný postup nastavenia IPv4 adresy (skladá sa zo štyroch čísel od 0 do 255, napríklad 192.168.0.24) alebo WiFi parametrov a v prípade každého výrobcu je značne rozdielny. Je teda nutné starostlivo naštudovať príslušný návod. Každopádne by mala byť na konci známa IPv4 adresa, ktorá nie je prideľovaná DHCP serverom, ale tzv. statická, čiže pevná.
Hoci sa môže nižšie uvedený postup javiť ako zdĺhavý, v skutočnosti zaberie iba pár minút času. Predovšetkým ho považujeme za univerzálnu cestu k bezproblémovo fungujúcej tlačiarni. Inštalačné aplikácie pre konkrétne zariadenie často vykonajú podobné nastavenia automaticky, ale v určitých situáciách nemusia viesť k správnemu výsledku.
NÁVOD – pripojenie prostredníctvom dátovej siete (LAN, WiFi)
- Vložte CD alebo prevezmite inštalačné súbory z webu výrobcu, bude potrebný súbor s koncovkou .inf.
- Zistite adresy IPv4 počítača – stlačte tlačidlo Štart, napíšte cmd a klávesom Enter spustite príkazový riadok, bez ďalšieho klikania potom napíšte príkaz ipconfig a opäť stlačte Enter.
- Na priloženom obrázku nižšie sú označené príslušné adresy. Pri bežnom pripojení PC je spravidla aktívny iba jeden zo sieťových adaptérov, ale pre názornosť uvádzame aj situáciu s viacerými pripojeniami. Tu je nutné si vybrať také, ktoré zodpovedá rovnakej sieti, v ktorej je napojená tlačiareň.
- Podľa vyššie uvedeného postupu otvorte Zariadenia a tlačiarne.
- V hornej lište vyberte príkaz Pridať tlačiareň. V tejto chvíli sa otvorí okno s možnosťou výberu sieťovej tlačiarne. Je potrebné vybrať voľbu Požadovaná tlačiareň nie je v zozname.
- V ďalšom okne vyberte možnosť Pridať tlačiareň pomocou TCP/IP adresy alebo názvu hostiteľa a stlačte tlačidlo Ďalej.
- Vyplňte Hostiteľský názov či IP adresu: podľa toho, ako bola pridelená alebo nastavená na zariadení. Názov portu sa vyplní automaticky a nie je nutné ho meniť. Zaškrtávacie políčko Pomocou príkazu vyhľadajte tlačiareň a automaticky vyberte ovládač, ktorý sa má použiť, sa ponechá nezaškrtnuté.
- V nasledujúcom okne sa stlačí tlačidlo Z disku.
- Otvorí sa okno pre výber cesty ovládača, kde pomocou tlačidla Prehľadávať vyberieme cestu k ovládačom stiahnutým v 1. bode tohto postupu. Stlačíme OK a necháme ovládače nainštalovať.
Pozn.: Ak už boli ovládače skôr na PC inštalované akýmkoľvek spôsobom, je taktiež možné ich v zobrazených zoznamoch vyhľadať podľa výrobcu a modelu tlačiarne a rovno ich použiť. - V ďalšom kroku sa už len môže upraviť názov tlačiarne tak, aby bol používateľom zrozumiteľný a inštalácia sa stlačením tlačidla Ďalej dokončí.
- Po dokončení inštalácie dôjde na výzvu k tlači skúšobnej stránky, prípadne je možné ju ignorovať a stlačiť iba tlačidlo Dokončiť. Tým je inštalácia hotová.
Viac o pripojení pomocou Bluetooth a WiFi Direct
V určitých situáciách nie je klasická inštalácia tlačiarne potrebná, a dokonca nemusí byť z bezpečnostných dôvodov ani vhodná. Príkladom môže byť umožnenie tlače z cudzích počítačov alebo mobilných zariadení, ktorým nie je vhodné umožniť prístup do celej siete. Pre takéto prípady sú tlačiarne nezriedka osadzované rozhraním Bluetooth alebo technológiou WiFi Direct.

Nanešťastie je postup na vzájomné prepojenie vždy úzko spojený s konkrétnym modelom tlačiarne aj pripojeného zariadenia, a nemožno tak určiť univerzálny postup. Návody výrobcov sú tu dobrými pomocníkmi na úspešné vytlačenie požadovaných dokumentov. V určitých prípadoch je inštalácia Bluetooth tlačiarne podobná predchádzajúcemu postupu, len s tým rozdielom, že sa v 6. bode vyberie príslušná voľba.
HP Sprocket, vrecková tlačiareň nielen na cesty (RECENZIA)
Hoci sú prenosové rýchlosti Bluetooth pomerne malé a vytlačenie najmä celostránkových fotiek môže zabrať pomerne dlhú dobu, nespornou výhodou tejto technológie je, že sa dnes nachádza takmer bezvýhradne vo všetkých mobilných telefónoch, tabletoch, notebookoch a podobne. Bluetooth sa tak hodí skôr na pripojenie prenosných tlačiarní na tlač pokladničných dokladov alebo fotiek malých formátov.
Tlačiareň zdieľaná v sieti (NÁVOD)
Inštalácia tlačiarne, ktorá je zdieľaná z iného počítača alebo servera, je typicky využívaná v podnikovej sfére, ale nie je problém podobný postup použiť aj v domácom prostredí. Dôležitou podmienkou je spustený počítač, cez ktorý je tlačiareň zdieľaná. Výhodou je podstatne jednoduchšia inštalácia na pripojených staniciach a jednotná správa tlače.
Návod:
-
V domácom prostredí je prvým krokom tlačiareň nazdieľať. V rozhraní Zariadenia a tlačiarne kliknite na vybranú nainštalovanú tlačiareň pravým tlačidlom myši na otvorenie kontextovej ponuky a vyberte Vlastnosti tlačiarne. Na karte Zdieľanie stačí zaškrtať najlepšie všetky zaškrtávacie políčka a stlačiť OK. Ak by mal v sieti niekto ešte počítač staršej 32-bitovej architektúry, je možné pridať ovládača prostredníctvom tlačidla Ďalšie ovládače. Postup je potom podobný ako ten od 8. bodu vyššie.
-
Najjednoduchšou cestou, ako sa k sieťovej tlačiarni pripojiť, je obyčajné otvorenie Zariadenia a tlačiarní rovnako ako v úvode článku, a potom postupovať podľa kapitoly Pripojenie prostredníctvom dátovej siete (LAN, WiFi) až k 4. bodu s tým rozdielom, že sa vyberie požadovaná tlačiareň zo zobrazeného zoznamu.
- Po niekoľkonásobnom kliknutí na tlačidlo Ďalej dôjde k inštalácii požadovanej tlačiarne a konečnej výzve na ukončenie s možnosťou vytlačenia skúšobnej stránky.
- Ďalšou možnosťou je pri prechádzaní siete v prieskumníkovi nájsť zdieľanú tlačiareň a dvojitým kliknutím ju pripojiť a nainštalovať.
- Obe tieto metódy však vyžadujú správnu konfiguráciu na strane servera. Nie vždy sú tlačiarne, najmä vo firmách, takto viditeľné a vyžadujú osobitné postupy. Tam sa však o ne spravidla postarajú príslušní pracovníci, a nie je preto potrebné podrobne rozoberať.
Pripojenie cez paralelné či sériové rozhranie (NÁVOD)
Skôr pre zaujímavosť spomenieme tiež možnosti pripojenia bežných tlačiarní cez dnes už zriedka používané porty typu LPT (paralelný) alebo RS232 (sériový). Predovšetkým, dnešné počítače týmito portami bežne nedisponujú, a tak by prepojenie vyžadovalo ešte špeciálne redukcie. Prenosové rýchlosti týchto portov sú navyše veľmi nízke, a tak vytlačenie napríklad stránky s fotografiami by vyžadovalo výrazne dlhšiu dobu na tlač.
Samotná inštalácia býva podobná inštalácii tlačiarní v dátovej sieti, len sa v 5. kroku vyberie Pridať lokálnu alebo sieťovú tlačiareň pomocou ručného nastavenia a v nasledujúcom okne sa vyberie príslušný port. Ďalšie kroky sú už podobné tým uvedeným vyššie.
Čo sú ovládače a ako nainštalovať tlačiareň?
Doba, kedy bolo nutné na základné sprevádzkovanie tlačiarne nainštalovať ovládače z priloženého CD, je preč. Možnosť tu síce stále je, avšak vďaka najpoužívanejšiemu operačnému systému (Windows 10) môže byť inštalácia tlačiarne výrazne jednoduchšia a úplne automatická. Potom, čo do tlačiarne vložíte toner/atrament a papier, stačí ju už len pripojiť k počítaču. Operačný systém väčšinu nových modelov tlačiarní rozpozná a umožní ich okamžité používanie.
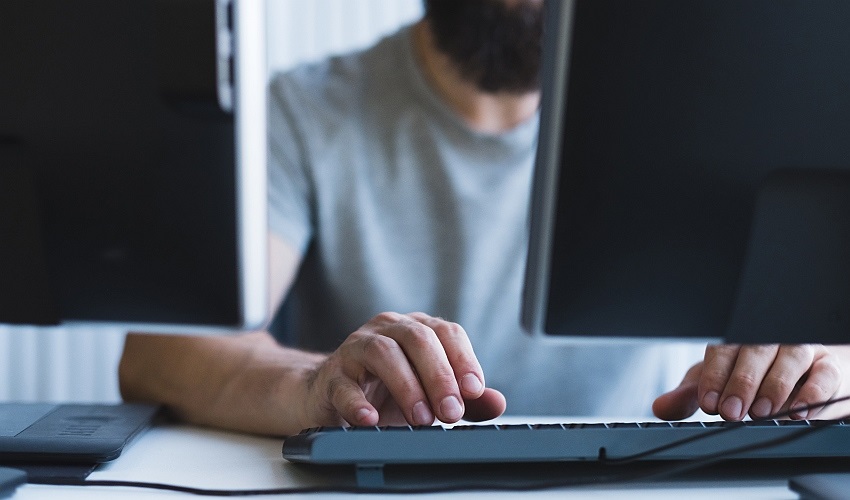
Ovládač je v počítačovom kontexte softvérový program, ktorý slúži na to, aby mohlo nejaké zariadenie správne spolupracovať so zvyškom systému. Samotný ovládač je zvyčajne neviditeľná súprava nástrojov, s ktorou pracuje len systém tak, aby používateľ nemusel nič riešiť. Výrobcovia počítačových periférií (vrátane tlačiarní) ale často ku svojim ovládačom dodávajú aj nadstavbové programy, ktoré používateľovi umožňujú zariadenie nastavovať alebo využívať jeho pokročilé funkcie.
Existujú ale aj staršie tlačiarne a staršie operačné systémy, pričom ani jedno príliš nespolupracuje s dnešnými štandardmi automatickej inštalácie. Preto je niekedy stále potrebné inštalovať ovládače ručne. To môžeme urobiť buď pomocou priloženého CD, alebo stiahnutím ovládačov z internetových stránok výrobcu. Ak máte k dispozícii optickú mechaniku, môžete do nej vložiť inštalačné CD, potom kliknúť na jeho ikonu v sekcii Tento počítač a nainštalovať softvér výrobcu podľa inštrukcií. Ak mechaniku či CD nemáte, ovládače nájdete na webových stránkach výrobcu.
Zariadenia a tlačiarne: kde a ako nastavovať tlačiarne? (NÁVOD)
Kedykoľvek je nutné na počítači s operačným systémom Windows 10 nejakým spôsobom pracovať s nastavením tlačiarne, existujú v podstate dve rôzne možnosti, kde tak možno urobiť. Hoci Microsoft s každou ďalšou aktualizáciou podobu rozhrania postupne prevádza do moderného hávu, stále je pre väčšinu akcií vhodnejšie využiť klasický ovládací panel. Na účely konfigurácie tlačiarní je v ovládacom paneli položka Zariadenia a tlačiarne. Kde východiskový bod nastavenie tlačiarní nájsť?
Návod:
- Stlačte tlačidlo Start (Symbol Windows na klávesnici alebo na displeji).
- Začnite písať na klávesnici Ovládací panel a v okamihu, keď sa príslušná aplikácia objaví vo voľbách nad textovým riadkom, ju spustite.
- V zobrazenom okne vpravo hore pri voľbe Zobraziť podľa: vybrať Malé ikony.
- Zo zoznamu spustite Zariadenia a tlačiarne.
Kde stiahnuť ovládače pre vašu tlačiareň? (HP, Epson, Canon, Brother, Lexmark)
Až sa preklikne na web výrobcu, zadajte modelové označenie svoje tlačiarne, aby vám web zobrazil kompatibilné ovládače. Stiahnite ich pomocou tlačidla Stiahnuť či Download, po stiahnutí otvorte a nainštalujte podľa inštrukcií inštalačného programu.
Inštalácia WiFi tlačiarne do siete
WiFi konektivita je v prípade väčšiny moderných tlačiarní samozrejmosťou, takmer všetci používatelia preto môžu mať doma sieťovú tlačiareň ľahko a rýchlo bez nutnosti odborného nastavovania. Tlačiareň stačí pripojiť k lokálnej bezdrôtovej sieti a potom ju len nastaviť v počítači. Povieme si, ako na to.
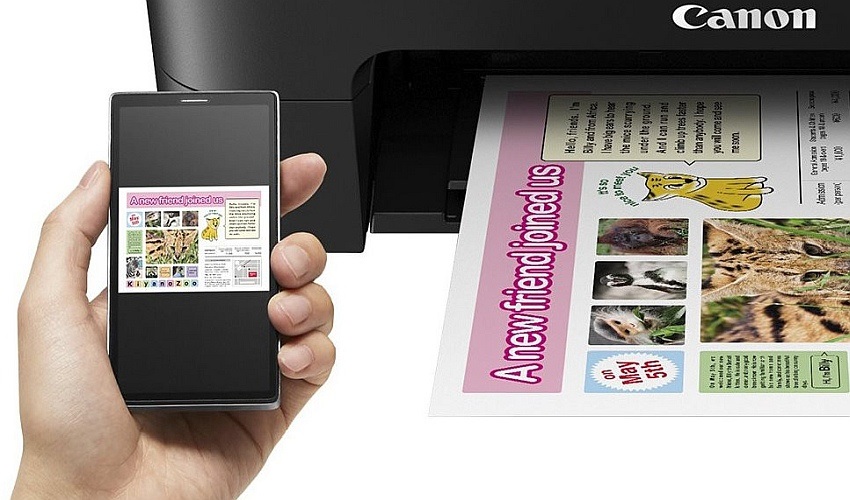
Pripojenie tlačiarne k miestnej sieti možno vykonať tromi základnými spôsobmi:
- Na displeji tlačiarne: mnoho tlačiarní je vybavených displejom, na ktorom možno prechádzať nastavenia tlačiarne vrátane spôsobov pripojenia. Ak má vaša tlačiareň displej, môžete v jej nastaveniach priamo nájsť voľbu WiFi pripojenia, vybrať bezdrôtovú sieť a tlačiareň k nej pripojiť. Buď budete môcť zadať heslo priamo na displeji, alebo tlačiareň k sieti pripojiť pomocou tlačidla WPS na WiFi routeri.
- Cez počítač: ak nemá vaša tlačiareň displej, môžete ju pripojiť k počítaču USB káblom, stiahnuť a nainštalovať softvér výrobcu (nájdete ho na odkazoch dostupných vyššie v tomto článku) a v ňom potom pre tlačiareň bezdrôtové pripojenie nastaviť. V zodpovedajúcej položke nastavenia stačí vybrať sieť a napísať heslo.
- Z mobilnej aplikácie: rad výrobcov dodáva k svojim tlačiarňam aj mobilné aplikácie dostupné na Google Play a v App Store. Po ich stiahnutí stačí zvyčajne pripojiť tlačiareň k mobilnému telefónu cez WiFi Direct. To urobíte tak, že na tlačiarni dlho stlačíte príslušné tlačidlo (s ikonou bezdrôtovej siete) a potom sa v mobile pripojíte k WiFi sieti, ktorej názov napovedá, že bola vytvorená tlačiarňou. Po pripojení by ste mali v aplikácii nájsť možnosť registrovať tlačiareň, načo ju môžete pripojiť k domácej bezdrôtovej sieti pomocou názvu a hesla.
Nastavenie tlačiarne: ako na vypnutie stráženia hladiny a zvýšenie rozlíšenia obrázkov?
Tlačiarne zvyčajne nie je potrebné nijako nastavovať, stačí ich pripojiť. Niektoré nastavenia, ktorých neznalosť môže niekedy skomplikovať tlačenie, ale existujú. Jedným z prípadov je, keď do tlačiarne vložíte novú atramentovú kazetu a tlačiareň ju nerozpozná, a teda odmieta tlačiť z dôvodu nedostatku náplne. Tento problém sa môže vyskytnúť v prípade starších atramentových tlačiarní, je preto dobré vedieť, ako ho riešiť. A riešenie nie je zložité: stačí niekoľko sekúnd podržať tlačidlo Stop/Reset, čím dôjde k vypnutiu stráženia hladiny atramentu a vy môžete ihneď tlačiť ďalej.
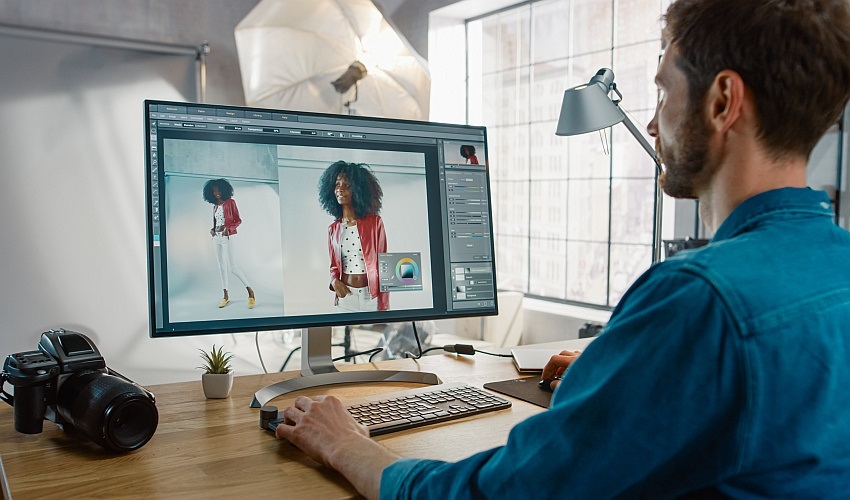
Potom možno ale naraziť aj na ďalšie, oveľa bežnejšie problémy, napríklad ako zvýšiť rozlíšenie obrázka tak, aby po vytlačení vyzeral dobre. Základom je strážiť hodnotu dpi (body na palec), v ktorej je udávané rozlíšenie pri tlači. Vyššie dpi sa rovná vyššej hustote bodov, a teda vyššej kvalite tlače. Ako ale určite mnohí vedia, veľkosť digitálnych fotografií sa udáva v megapixeloch. Koľko Mpx teda musí obrázok mať, aby mal po vytlačení dostatočnú veľkosť a kvalitu?
Záleží na tom, aké rozmery má vytlačená fotografie mať. Ideálnou hodnotou pre kvalitnú tlač je 300 dpi (alebo aj 600 dpi), na správne určenie veľkosti snímky v Mpx ale potrebujeme jednoduchý vzorec.
Príklad: 12 Mpx fotoaparát väčšiny súčasných telefónov iPhone vyhotovuje fotografie v rozlíšení 4 288 × 2 848 pixelov. Keď tieto rozmery dosadíme do vzorca, vyjde nám, že pri kvalitnej tlači (300 dpi) môžeme získať fotografiu s rozmermi 36,3 × 24,1 cm. Ak sa upokojíte sa s nižšou kvalitou tlače, môžete mať fotografie väčšie. Ak používate fotografický editačný softvér, môžete v ňom nastaviť dpi pre automatický prevod medzi Mpx a dpi. Už pri úpravách tak budete vedieť, aká veľká vaša fotografia môže byť.
Väčšina tlačiarní pracuje s hodnotami 300 až 600 dpi, pokiaľ však z nejakého dôvodu tlačí v nižšej kvalite (typicky 72 dpi), môžete predvolené dpi zmeniť. Postupujte nasledovne: Ovládací panel → Hardvér a zvuk → Zariadenia a tlačiarne → pravý klik na pripojenú tlačiareň → Predvoľby tlače. Ďalej vám s navigáciou bohužiaľ neporadíme, pretože ponuka sa pre každú tlačiareň líši. Hľadajte ale heslá ako rozlíšenie a kvalita alebo dpi a potom nastavte najvyššiu hodnotu, akú vám ponuka ukáže.
Údržba tlačiarne: čistenie tlačovej hlavy a odstránenie prebytočného tonera
Ako vyčistiť tlačiareň? Tlačiarne je nutné pravidelne udržiavať a nie je hneď nutné kvôli čisteniu navštevovať servis. Veľa toho totiž zvládnete doma, vrátane čistenia tlačovej hlavy. Stačí vám na to suchá handra, ktorá nepúšťa vlákna, a jemný štetec. Čistenie tlačiarne, či už laserovej alebo atramentovej, sa mierne líši, vždy sa preto pozrite do manuálu svojej tlačiarne, čo o čistení píše jej výrobca, a postupujte predovšetkým podľa jeho pokynov. Pred čistením tiež nezabudnite tlačiareň odpojiť a nechať vychladnúť.

Na čistení atramentovej tlačiarne je najdôležitejšie vyčistenie tlačových hláv. To môžete urobiť ich čiastočným ponorením do izopropylalkoholu. Stačí pár minút a niekoľkomilimetrová hĺbka, aby boli ponorené spodné kontakty. Potom tieto kontakty vysušte papierovou utierkou. V laserovej tlačiarni sa žiadna tlačová hlava nenachádza: najdôležitejšie je vybrať kazetu s tonerom a vyfúkať alebo vysať vnútri tlačiarne nahromadený tonerový prášok, najlepšie stlačeným vzduchom. Potom môžete očistené miesta ešte pretrieť handričkou namočenou v isopropylalkoholovom čističi na počítače a príslušenstvo. Pozor, nikdy neodstraňujte dvierka či plasty zaistené skrutkami, môžete tým prísť o záruku.
Pripojenie tlačiarne a jej inštalácia je obvykle hračka, ktorú zvládne s trochou pomoci každý. Ak sa ale necítite na čistenie vnútra tlačiarne, navštíviť servis nie je hanba.